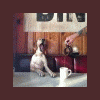-
Items
26.307 -
Registratiedatum
-
Laatst bezocht
Reputatie-activiteit
-
 clarkie ontving reputatiepunten van porrelaar in Nieuwe look weggeklikt
clarkie ontving reputatiepunten van porrelaar in Nieuwe look weggeklikt
Heb toch iets gevonden, of dat het gene is wat je zoekt.... in de help functie vindt je de knop nieuwe functies terug. Geef je daar in het zoeken venster nieuwe look in krijg je onderstaande.
Ook kan je het in je browser bekijken via https://support.microsoft.com/nl-nl/topic/het-nieuwe-uiterlijk-van-office-a6cdf19a-b2bd-4be1-9515-d74a37aa59bf?ns=winword&version=90&ui=nl-nl&rs=nl-nl&ad=nl
Nieuwe functies in Office via; https://support.microsoft.com/nl-nl/office/wat-is-er-nieuw-in-microsoft-365-95c8d81d-08ba-42c1-914f-bca4603e1426?wt.mc_id=swn_home
-
 clarkie ontving reputatiepunten van djdanvan in Google account, tweetraps inlog
clarkie ontving reputatiepunten van djdanvan in Google account, tweetraps inlog
Antwoord op je vragen zoals je het account nu gebruikt:
1: Zoals gisteren reeds gemeld....je kan niet meerdere paswoorden gebruiken op het bestaande google account.
2: Je kan de e-mails wel automatisch doorsturen naar het e-mailadres van de andere bestuursleden zodat zij inzage hebben.
3: Een google agenda kan je delen indien er geen inlog is voor andere leden. https://support.google.com/calendar/answer/37082?hl=nl
4: Als bestuursleden de mogelijkheid hebben om in te loggen op het account kan je dit niet beperken.
5: zie vraag 4. Enkel indien ze niet kunnen inloggen kan je met de functie delen werken. https://support.google.com/drive/answer/2494822
6: zie vorige
Is Google groepen misschien een alternatief?
https://support.google.com/groups/?visit_id=637473816130117520-2344240618&topic=9216&rd=1#topic=9216
https://support.google.com/groups/answer/2464926
https://support.google.com/groups/answer/46601?hl=nl&ref_topic=9216
-
 clarkie ontving reputatiepunten van porrelaar in Google account, tweetraps inlog
clarkie ontving reputatiepunten van porrelaar in Google account, tweetraps inlog
Antwoord op je vragen zoals je het account nu gebruikt:
1: Zoals gisteren reeds gemeld....je kan niet meerdere paswoorden gebruiken op het bestaande google account.
2: Je kan de e-mails wel automatisch doorsturen naar het e-mailadres van de andere bestuursleden zodat zij inzage hebben.
3: Een google agenda kan je delen indien er geen inlog is voor andere leden. https://support.google.com/calendar/answer/37082?hl=nl
4: Als bestuursleden de mogelijkheid hebben om in te loggen op het account kan je dit niet beperken.
5: zie vraag 4. Enkel indien ze niet kunnen inloggen kan je met de functie delen werken. https://support.google.com/drive/answer/2494822
6: zie vorige
Is Google groepen misschien een alternatief?
https://support.google.com/groups/?visit_id=637473816130117520-2344240618&topic=9216&rd=1#topic=9216
https://support.google.com/groups/answer/2464926
https://support.google.com/groups/answer/46601?hl=nl&ref_topic=9216
-
 clarkie ontving reputatiepunten van djdanvan in Google account, tweetraps inlog
clarkie ontving reputatiepunten van djdanvan in Google account, tweetraps inlog
Met verbazing lees ik dat een Google account aangemaakt is waarop maar liefst 12 personen kunnen inloggen.
Welk soort account werd aangemaakt? eentje voor jezelf of voor bedrijven?
Dat je jouw google account kan voorzien van paswoorden voor 12 personen......helaas.
Dat ieder bestuurslid zelf beperkingen kan instellen....helaas.
Je hebt niet vermeld wat soort vereniging het is en wat er zomaar gewijzigd wordt in dat google account.
Moeten zij de e-mails en contactpersonen kunnen bekijken en aanpassen?
Indien je het google account enkel voor de persoon of personen beschikbaar stelt die e-mails, contactpersonen moeten bewerken toegankelijk maakt ben je al een heel stuk verder.
Bestanden, documenten,....,.... die in google drive staan kan je delen met alle leden zonder dat ze hoeven in te loggen in het account. Dit kan dus niet voor e-mails (gmail).
Je kan in google drive selecteren wat de leden mogen. Zoals enkel lezen of bewerken en dan een link versturen. Die link geeft hun toegang dat het bewuste bestand.
Maar momenteel is het dus de vraag wat er allemaal binnen dat account gebruikt wordt door die 12 leden.
-
 clarkie ontving reputatiepunten van p38cyq in Hp all in one in slaapstand
clarkie ontving reputatiepunten van p38cyq in Hp all in one in slaapstand
Niet enkel een printer maar ook een computer hoor.
Hou de aan / uit knop op je computer eens even ingedrukt.
-
 clarkie ontving reputatiepunten van kape in Nieuwe look weggeklikt
clarkie ontving reputatiepunten van kape in Nieuwe look weggeklikt
In jouw afbeeldingen valt te zien dat je de online versie gebruikt.
abbs heeft het over Office die op je pc geïnstalleerd is.
Daar ga je in Word naar bestand-> accounts.-> bijwerkopties.
Het versienummer vindt je bij dan bij info voor Word.
-
 clarkie ontving reputatiepunten van p38cyq in systeemherstel werkt niet
clarkie ontving reputatiepunten van p38cyq in systeemherstel werkt niet
Al eens getest op malware?
Een harde schijf controle kan ook nooit kwaad.
Waarom worden je herstelpunten nog op Icloud drive map geplaatst?
Herstelpunten zijn nooit mijn persoonlijke voorkeur geweest. Een degelijke systeem back-up via software van derden is ook een aanrader.
-
 clarkie ontving reputatiepunten van jeff48 in Kan HP envy 6032e niet goed installeren
clarkie ontving reputatiepunten van jeff48 in Kan HP envy 6032e niet goed installeren
Koppel de USB kabel van de printer af aan de computer. Verwijder ook de stroomkabel.
Ga naar configuratiescherm ->programma's en verwijder daar alle aanwezige software van alle printers.
Ga dan naar configuratiescherm-> apparaten en printers. Verwijder daar indien nog aanwezig de oude printer en de nieuwe.
Herstart de computer.
Download de installatiesoftware voor Windows 7 64 bit via deze link: https://support.hp.com/nl-nl/drivers/selfservice/swdetails/hp-envy-6000e-all-in-one-printer-series/2100187505/model/2100187507/swItemId/mp-249948-5
Start de gedownloade installatiesoftware op en als het gevraagd wordt sluit je de printer aan en volg het stappenplan.
-
 clarkie ontving reputatiepunten van p38cyq in Externe HD
clarkie ontving reputatiepunten van p38cyq in Externe HD
In een vorig bericht van Lomar43 is duidelijk te zien dat de map Lomar43 + submappen aanwezig is op de D schijf.
Alles is perfect in orde.
-
 clarkie ontving reputatiepunten van Passer in Externe HD
clarkie ontving reputatiepunten van Passer in Externe HD
In een vorig bericht van Lomar43 is duidelijk te zien dat de map Lomar43 + submappen aanwezig is op de D schijf.
Alles is perfect in orde.
-
 clarkie ontving reputatiepunten van Calvus in Externe HD
clarkie ontving reputatiepunten van Calvus in Externe HD
Een oplossing zou volgende zijn.
Maak op de D schijf een map aan, in mijn voorbeeld hieronder koos ik voor de naam Lomar43. In die map maak je dan weer de mappen aan zoals op afbeelding hieronder in het groen staan.
De hieronder gemarkeerde groene mappen kan je nu verplaatsen naar de nieuw aangemaakte mappen. Klik op Documenten met de rechtermuisknop en kies eigenschappen.
Dan kies je locatie. Dan klik je op Verplaatsen…
Ga nu in het verkenner venster dat je krijgt naar je D > Lomar43 daar selecteer je de map Documenten. Klik op Map selecteren.
In het volgende venster controleer je eerst of de gekozen locatie correct is. Namelijk je D > Lomar43> documenten.
Klik dan op Toepassen en OK .
Klik op Ja.
Nu is de map Mijn documenten verplaatst naar je nieuwe map Lomar43-> documenten.
Herhaal de procedure voor alle overige mappen die groen gemarkeerd zijn in afbeelding 2. Kies natuurlijk wel telkens de correcte map in de map Lomar43. Dus bij het verplaatsen van afbeeldingen kies je in Lomar43 voor de map Afbeeldingen enz.... Voor Video’s dien je op video’s te klikken voorzien van het icoon zoals groen gemarkeerd in de tweede afbeelding van dit bericht.
De mappen De bevrijding, Natuur, Opnames, zijn neem ik aan gewone mappen waarin je bestanden bewaard? Die kan je gewoon naar de map Lomar 43 verplaatsen.
Controleer dan of er nog bestanden staan in de map op je D> Video’s-> Video’s. (rode kader) Aanwezige bestanden verplaats je naar de map Lomar43-> video’s.
Dan rest je nog de mappen LOGOcomfort6, InstallAnywhere, Ciddly Youtube Downloader en Ondrive. Hier ga ik er van uit dat die aangemaakt zijn tijdens de installatie van de software zelf of door jouw handmatig aangemaakt? Indien tijdens de installatie aangemaakt dien je in de App zelf de instellingen aan te passen. Anders de mappen verplaatsen naar LOmar43.
Controleer dan of alles correct is. Hierna mag je de map Video’s zoals hieronder in het rode kader getoond verwijderen.
-
 clarkie ontving reputatiepunten van Liesbeth* in Met frontpage ging iets fout.
clarkie ontving reputatiepunten van Liesbeth* in Met frontpage ging iets fout.
Momenteel werk ik met Windows 11 en de verkenner ziet er iets anders uit, het probleem reproduceren om zo tot een mogelijke oplossing te komen lukt helaas niet. Andere leden zullen hier nog wel met de oplossing komen.
-
 clarkie ontving reputatiepunten van ictknechter in Printer koppelen met Telenet-modem
clarkie ontving reputatiepunten van ictknechter in Printer koppelen met Telenet-modem
omdat ik niet graag aan forumvervuiling of tijdverspilling wil bijdragen 😉 …..veel plezier met het oplossen van je probleem en plezier met je printer.
-
 clarkie ontving reputatiepunten van p38cyq in Printer koppelen met Telenet-modem
clarkie ontving reputatiepunten van p38cyq in Printer koppelen met Telenet-modem
Zou het kunnen dat de canon voorheen op een locatie stond waar Proximus de provider was. En dat de canon nu verhuist is naar jouw woning waar Telenet jouw provider is. En dat dus de huidige PC niet dezelfde is als voorheen?
indien je bovenstaande met een JA zou beantwoorden vrees ik dat je een aantal mensen op het verkeerde been gezet hebt.
-
 clarkie ontving reputatiepunten van bernard in Wachtwoord verwijderen
clarkie ontving reputatiepunten van bernard in Wachtwoord verwijderen
Probeer eens onderstaande, heb dit in het verleden ook gehad en nu in Windows 11 kan het nog;
Afbeeldingen kunnen er bij jouw iets anders uit zien wegens verschillende Windows versie.
Als ik netplwiz uitvoer heb ik ook niet de optie om uit te vinken.
Om die optie te activeren: Zorg dat het venster Gebruiikersaccounts gesloten is. klik dan met de rechtermuisknop op het windows icoon. Kies dan instellingen.
In het volgend scherm kies je Accounts. Daar zoek je naar Uit veiligheidsoverwegingen Hello-aanmelding alleen toestaan voor Microsoft-accounts op dit apparaat (aanbevolen). Dit staat op Aan. Schakel het UIT.
Klik nu op het zoeken icoon (1) en typ netplwiz (2) in het zoeken venster. Klik op netplwiz (3) om het venster gebruikersaccounts te openen.
Nu is bij mij de optie wel aanwezig. Verwijder het vinkje klik op Toepassen en OK.
-
 clarkie ontving reputatiepunten van Calvus in Kleur van woorden aanpassen zonder ze te moeten aanduiden
clarkie ontving reputatiepunten van Calvus in Kleur van woorden aanpassen zonder ze te moeten aanduiden
Via de vervangfunctie kan je laten zoeken op tekstkleur en deze kleur zonder alle woorden manueel te gaan zoeken en selecteren vervangen door een andere kleur.
Via de toetsencombinatie ctrl- H of via de knop vervangen in Word bereik je deze functie.
In het venster dat je dan krijgt klik je in het zoeken naar venster. Dan klik je op Opmaak. Dan lettertype.
In het volgend venster selecteer je de tekstkleur. Als voorbeeld heb ik automatisch gekozen (zwart).
Je ziet nu bij zoeken naar en dan bij opmaak tekstkleur: auto.
Nu klik je in het vervangen door venster. Klik dan op Opmaak. Dan lettertype. Selecteer de gewenste kleur waarin de tekst moet veranderen.
Ik heb Rood gekozen.
Dan kan je via de knop Volgende zoeken de woorden zien waarvan de tekstkleur vervangen kan worden. Via de knop Vervangen en alles vervangen kan je de kleur wijzigen.
-
 clarkie ontving reputatiepunten van porrelaar in Kleur van woorden aanpassen zonder ze te moeten aanduiden
clarkie ontving reputatiepunten van porrelaar in Kleur van woorden aanpassen zonder ze te moeten aanduiden
Via de vervangfunctie kan je laten zoeken op tekstkleur en deze kleur zonder alle woorden manueel te gaan zoeken en selecteren vervangen door een andere kleur.
Via de toetsencombinatie ctrl- H of via de knop vervangen in Word bereik je deze functie.
In het venster dat je dan krijgt klik je in het zoeken naar venster. Dan klik je op Opmaak. Dan lettertype.
In het volgend venster selecteer je de tekstkleur. Als voorbeeld heb ik automatisch gekozen (zwart).
Je ziet nu bij zoeken naar en dan bij opmaak tekstkleur: auto.
Nu klik je in het vervangen door venster. Klik dan op Opmaak. Dan lettertype. Selecteer de gewenste kleur waarin de tekst moet veranderen.
Ik heb Rood gekozen.
Dan kan je via de knop Volgende zoeken de woorden zien waarvan de tekstkleur vervangen kan worden. Via de knop Vervangen en alles vervangen kan je de kleur wijzigen.
-
 clarkie ontving reputatiepunten van kweezie wabbit in Kleur van woorden aanpassen zonder ze te moeten aanduiden
clarkie ontving reputatiepunten van kweezie wabbit in Kleur van woorden aanpassen zonder ze te moeten aanduiden
Via de vervangfunctie kan je laten zoeken op tekstkleur en deze kleur zonder alle woorden manueel te gaan zoeken en selecteren vervangen door een andere kleur.
Via de toetsencombinatie ctrl- H of via de knop vervangen in Word bereik je deze functie.
In het venster dat je dan krijgt klik je in het zoeken naar venster. Dan klik je op Opmaak. Dan lettertype.
In het volgend venster selecteer je de tekstkleur. Als voorbeeld heb ik automatisch gekozen (zwart).
Je ziet nu bij zoeken naar en dan bij opmaak tekstkleur: auto.
Nu klik je in het vervangen door venster. Klik dan op Opmaak. Dan lettertype. Selecteer de gewenste kleur waarin de tekst moet veranderen.
Ik heb Rood gekozen.
Dan kan je via de knop Volgende zoeken de woorden zien waarvan de tekstkleur vervangen kan worden. Via de knop Vervangen en alles vervangen kan je de kleur wijzigen.
-
 clarkie ontving reputatiepunten van aussie in sms groep maken
clarkie ontving reputatiepunten van aussie in sms groep maken
Gewoon via de Berichten App van Google.
https://play.google.com/store/apps/details?id=com.google.android.apps.messaging&hl=nl
-
 clarkie ontving reputatiepunten van porrelaar in Favorieten in Chrome
clarkie ontving reputatiepunten van porrelaar in Favorieten in Chrome
Ik heb zelf alles eens getest. De werkwijze zoals beschreven in dit topic en je andere topic werkt bij mij ook niet.
Heb wel een andere methode gevonden die werkt.
Open Microsoft Edge en ga naar instellingen (1). Klik daar op importeren of exporteren (2).
In het volgend scherm ga je naar Uw favorieten en leeslijst exporteren naar een html - bestand. Klik op naar bestand exporteren.
In het volgend scherm zie je bij (1) de locatie waar het bestand wordt opgeslagen, bij mij dus in de map " documenten". Bij (2) zie je de bestandsnaam. onthoud deze instellingen of schrijf even op. Klik op Opslaan (3).
Sluit nu Edge en open Google Chrome.
Klik in Google Chrome op instellingen (1) en kies bladwijzers (2).
Klik je dus op bladwijzers (1) krijg je een extra menu waar je kiest voor bladwijzers en instellingen importeren....
In het volgend scherm selecteer je html- bestand met bladwijzers. en klik op Importeren.
in het volgend scherm klik je op bestand kiezen.
Selecteer het bestand dat je in je map eerder opgeslagen hebt en klik op Openen.
Je krijgt een bericht zoals hieronder. Klik op Gereed.
De geïmporteerde favorieten vindt je terug via Instellingen >bladwijzers > bladwijzerbeheer.
De map Geimporteerd moet je openen.
-
 clarkie ontving reputatiepunten van djdanvan in Google Agenda delen
clarkie ontving reputatiepunten van djdanvan in Google Agenda delen
Er is toch wat extra uitleg nodig hier.
Gaat het hier om 1 enkel Google account met dus 1 inlog met zelfde 1 wachtwoord dus waarvan de 13 personen elk het zelfde wachtwoord hebben?
Ook niet duidelijk of het hier over een G suite gaat zoals hier onder getoond en waarover de tip van iEscape gaat?
Indien het geen G suite betreft en het dus gaat over 1 enkel gewoon account waarvan al die leden het paswoord kennen kan men beter het paswoord aanpassen en enkel 1 persoon die het wachtwoord heeft leden de agenda laten delen en toegangsrechten geven.
De persoon met het wachtwoord kan dus de agenda delen via deelbare link en toegangsrechten geven, meer uitleg: https://support.google.com/calendar/answer/37082?hl=nl
Het menu voor het delen en toegangsrechten vindt je via het tandwiel-> instellingen.
-
 clarkie ontving reputatiepunten van iEscape in Zip probleem
clarkie ontving reputatiepunten van iEscape in Zip probleem
Met Winrar lukt het wel zonder foutmelding.
Ik maak zelf een map aan om het bestand op een gewenste locatie op te slaan. en klik op Ok om het gedownloade bestand uit te pakken en op te slaan in de gewenste map.
Map is aangemaakt.
De aanwezige bestanden:
Ik heb het aanwezige PDF bestand geopend met mijn PDF lezer:
-
 clarkie ontving reputatiepunten van porrelaar in machtiging instellen om windows 10 old te verwijderen
clarkie ontving reputatiepunten van porrelaar in machtiging instellen om windows 10 old te verwijderen
Hoe je verwijderen kan lees je in volgende link: https://www.easytechguides.com/nl/windows-old-map-verwijderen.html
-
 clarkie ontving reputatiepunten van bettina in adobe reader doet het niet meer
clarkie ontving reputatiepunten van bettina in adobe reader doet het niet meer
Open een willekeurig document en kies afdrukken, dan ga je naar configuratiescherm-> apparaten en printers.
Je printer moet er als standaard staan.
Ga dan ook naar afdruktaken weergeven. Zijn daar de afdruktaken te zien?
-
 clarkie ontving reputatiepunten van ynory1 in OneDrive op PC - Tablet -Smartphone - synchronisatie
clarkie ontving reputatiepunten van ynory1 in OneDrive op PC - Tablet -Smartphone - synchronisatie
Bestanden en mappen die je op verschillende apparaten wil gebruiken moeten in Onedrive op je PC staan. Ook dus de nieuwe.
Zelf gebruik ik Onedrive niet meer, heb even terug actief gemaakt.
Je krijgt tijdens de installatie enkele schermen waar toch al wat info beschikbaar is.
Bestanden die in Onedrive op je computer staan:
Zoals hieronder te zien is, staat bij het bestand een wolk, is het bestand enkel online beschikbaar.
Een groen vinkje in witte cirkel, beschikbaar op dit apparaat.
een wit vinkje in groene cirkel, altijd op dit apparaat behouden.
Wat moet je doen om je bestanden op je computer te behouden? Zie hieronder.
In de verkenner klik je links op Onedrive, rechts staan de mappen en bestanden.
Je ziet dat een aantal mappen en bestanden voorzien zijn van een wolkje, die staan dus momenteel enkel online.
Dubbelklik ik op een bestand, in dit geval het bestand test1 dan wordt het gedownload en geopend, het bestand is nu voorzien van een groen vinkje in een witte cirkel. Wat dus betekent beschikbaar op dit apparaat.
Klik ik met de rechtermuisknop op de map of bestand krijg ik een aantal mogelijkheden te zien.
Wil je het bestand behouden op de computer klik je op Altijd Behouden op dit apparaat.
Het bestand wordt nu voorzien van een wit vinkje in groen cirkel, dus blijft aanwezig op dit apparaat.
Wil je dat alle mappen en bestanden standaard op je computer behouden blijven?
Klik op het Onedrive icoon in de taakbalk en kies meer...
Verwijder het vinkje bij ruimte besparen door alleen.............
Alle mappen en bestanden worden nu gedownload en behouden op de computer, Je ziet nu een wit vinkje in een groene cirkel bij elke map en bestand.
Neem ook deze link eens door;
https://support.office.com/nl-nl/article/meer-informatie-over-onedrive-files-on-demand-0e6860d3-d9f3-4971-b321-7092438fb38e?ui=nl-NL&rs=nl-BE&ad=BE
Sorry voor de 3 aanwezige afbeeldingen hieronder die horen er niet te staan.