
Thomas
-
Items
311 -
Registratiedatum
-
Laatst bezocht
Inhoudstype
Profielen
Forums
Store
Berichten die geplaatst zijn door Thomas
-
-
Documenten koppelen
 Het is mogelijk om in een Word-document informatie uit een Excel werkblad te plaatsen via een koppeling. Als u dan wijzigen in het werkblad in Excel aanbrengt, bevat het Word-document automatisch de bijgewerkte informatie. Zo een koppeling brengt u als volgt tot stand:
Het is mogelijk om in een Word-document informatie uit een Excel werkblad te plaatsen via een koppeling. Als u dan wijzigen in het werkblad in Excel aanbrengt, bevat het Word-document automatisch de bijgewerkte informatie. Zo een koppeling brengt u als volgt tot stand:-
Kies in Word Invoegen >> Object.
-
Selecteer in het dialoogvenster Object het tabblad Bestand gebruiken.
-
Kies in dit tabblad de optie Bladeren en selecteer het Excel-werkblad dat u wilt koppelen.
-
Vink de optie Koppelen aan bestand aan en klik op OK
- De koppeling is gemaakt en de informatie uit het Excel-werkblad verschijnt in het Word-document.

Als u nu iets in het Excel-werkblad wijzigt, is dat wanneer u het Word-document de volgende keer opent ook in dit document aangepast.
-
Kies in Word Invoegen >> Object.
-
Automatische datum
 Als u voor uw correspondentie in Word veel met sjablonen werkt, dan is een automatische datum erg handig. Deze wordt via Invoegen >> Datum en tijd met de optie Automatisch bijwerken aangevinkt aan het sjabloon toegevoegd. Elke brief die met het desbetreffende sjabloon wordt gemaakt, bevat automatisch de juiste datum. Er kleeft echter een nadeel aan deze methode: als u later een eerder gemaakte brief opent, dan wordt de datum opnieuw bijgewerkt. U kunt dan niet zien wanneer de brief oorspronkelijk is gemaakt. Met de volgende methode omzeilt u dit probleem:
Als u voor uw correspondentie in Word veel met sjablonen werkt, dan is een automatische datum erg handig. Deze wordt via Invoegen >> Datum en tijd met de optie Automatisch bijwerken aangevinkt aan het sjabloon toegevoegd. Elke brief die met het desbetreffende sjabloon wordt gemaakt, bevat automatisch de juiste datum. Er kleeft echter een nadeel aan deze methode: als u later een eerder gemaakte brief opent, dan wordt de datum opnieuw bijgewerkt. U kunt dan niet zien wanneer de brief oorspronkelijk is gemaakt. Met de volgende methode omzeilt u dit probleem:-
Kies Invoegen >> Veld.
-
Kies in het dialoogvenster Veld onder Veldnamen de optie CreateDate.
-
Selecteer onder Datumnotaties de gewenste weergave, bijvoorbeeld d MMMM yyyy.
- Klik op OK.
Als u nu later een brief opent, zal deze de oorspronkelijke datum bevatten.
-
Kies Invoegen >> Veld.
-
Nulteken of diametersymbool
 In menig wetenschappelijk rapport is het gebruikelijk om de nul met een streep erdoor te gebruiken om verwarring met de hoofdletter O te voorkomen. Zo'n nul met een streep erdoor lijkt op het diametersymbool en is in Word als volgt in te voegen:
In menig wetenschappelijk rapport is het gebruikelijk om de nul met een streep erdoor te gebruiken om verwarring met de hoofdletter O te voorkomen. Zo'n nul met een streep erdoor lijkt op het diametersymbool en is in Word als volgt in te voegen:-
Kies Invoegen >> Symbool.
- Selecteer in het dialoogvenster Symbool het gewenste symbool en klik op Invoegen.
Er is nog een sneller manier: druk op Ctrl+/ en typ vervolgens de letter o voor een klein symbool of hoofdletter O voor een groot symbool.
-
Kies Invoegen >> Symbool.
-
Snel terug
 Wist u dat Word de laatste drie plekken waar u in het actieve document hebt gewerkt onthoudt? Probeer het maar eens uit:
Wist u dat Word de laatste drie plekken waar u in het actieve document hebt gewerkt onthoudt? Probeer het maar eens uit:-
Druk de toetscombinatie Shift+F5 in en de cursor springt naar de voorlaatste plek waar u het laatst in het document hebt gewerkt.
-
Druk nog een keer Shift+f5 in en de cursor springt naar de plek waar u daarvoor aan het document hebt gewerkt.
- En ook de derde keer springt de cursor na het drukken op Shift+F5 naar de plek waar u daarvoor aan het document hebt gewerkt.

Nu is de koek echter op; de cursor springt de vierde keer weer naar de voorlaatste plek in het document. Handig om te weten is dat ook wanneer u een bestaand document opent deze toetscombinatie werkt. Door dan op Shift+F5 te drukken springt de cursor dan automatisch naar de plek in het document waar u het laatst hebt gewerkt.
-
Druk de toetscombinatie Shift+F5 in en de cursor springt naar de voorlaatste plek waar u het laatst in het document hebt gewerkt.
-
Sjablonen organiseren
Word beschikt standaard over diverse sjablonen die kunnen dienen als basis voor een nieuw document. De standaard met Word meegeleverde sjablonen zijn in het dialoogvenster Sjablonen keurig verdeeld over een zevental tabbladen, van links naar rechts Algemeen, Afdruk samenvoegen, Andere documenten, Brieven en faxen, Memo's, Publicaties en Rapporten geheten. Dit dialoogvenster kunt u als volgt oproepen:
1. Kies Bestand >> Nieuw.
2. Klik rechts in het Taakvenster Nieuw document onder Sjablonen op de optie mijn computer.
Dat is natuurlijk erg overzichtelijk, maar laat u de zelf gemaakte sjablonen? Welnu, de beste oplossing is een eigen tabblad. Zo een tabblad maakt u als volgt:
1. Kies in Word Bestand >> Opslaan als.
2. Selecteer achter Opslaan als de optie Documentsjabloon (*.dot).
3. U gaat nu automatisch naar de map Sjablonen. Klik nu op de knop Nieuwe map maken en noem deze nieuwe map Mijn sjablonen.
4. Sla hier voortaan al uw eigengemaakte sjablonen in op. U kunt eventueel eerder gemaakte
sjablonen nu direct met behulp van de Windows Verkenner naar de in dit dialoogvenster geopende map verslepen.
5. Sluit alle dialoogvensters.
De volgende keer zal het dialoogvenster Sjablonen een nieuw tabblad genaamd Mijn sjablonen bevatten
-
Woorden tellen
Tekstschrijvers en journalisten vinden het handig om te weten hoeveel woorden er in een tekst staan. Ook voor het op maat maken van teksten voor bijvoorbeeld een webpagina of brochure, kan het handig zijn om te weten hoe lang een tekst (al) is. U kunt natuurlijk de gebruikelijke manier hanteren:
1. Kies Extra >> Woorden tellen.
2. In het dialoogvenster Woorden tellen krijgt u onder het kopje Statistieken het aantal pagina's, woorden, tekens (exclusief spaties), tekens (inclusief spaties), alinea's en regels van het onderhavige document gepresenteerd.
3. Klik op Annuleren of het sluitteken om het dialoogvenster te sluiten.
Er is nog een ander hulpmiddel voor het tellen van woorden, namelijk de Werkbalk Woorden tellen. Door deze werkbalk via Beeld >> Werkbalken >> Woorden tellen aan te zetten, wordt een werkbalk met een pull-down menu met daarnaast een knop Opnieuw tellen getoond.
Door tijdens het typen regelmatig op de knop Opnieuw tellen te klikken weet men precies wat de status is. Via het pull-down menu kan men ook het aantal tekens (geen spaties), tekens (met spaties), regels, pagina's en alinea's bijhouden.
-
Zoals al eerder gezegd, zalige site

Ga zo verder
-
Echt super !
Misschien is het volgende keer handiger om 1 post te maken en die te sluiten, met daarbij een apart ''reactie topic''

-
Na vele vragen maar even een tutorial gemaakt

-----------
Wie kent het niet, je pc staat helemaal vol met programma's en bestanden, het duurt uren voordat je pc is opgestart.
Meestal als je een programma installeerd, wil deze opstarten i.c.m. windows.
-----
Minder programma's laten opstarten
Teveel programma's willen tegelijk opstarten waardoor dus een soort elektronische file ontstaat.
Hoe los je dit op?
Klik op Start - Uitvoeren (u kunt in plaats van uitvoeren ook de zoekfunctie gebruiken, u kunt dan meteen in de zoekfunctie msconfig invoeren en dus de volgende stap overslaan)

--------------------
Typ dan ''msconfig''

Dan krijg je de systeemconfiguratie te zien.
-------------
Ga dan naar het tabblad ''Services''

LET OP!
Vink het selectievakje : Alle Microsoft-Services verbergen'' aan!
Blauw omcirkeld zijn de programma's die niet zullen opstarten wanneer je windows opstart. Dus: Zie jij programma's ertussen die je niet gebruikt, vink het dan niet aan.
------------------
Dan gaan we naar het tabblad ''Opstarten"

Ook hier geldt: Zie je hier programma's die je niet gebruikt, deselecteer ze dan.
Vink wel altijd je firewall aan, anders zit je zonder firewall en dat zou ook niet veilig wezen.
---------------------------
Wanneer je alles gekozen hebt, klik je op ''OK''.
De computer zal dan vragen om opnieuw te starten, doe dit ook aub.
----------------------------
Hopelijk is alles duidelijk, zo niet? Antwoord dan in dit topic

-
Waarschijnlijk zijn je condensatoren ''geploft''. Die zwarte brede staafjes naast je CPU zijn dan opgezwollen. Meestal door een stroomtekort of oververhitting
Ik heb dit al 2 keer gehad, valt normaal gewoon onder je garantie.
Dit valt niet zelf te fixen, je moet nieuw moederbord hebben.
Grtz
-
Wa vinden jullie ervan, ik vind hem best wel geslaagd


-
ff ter duidelijkheid, aan de achterzijde van je schijfstation zie je een aantal pinnetjes met een rechthoekig blokje erin, dat zijn de jumpers
-
Dan moet je de nodige audio codecs downloaden
Die vindt je hier :
www.free-codecs.com
-
Je kunt Microsoft opbellen en zeggen dat je nieuwe hardware hebt toevegoegd. Dan geven ze je weer 3 registraties.
Via het activatie scherm kun je ze bellen
-
Zker handig om te weten, thnx

-
Gaat niet automatisch geloof ik, moet allemaal manueel.
Als je veel contacten hebt gaat da wel ff duren :?
-
Het kan wel hoor, maar ff je oude mobo drivers deinstalleren en nieuwe installeren..
Maar het kan wel zijn dat sommige spellen niet meer werken, maar dat is alleen als je van Single Core naar Dual Core cpu gaat..
Dat laatste heb ik ook maar ergens gelezen

-
Ikzelf heb de logitech G5 gaming muis, is een zeeer fijne muis.
Met gewichtjes enzo, maar wel prijzig, rond de 60-70 euro
Voor een headset heb ik geen id, srry

-
Tis gefixt !
Met een driver update ist gelukt

--Locked--
-
Moet ik er wel 1 hebben

Morgen regel ik er ff 1
-
Neenee aan driver ligt het niet, is speciaal voor vista uitgebracht, ik snap het echt niet.
Tis een onboard btw, het mobo is vista supported dus...
Mja ach laat maar, niemand zal dit weten, ik zal wel wachten, mss is er toch nog een bug in de driver....

Toch bedankt voor jullie hulp

-
De visualisatie loopt ook voor bij muziek zie ik net...
-
Yow mensen,
Ik heb een probleem

Ik draai nu op Vista en wanneer ik een film afspeel, loopt het geluid iets van 5 seconden achter.
Heb al meerdere drivers geinstalleerd, dat zit al goed en divx codec geinstalleerd, xvid ook. Maar alsnog loopt het achter
Ik heb geen raad meer, zou iemand misschien de oorzaak weten ?

Alvast bedankt,
Thomaz
-
Als het zo moet :shock:
Locked




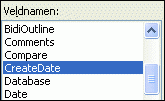


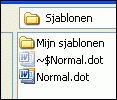
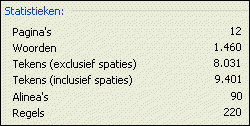






WORD - Toelichting aan afbeeldingen toevoegen
in Word
Geplaatst:
Toelichting aan afbeeldingen toevoegen