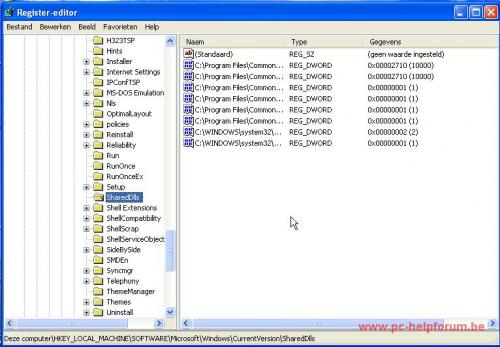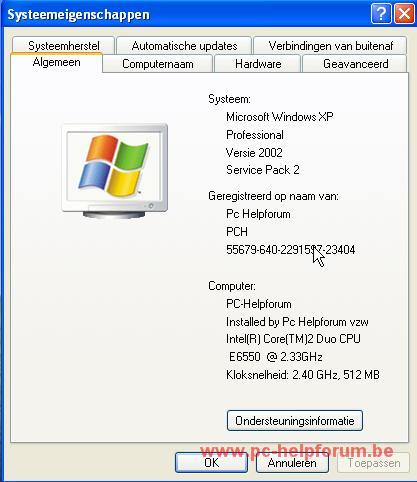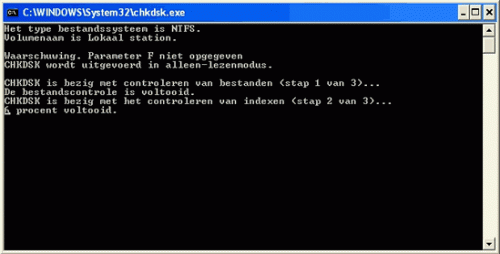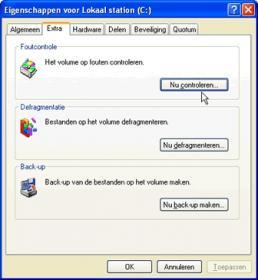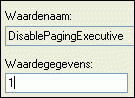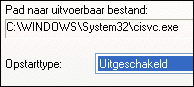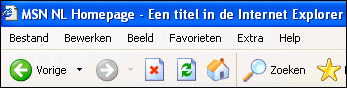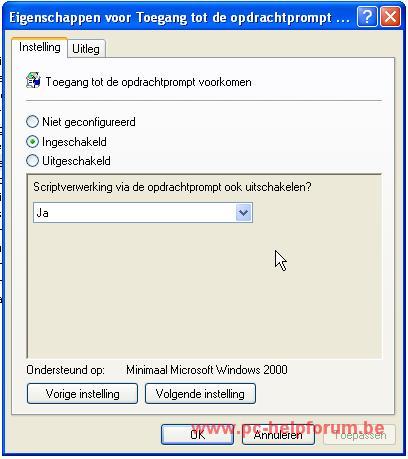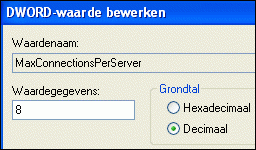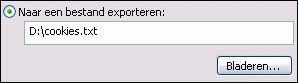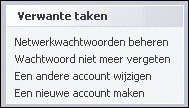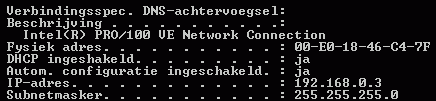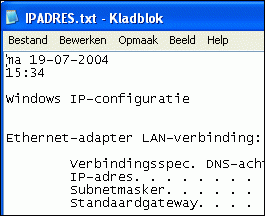Sarah
Oprichter PC Helpforum-
Items
6.849 -
Registratiedatum
-
Laatst bezocht
Inhoudstype
Profielen
Forums
Store
Alles dat geplaatst werd door Sarah
-
idd, mooi uitleg bucky.... Veel succes bartje
-
Mits u beschikt over Windows XP of Server 2003 kunt u met Bart's PE Builder gemakkelijk een cd of DVD branden die automatisch opstart in een compacte Windows-omgeving - ook voor pc's waarop geen Windows staat. Dat kan handig zijn om aan een pc te sleutelen of om toegang te krijgen tot data op een gecrashte computer. Bart's PC Builder is eigenlijk afgekeken van WindowsPE, een toepassing die Microsoft enkel uitdeelt aan ontwikkelaars en grote bedrijven. Het laat toe om zelf installatieschijven voor Windows te bouwen, bijvoorbeeld meteen met de nieuwste patches en servicepacks. Met PE Builder kunt u ook naar eigen smaak een slanke Windows-omgeving bouwen die rechtstreeks van op cd opstart. Een slanke Windows-omgeving die van op cd opstart, is praktisch voor herstellingswerken of bij een pc waar het besturingssysteem om een of andere reden niet langer functioneert. In de slanke Windows-omgeving kunt u allerlei applicaties opstarten en bestanden kopiëren. Ondersteuning is er voor NTFS- en CDFS-bestandssystemen. Tijdens het creatieproces geeft u aan welke optionele plug-ins mee op de image moeten en dus ook beschikbaar zijn in de slanke Windows-omgeving. Mogelijkheden omvatten onder meer Ad-aware 6, Disk Commander, IrfanView, McAfee Stinger, Nero en Norton Ghost. De programma's moeten al in uw bezit zijn vooraleer u ze kunt toevoegen aan de installatie. Een tip: praktische modules voor beheer over een netwerk zijn de Remote Desktop Client en de Tight VNC Viewer. Om dit alles te doen, moet u wel beschikken over een exemplaar van Windows XP met SP2- of de Windows Server 2003-cd. Met de data creëert PE Builder een imagebestand, dat u dan met een cd-schrijfprogramma kunt wegschrijven. Na het opstarten van de schijf hebt u toegang tot een minimalistische grafische omgeving in 800 x 600 pixels. Een startknop wijst de weg naar een aantal toepassingen. Uiteraard hebt u ook toegang tot de DOS-prompt. Op deze forums vindt u nog uitgebreide informatie over PE Builder en bijkomende plug-ins. Bart'S PE Builder ondersteunt tegenwoordig het Nederlands en laat toe om Windows XP minimaal op te starten op een pc met 64 MB geheugen. Windows 2000/XP/Server 2003, installatie-cd XP of Server 2003 Bart's PE Builder is een ongemeen praktische applicatie die bij een noodgeval zeer handig kan zijn. Het is ook praktisch als u Windows op meerdere pc's moet installeren en deze meteen up-to-date wil krijgen Download
-
:: TIP :: Live distributies
Sarah reageerde op Sarah's topic in Archief Linux, Mac OS & andere besturingssystemen
is je laptop een windows of een linux versie? want... er bestaat ook een Live Versie van XP 8) ik post hem vanavond Knoppix past op cdtje dacht ik, ff googlen -
:: TIP :: Live distributies
Sarah plaatste een topic in Archief Linux, Mac OS & andere besturingssystemen
Live distributies zijn Linux systemen die vanaf de DVD of CD draaien en niet worden geinstalleerd op de harde schijf. Aanrader voor de beginnende Linux gebruiker ! SUSE Linux 10.0 Live version De meer luxe versie van Linux: [hide:5e04644e1e]http://download.novell.com/Download?buildid=SDfxzaaLNb0~[/hide:5e04644e1e] dvd van ongeveer 1,1 GB Knoppix Links volgen nog... -
:: TIP :: Wat is Linux?
Sarah plaatste een topic in Archief Linux, Mac OS & andere besturingssystemen
Linux is een besturingssysteem. Je kan het dus gebruiken in plaats van of naast bijvoorbeeld Windows 95/NT, MacOS of DOS. Linux is één van tientallen UNIX-varianten. Hierdoor draaien UNIX applicaties onder Linux. Omdat UNIX vooral geschikt is als server, draaien de meeste server applicaties onder UNIX en Linux. Ook steeds meer desktop applicaties draaien onder Linux. Elk besturingssysteem heeft voordelen en nadelen. Linux is erg stabiel en flexibel, en ook al behoorlijk gebruikersvriendelijk, hoewel er hier en daar nog wel eens een steekje los zit. Of Linux voor jouw situatie de beste keus is, hangt af van de manier waarop je een computer en software gebruikt. Linux onderscheidt zich niet alleen op technisch vlak van andere PC-besturingssystemen; ook het ontwikkelmodel en licentiemodel verschillen enorm van die van de commerciële besturingssystemen. Welke Linux moet ik nemen? Linux is te krijgen in meerdere pakketjes (of 'smaken'), zogenaamde distributies. Elke distributie is net iets anders voor de gebruiker. De verschillen zijn gelukkig zo miniem dat wel elk programma op elke Linux kan draaien, daarom worden het vaak verschillende "smaken" van Linux genoemd. Voor de mensen die nu heel erg bang worden: vergelijk het met italiaans ijs: je hebt vanille, aardbei, chocola en nog veel meer smaken, maar het wel is allemaal volledig compatibel met elkaar en de (interne) verschillen zijn erg klein... Het hangt helemaal van de omstandigheden af welke distributie het beste voor jou is. Als je fanatieke Linux gebruikers in de buurt hebt, is het het beste om dezelfde distributie als hun te nemen, dan is het vaak iets makkelijker om hulp van je omgeving te krijgen. Als je zonder hulp aan Linux begint is het aan te raden om een van de wat luxere distributies met alles erop en eraan (en een handleiding!) te kiezen. Op het moment zijn goede distributies voor beginners Fedora, Mandrake, en SuSE. Zorg ervoor dat je de volledige versie, met handleiding koopt. In tegenstelling tot vroeger maakt het niet erg veel meer uit welke van deze drie je kiest, ze ondersteunen nu allemaal de meeste hardware en komen ook nog eens met goede documentatie. De andere distributies zijn erg goed voor mensen die al wat meer van Linux weten. Vaak zijn ze flexibeler te configuren en kun je makkelijker zelf programma's toevoegen. Het nadeel is echter wel dat je er geen papieren handleiding bij krijgt en dat je meer 'met de hand' moet doen voordat het systeem helemaal draait. Heel erg leuk voor experts, maar niet voor een beginner... Waar kan ik Linux krijgen? Er zijn verschillende manieren om Linux te bemachtigen. Een manier is om Linux van het internet te downloaden. Dit kan echter een omslachtige en tijdrovende manier zijn als je via je provider nog gebruik maakt van een inbelaccount. Dit kon wel eens duurder zijn dan een CD... Beschik je over een breedbandverbinding dan kun je zogenaamde iso-images downloaden die je dan eerst op je CD/DVD dient te branden. Iso-images zijn onder andere te verkrijgen op http://www.linuxiso.org/. Je hebt daarbij de keuze uit een gewone distributie of één die je niet op je harde schijf hoeft te installeren. In dat geval draait de distributie vanaf een CD. Voorbeelden hiervan zijn de distributies Knoppix, SuSE Live en Mandrake Move. Een andere manier is om een heel goedkope CD of DVD te kopen bij een van de handelaren die absurd goedkope Linux CD's en/of DVD's verkopen. Een CD kost je ongeveer 5 euro (plus eventuele bezorgkosten), een DVD meestal wat meer. Dat is erg leuk voor mensen die al wat van Linux weten, maar er zijn twee dingen om rekening mee te houden bij deze methode. In de eerste plaats heb je geen handboek bij het systeem en in de tweede plaats doen een heleboel bedrijven die zulke CD's verkopen niets terug om de Linux gemeenschap te helpen. Eerlijk is eerlijk, dat kun je ook niet verwachten voor dat geld... De derde manier is om een luxere CD set met handleiding te kopen (de officiele SuSE of Fedora distributie). Dat is bij de installatie veel makkelijker en de handleiding scheelt er veel frustratie bij het aan de praat krijgen van het systeem. Verder doen deze bedrijven heel erg veel terug voor de Linux gemeenschap. Fedora heeft een aantal programmeurs in dienst die de kern van het Linux systeem onderhouden en SuSE neemt een groot deel van het grafische werk voor zijn deel. Het nadeel van deze methode is dat zo'n distributie + handboek toch al gauw 40 a 50 euro kost -- niets voor middelbare scholieren met weinig zakgeld dus... Een vierde manier is om een Linux gebruiker uit de buurt uit te nodigen om met jouw computer te knutselen en Linux te installeren. Zorg dat je genoeg drinken en snacks in huis hebt, dan komt en een goed geconfigureerd Linux systeem op je computer te staan. Dit kost bijna niks en heeft als enige nadeel dat je later zelf alsnog een handboek zult moeten kopen om het systeem goed te leren kennen. Als je een Linux kenner in de buurt hebt is dit overigens wel de aanbevolen manier! Moet ik voor het installeren van Linux alle hardware componenten van mijn systeem uit mijn hoofd kennen? Dit was vroeger inderdaad het geval, maar sinds men eens flink is gaan knutselen met de installatiesoftware, zal in veel gevallen alles automatisch geconfigureerd worden! Heb je echter oudere hardware (daaronder verstaan we bijvoorbeeld ISA kaarten, zonder Plug 'n' Play...voor de techneuten onder ons dan zal je vaak nog moeten weten om wat voor kaart het gaat en soms ook nog de hardware adressen moeten kennen... Als er toch problemen ontstaan van stukken hardware die niet worden gedecteerd, en je hebt nog ergens Windows staan, kan je altijd bij apparaatbeheer de nodige informatie ophalen! Als je van jezelf weet dat je pc niet al te nieuw (zeg van voor 1998) is, dan is het aan te raden eerst op een papiertje op te schrijven welke hardware je allemaal hebt... Niet alle splinternieuwe hardware wordt door Linux ondersteund. Vaak omdat de Linux versie ouder is dan de hardware (dan zijn er vaak nieuwe drivers te downloaden), maar een enkele keer ook nog omdat de fabrikant denkt een voordeel op de concurrent te hebben door informatie over zijn nieuwste hardware achter te houden. Natuurlijk werkt dit niet (de concurrent koopt gewoon 100 exemplaren en pluist ze helemaal uit), maar het betekent wel dat er nog geen Open Source Linux driver geschreven kan worden. Maar omdat de meeste fabrikanten de laatste tijd door lijken te krijgen dat Linux steeds belangrijker wordt, schrijven bedrijven die de informatie over hun hardware niet los willen laten, vaak zelf niet-vrije drivers, zodat de gebruiker er uiteindelijk weinig van zal merken (Deze methode is niet erg geliefd, overigens.. zoek maar eens naar 'NVIDIA' en 'Linux drivers' op google...). Om er achter te komen of je hardware door Linux ondersteund wordt, is het zaak om te kijken naar de hardware compatability lijsten in gogle. Bedenk wel dat deze lijsten soms zelf (tijdelijk) verouderd zijn en dat Linux dus al weer nieuwere hardware ondersteunt als op de lijst staat.. Hoe zit het met de software onder Linux. In principe heeft Linux zijn eigen filesysteem en z'n eigen programma's die niet uitwisselbaar zijn met andere operating systemen, analoog aan de situatie dat je ook geen programma's kunt uitwisselen tussen bijvoorbeeld de MacIntosh en MS-Windows. Wel worden er regelmatig projecten opgestart om de uitwisseling tussen gegevens aangemaakt onder de verschillende besturingssystemen en programma's mogelijk te maken. Zo kunnen bijvoorbeeld Excel en Word bestanden aangemaakt onder Windows worden ingelezen in bijvoorbeeld de programma's die onderdeel uitmaken van de OpenOffice suite. In de Unix omgeving worden programma's dikwijls geleverd in source code die dan op de individuele machines moet worden gecompileerd. Dankzij de snel groeiende populairiteit van distributies zoals Fedora en Suse komen de zogenaamde 'rpm-packages' steeds meer in zwang. Deze pakketjes installeren software compleet met checks op noodzakelijke componenten en zorgen ook voor de aanpassingen van de systeemfiles, indien dat nodig is. Ook Debian beschikt over een soortgelijk in-en-uitpak systeem. Daarnaast beschikt Linux over een imposant aantal 'emulators'. Met zulke emulators kun je (een aantal van de) programma's van andere operating systemen onder Linux draaien. Uiteraard dekken zulke emulators nooit 100%, maar sommigen komen er toch heel dicht bij. De belangrijkste zijn: naam emulatie uitgave kwaliteit dosemu MS-DOS gratis goed tot zeer goed wine MS-Windows gratis experimenteel wabi MS-Windows commercieel goed tot zeer goed executor MacIntosh commercieel matig iBCS SCO Unix (ea.) gratis goed tot zeer goed em86 80x86-linux onbekend onbekend Unix heeft zelf natuurlijk WYSIWYG wordprocessors, spreadsheets en de hele reutemeteut, net zoals MS-Windows. Dit soort programma's is helaas vaak commercieel, d.w.z. je moet ervoor betalen, net zoals je moet betalen voor Word of Excel. Een goede vervanging daarvoor is OpenOffice. En met het bovengenoemde Wabi kun je bijna alle Win 3.1 apps draaien tot en met SPSS4Windows versie 5. Linux heeft verder uitgebreide mogelijkheden om bestanden op andere filesystemen te benaderen, inclusief die van OS/2, MacOS, Windows, en gecomprimeerde disks (Stacker en Doublespace). Tenslotte worden veel taken in de Unix-filosofie heel anders benaderd dan onder MS-Windows of op de Mac. Zo geven heel veel Unix-gebruikers nadrukkelijk de voorkeur aan LaTeX boven de meest sexy WYSIWYG die Bill maar heeft kunnen bedenken. -
Pad naar installatieschijf Bij het installeren van Windows XP vanaf een cd-rom wordt het pad naar deze cd-rom bewaard in de systeeminstellingen. Windows XP gebruikt het pad om naar installatiebestanden te zoeken wanneer dat nodig is. Daar hebt u echter weinig aan wanneer de setup-bestanden niet meer via de cd-rom te benaderen zijn, bijvoorbeeld als deze in het bezit van de systeembeheerder is. Het is echter mogelijk de installatiebestanden op het netwerk te zetten en te verwijzen naar dit netwerkpad. Daarvoor moet u het Windows Register bewerken: 1. Schermafbeelding: Waardenaam en WaardegegevensKies Start >> Uitvoeren en typ regedit gevolgd door Enter. 2. In de Register-editor gaat u naar HKEY_LOCAL_MACHINE >> SOFTWARE >> Microsoft >> Windows >> CurrentVersion >> Setup. 3. Voeg een nieuwe tekenreekswaarde toe en noem deze SourcePath. 4. De waarde is het pad naar de installatiebestanden. 5. Sluit de Register-editor
-
Overbodige DLL's verwijderen De installatieprogramma's zijn populair onder gevorderde computergebruikers. Telkens wanneer u software op uw machine installeert, zal deze software tevens een aantal DLL-bestanden op uw systeem installeren. Deze kunnen enkele megabytes groot zijn en blijven achter, ook nadat u het programma verwijderd hebt. Dat dit uiteindelijk kwalijke gevolgen kan hebben voor uw besturingsprogramma zal duidelijk zijn. In Windows XP is dat allemaal al veel beter geregeld, maar nog altijd werken niet alle de installatieprogramma's voor 100% correct. Om een handje te helpen kunt u overbodige DLL bestanden handmatig verwijderen. Dat doet u als volgt: 1. Maak altijd voordat u wijzigingen in het register gaat aanbrengen een herstelpunt aan via Start >> Bureau-accessoires >> Systeemwerkset >> Systeemherstel. Kies in het dialoogvenster Systeemherstel voor de optie Een herstelpunt maken en klik op Volgende. Geef het te maken herstelpunt bij Beschrijving van herstelpunt een naam en klik op Maken. Klik als het herstelpunt gemaakt is op Sluiten. 2. Open de Windows Register-editor via Start >> Uitvoeren, typ regedit en klik op OK. 3. Klik in de Register-editor in het linkervenster op HKEY_LOCAL_MACHINE >> SOFTWARE >> Microsoft >> Windows >> CurrentVersion >> SharedDLLs. 4. In het rechtervenster staan nu DLL-bestanden opgesomd, die op uw machine aanwezig zijn. Heeft een DLL-bestand de waarde 0 dan wordt de DLL niet gebruikt door Windows en is ze hoogstwaarschijnlijk overbodig. 5. Door tegelijkertijd in een klein venster daarnaast Windows Verkenner te starten kunt u meteen controleren of de genoemde DLL's en bijbehorende programma's nog steeds op uw vaste schijf aanwezig zijn. Betreft het een programma dat u reeds gewist hebt, dan kunt u met een gerust hart ook de DLL wissen. DLL's die in de Windows\System directory staan, kunnen nog in gebruik zijn door Windows. Het verwijderen hiervan houdt dan ook enig risico in.
-
Eigen logo op tabblad Algemeen van Systeemeigenschappen Als u het aardig vindt om de bedrijfs PC's en notebooks een eigen gezicht te geven, dan kunt u bijvoorbeeld het tabblad Algemeen in het dialoogvenster Systeem van een eigen (bedrijfs)logo voorzien in plaats van de monitor met daarin de bekende vier Windows-kleurtjes. U doet dat als volgt: 1. Maak met behulp van een tekenprogramma een logo of pas uw bedrijfslogo aan. Het logo dient 160x120 pixels groot te zijn. Bewaar het bestand als een bitmap-bestand met 256 kleuren en noem het bestand OEMLOGO.BMP. 2. Maak met behulp van een teksteditor (bijvoorbeeld Kladblok) een bestand aan dat heet OEMINFO.INI. Bewaar dit bestand onder C:\Windows\System32. Het bestand OEMINFO.INI dient de volgende inhoud te bevatten: [General] Manufacturer=EIGEN NAAM Model=EIGEN NAAM [support Information] Line1=EigenTekst Line2=EigenTekst Line3=EigenTekst Dat is alles. Voortaan verschijnt u eigen logo op het tabblad Algemeen.
-
Naam van eigenaar veranderen Stel u koopt een gebruikte PC en u wilt de naam van de verkopende partij uit het systeem verwijderen en uw eigen naam en bedrijfsnaam opnemen. Dat doet u als volgt: 1. Maak altijd voordat u wijzigingen in het register gaat aanbrengen een herstelpunt aan via Start >> Bureau-accessoires >> Systeemwerkset >> Systeemherstel. Kies in het dialoogvenster Systeemherstel voor de optie Een herstelpunt maken en klik op Volgende. Geef het te maken herstelpunt bij Beschrijving van herstelpunt een naam en klik op Maken. Klik als het herstelpunt gemaakt is op Sluiten. 2. Open de Windows Register-editor via Start >> Uitvoeren, typ in het dialoogvenster Uitvoeren achter Openen de opdracht regedit en klik op OK. 3. Klik in de Register-editor in het linkervenster op HKEY_LOCAL_MACHINE >> SOFTWARE >> Microsoft >> Windows NT >> CurrentVersion. 4. In het rechter deelvenster ziet u nu de waarden RegisteredOwner en RegisteredOrganisation staan met rechts de huidige gegevens. 5. Dubbelklik op RegisteredOwner en wijzig de gebruikersnaam. 6. Dubbelklik op RegisteredOrganisation en wijzig de bedrijfsnaam. 7. Sluit de Register-editor via het kruisje rechtsboven. 8. Herstart de PC. De gebruikersnaam en bedrijfsnaam zijn gewijzigd.
-
Ctrl+Alt+Delete gebruiken bij aanmelden Ter verbetering van de beveiliging van Windows XP is het aan te raden alle gebruikers te laten aanmelden door op Ctrl+Alt+Delete te drukken. Dit is de gebruikelijke manier van inloggen in een netwerk. Ook stand-alone systemen en gebruikers van kleine peer-to-peer netwerken kunnen een dergelijke aanmeldmethode afdwingen. Een handige manier om het aanmelden op deze wijze in te schakelen is de volgende: 1. Kies Start >> Uitvoeren en typ control userpasswords2. 2. Klik in het dialoogvenster Gebruikersaccounts op het tabblad Geavanceerd. 3. Zet een vinkje bij de optie Gebruikers moeten op Ctrl+Alt+Delete drukken. 4. Sluit het venster met OK. Vanaf nu moet elke gebruiker van deze pc op Ctrl+Alt+Delete drukken en vervolgens een naam en een wachtwoord opgeven.
-
Op fouten controleren vanaf de prompt Het programma Checkdisk, de opvolger van ScanDisk, kunt u ook starten via een opdrachtregel. Dat doet u als volgt: 1. Kies Start >> Uitvoeren en typ chkdsk, gevolgd door een spatie en de schijfaanduiding die u wilt controleren. Typ bijvoorbeeld chkdsk c:. 2. Checkdisk gaat direct van start en controleert de opgegeven schijf. Let op: u kunt de uitvoering in principe niet onderbreken. Na het controleren zal het programma worden afgesloten en wordt het geopende DOS-venster vanzelf gesloten. Wilt u gevonden fouten meteen laten herstellen voeg dan aan de opdrachtregel de parameter /F (van Fix) toe: chkdsk c: /F.
-
Schijf op fouten controleren Met het programma Checkdisk (vroeger ScanDisk geheten) kunt u een schijfstation op fouten controleren en deze waar mogelijk verhelpen. Het is een goede zaak deze controle af en toe uit te voeren. Dat doet u als volgt: 1. Open de Verkenner of Deze computer. 2. Rechtsklik op de schijfletter van de schijf die u wilt controleren. 3. Kies de optie Eigenschappen. 4. Klik op het tabblad Extra. 5. In dit tabblad ziet u een tweetal knoppen, te weten Nu controleren en Nu defragmenteren. De eerst genoemde knop dient voor het opstarten van het programma Checkdisk, een verbeterde versie van ScanDisk. Klik op deze knop. 6. In het dialoogvenster Schijf controleren kunt u vervolgens eerst nog twee opties aanvinken. Klik daarna op Starten. 7. Het kan zijn dat Windows eerst opnieuw moet opstarten alvorens de controle uit te voeren. Volg de aanwijzingen op het scherm. Het is verstandig tijdens de werking van Checkdisk de computer een tijdje niet te gebruiken. Laat het programma rustig zijn gang gaan!
-
XP kernel in RAM-geheugen Wanneer u beschikt over een computer met 512 MB of 1 GB intern geheugen, dan kan het een goed idee zijn om de Windows XP kernel (basiscode) volledig in het interne geheugen te laten draaien. Bij stabiliteitsproblemen zet u deze instelling, die in principe een snelheidsverbetering moet opleveren, natuurlijk weer snel terug. Maak daarom altijd eerst een herstelpunt als in het Windows register wijzigen gaat doorvoeren. Ga daarna als volgt te werk: 1. Kies Start >> Uitvoeren. 2. Typ in het dialoogvenster Uitvoeren de opdracht Regedit en klik op OK of druk op Enter. 3. In de Register-editor kiest u HKEY_LOCAL_MACHINE >> SYSTEM >> CurrentControlSet >> Control >> Session Manager >> Memory Management >> DisablePagingExecutive. 4. Wijzig de instelling van 0 naar 1. Hierdoor wordt de kernel in het geheugen gehouden. 5. Herstart uw systeem. Mocht u geen snelheidsverbetering constateren, zet bovengenoemde waarde dan weer terug naar 0.
-
Indexing Service uitschakelen Windows XP indexeert met behulp van een speciale Indexing Service uw harde schijf en optimaliseert daarmee zoekacties. U kunt het indexeren van harde schijven uitzetten. Wellicht nog beter is het uitschakelen van de hele Indexing Service, onder het motto: als u het niet gebruikt, hebt u het ook niet nodig. Dat scheelt tijd tijdens het werken met Windows XP. Ga als volgt te werk: 1. Kies Start >> Configuratiescherm 2. Kies Prestaties en onderhoud >> Systeembeheer. 3. Dubbelklik in het scherm Systeembeheer op de optie Services. Het venster Services (lokaal) wordt geopend. 4. Hierin ziet u alle draaiende (en niet draaiende) services van uw Windows XP systeem. Zoek Indexing-service en dubbelklik erop. 5. U kunt nu de eigenschappen van deze service wijzigen. Klik op de knop Stoppen om deze service te stoppen. 6. Verander het Opstarttype in Uitgeschakeld. 7. Klik op OK en sluit alle vensters. De Indexing Service is en blijft nu uitgeschakeld.
-
Veilige modus toevoegen aan opstartmenu Normaal gesproken hebt u de Veilige modus (Safe Mode) van Windows XP niet nodig. Echter, wanneer uw PC vreemd doet of niet meer goed wil opstarten is de Veilige modus erg handig. U komt in de Veilige modus door op F8 te drukken tijdens het opstarten. Dat lukt niet iedereen op tijd. Daarom deze tip: voeg Veilige modus toe aan de lijst van opties die u ziet bij het opstarten van Windows XP. Hiervoor wijzigt u het bestand boot.ini als volgt: 1. Kies Start en rechtsklik op Deze computer. 2. Open het tabblad Geavanceerd en klik op de knop Instellingen onder Opstart- en herstelinstellingen. 3. Klik nu op de knop Bewerken om het 'bestand met opstartopties' te bewerken. 4. In Kladblok ziet u enkele tekstregels. Kopieer de regel die u normaal zou gebruiken voor het opstarten van Windows. 5. Noem deze optie Veilige modus en voeg achter de regel de volgende opties toe: /safeboot:minimal /sos /bootlog 6. Sluit Kladblok en sla daarbij de wijzigingen in boot.ini op. 7. Voortaan heeft u bij het opstarten van Windows XP een extra optie om direct naar de Veilige modus te gaan. 8. Sluit Kladblok en sla daarbij de wijzigingen in boot.ini op. 9. Voortaan heeft u bij het opstarten van Windows XP een extra optie om direct naar de Veilige modus te gaan
-
Titelbalk Internet Explorer wijzigen In de titelbalk (de blauwe balk boven de menuopties) van Internet Explorer ziet u normaal gesproken de titel van de website. Soms is deze titel uitgebreid met een melding van de organisatie van wie u Internet Explorer hebt gekregen, bijvoorbeeld een Internet provider. Ook u kunt de titelbalk van Internet Explorer wijzigen en er bijvoorbeeld uw bedrijfsnaam in zetten. Daarvoor is het wel nodig het Windows register van de betreffende PC te wijzigen. Let op: maak altijd eerst een herstelpunt als in het Windows register wijzigen gaat doorvoeren. Ga daarna als volgt te werk: 1. Kies Start >> Uitvoeren. 2. Typ in het dialoogvenster Uitvoeren de opdracht Regedit en klik op OK of druk op Enter. 3. In de Register-editor kiest u HKEY_CURRENT_USER >> Software >> Microsoft >> Internet Explorer >> Main. 4. Hier moet zich een sleutel Window Title bevinden. Zo niet, maak deze sleutel dan aan: rechtsklik op Main en kies Nieuw >> Tekenreekswaarde. Noem de nieuwe sleutel Window Title. 5. Dubbelklik vervolgens op de waarde Windows Title en wijzig de tekst in uw bedrijfsnaam of een andere melding. 6. Sluit de Register-editor en start Internet Explorer. 7. Ga naar een website. Achter de titel van de website zal de zojuist ingevoerde boodschap verschijnen. 8. Sluit de Register-editor en start Internet Explorer. 9. Ga naar een website. Achter de titel van de website zal de zojuist ingevoerde boodschap verschijnen.
-
Snelheid breedbandverbinding verhogen Windows XP heeft de neiging zo'n 20% van de beschikbare bandbreedte van een snelle Internetverbinding voor zichzelf te houden. Dat is jammer, want op een beperking van de downloadsnelheid zit niemand te wachten. Vooral niet als u een snel ADSL-abonnement hebt. Gelukkig kunt u de snelheidsbeperking in Windows XP Professional opheffen. Zorg dat u bent ingelogd als beheerder en handel als volgt: 1. Kies Start >> Uitvoeren. 2. Typ in het dialoogvenster Uitvoeren de opdracht gpedit.msc en klik op OK. 3. Ga in het programma Groepsbeleid naar Beleid voor Lokale computer >> Computerconfiguratie >> Beheersjablonen >> Netwerk >> QoS Pakketplanner. 4. Dubbelklik in het rechter schermdeel op de optie De reserveerbare bandbreedte beperken. 5. Kies de optie Ingeschakeld en stel de bijbehorende waarde in op nul (0). 6. Klik op OK en sluit Groepsbeleid. 7. Herstart voor de zekerheid uw systeem. Uw breedbandverbinding zal nu sneller werken. Nogmaals voor alle duidelijkheid: deze truc werkt niet in Windows XP Home Edition.
-
Systeemherstel uitstellen Normaal gesproken maakt Windows XP elke 24 uur een herstelpunt van belangrijke systeembestanden en instellingen. Dit uiteraard alleen als u de functie Systeemherstel niet hebt uitgezet. Er is geen instelling om deze interval te wijzigen. Wel kunt u via het Windows Register het één en ander aanpassen. Maak altijd eerst een herstelpunt voordat u wijzigingen in het Windows Register gaat aanbrengen. Handel daarna als volgt: 1. Kies Start >> Uitvoeren. 2. Typ in het dialoogvenster Uitvoeren de opdracht regedit en klik op OK. 3. Kies in de Register-editor HKEY_CURRENT_USER >> Software >> Microsoft >> Windows NT >> CurrentVersion >> SystemRestore. 4. Selecteer in het rechter schermdeel de waarde RPGlobalInterval en dubbelklik erop. 5. In het geopende dialoogvenster DWORD-waarde bewerken ziet de getoonde waarde er wat vreemd uit, maar als u Decimaal selecteert ziet u het getal 86400 verschijnen. Dit is het aantal seconden tussen elk herstelpunt. 86400 seconden is 24 uur. 6. Om een herstelpunt om de 48 uur te laten maken, verdubbelt u de waarde gewoon en vult u 172800 (oftewel 48 x 60 x 60 seconden) in. Uiteraard kunt u ook een ander waarde invullen. Klik als u gereed bent op OK. 7. Sluit daarna de Register-editor. 8.Om meer te weten te komen over Systeemherstel of een herstelpunt te gebruiken kiest u Start >> Configuratiescherm >> Prestaties en onderhoud en klikt u linksboven in dit venster op Systeemherstel
-
Geen opdrachtprompt uitvoeren Het is voor systeembeheerders mogelijk gebruikers de toegang tot de opdrachtprompt te ontzeggen. Daarmee voorkomt u dat gebruikers programma's opstarten die zij niet mogen starten, bestanden wissen of andere zaken uithalen in dit DOS-achtige opdrachtvenster. Normaal gesproken wordt dit venster gestart via Start >> Alle programma's >> Bureau-accessoires >> Opdrachtprompt. Op een Windows XP Professional PC kunt u deze mogelijkheid via Groepsbeleid echter als volgt uitschakelen: 1. Kies Start >> Uitvoeren. 2. Typ in het dialoogvenster Uitvoeren de opdracht gpedit.msc en klik op OK. 3. Kies in het dialoogvenster Groepsbeleid in de boomstructuur rechts Gebruikersconfiguratie >> Beheersjablonen >> Systeem. 4. Dubbelklik in het rechtervenster onder Instelling op de optie Toegang tot de opdrachtprompt voorkomen. 5. Selecteer in het dialoogvenster Eigenschappen voor Toegang tot de opdrachtprompt... eventueel het tabblad Instelling en zet hier de optie Ingeschakeld aan. Aanvullend kunt u instellen dat ook geen scripts meer verwerkt mogen worden. 6. Klik op OK. 7. Sluit het dialoogvenster Groepsbeleid.
-
Geen programma's uitvoeren Door een instelling in het Windows Register te wijzigen, kunt u de mogelijkheid om zomaar programma's of Windows onderdelen te starten aan banden leggen. Meer specifiek: het gebruik van de optie Start >> Uitvoeren wordt aan banden gelegd. Dat geldt ook voor de mogelijkheid om via Taakbeheer een taak te starten of via de Adresbalk van Internet Explorer naar een server of map te gaan. Gebruikers van een Windows-toetsenbord kunnen ook niet via Windows+R een programma starten. Waarom zou u dat doen, zult u zich misschien afvragen. Welnu, u hebt op een beurs of in de receptie van uw bedrijf een presentatie een pc staan waarop u een bedrijfspresentatie laat zien. Om nu te voorkomen dat men bij uw afwezigheid op deze pc gaat zitten knoeien, kunt u beter de functionaliteit aan banden leggen. Maak altijd eerst een herstelpunt voordat u wijzigingen in het Windows Register gaat aanbrengen. Ga daarna als volgt te werk: 1. Kies Start >> Uitvoeren. 2. Typ in het dialoogvenster Uitvoeren de opdracht regedit en klik op OK. 3. Kies in de Register-editor HKEY_CURRENT_USER >> Software >> Microsoft >> Windows >> CurrentVersion >> Policies >> Explorer. 4. Rechtsklik in een leeg deel van de rechter schermhelft en kies Nieuw >> DWORD-waarde. 5. Geef de nieuwe DWORD-waarde de naam NoRun en open deze door erop te dubbelklikken. 6. Vul als waarde het getal 1 in om Uitvoeren uit te schakelen. Door de waarde 0 in te vullen of door de hele waarde NoRun te verwijderen kan Uitvoeren eventueel later weer worden benaderd. 7. Sluit de Register-editor. Het is ook mogelijk om deze instelling te wijzigen via het programma Groepsbeleid. Dit programma is alleen op Windows XP Professional beschikbaar. U handelt dan als volgt: 1. Kies Start >> Uitvoeren (dat kan nu nog wel). 2. Typ in het dialoogvenster Uitvoeren de opdracht gpedit.msc en klik op OK. 3. Kies in het dialoogvenster Groepsbeleid in de boomstructuur rechts Gebruikersconfiguratie >> Beheersjablonen >> Menu Start & Taakbalk. 4. Selecteer de optie Het menu Uitvoeren verwijderen uit het menu Start. 5. Dubbelklik op de optie Het menu Uitvoeren verwijderen uit het menu Start. 6. Selecteer in het dialoogvenster Eigenschappen voor Het menu Uitvoeren verwijderen... eventueel het tabblad Instelling en zet hier de optie Ingeschakeld aan. 7. Klik op OK. 8. Sluit het dialoogvenster Groepsbeleid.
-
Aantal downloads Internet Explorer verhogen Internet Explorer beperkt het aantal gelijktijdige downloads vanaf dezelfde webserver tot twee. Het is mogelijk dit aantal te verhogen. Daardoor kunt u, zeker gezien de huidige snelle breedband Internetverbindingen, meerdere downloads vanaf één webserver tegelijk starten. Om dit te kunnen doen moet u twee instellingen in het Windows Register wijzigen. Maak altijd eerst een herstelpunt voordat u wijzigingen in het Windows Register gaat aanbrengen. Handel daarna als volgt: 1. Kies Start >> Uitvoeren. 2. Typ in het dialoogvenster Uitvoeren de opdracht regedit en klik op OK. 3. Kies in de Register-editor HKEY_CURRENT_USER >> Software >> Microsoft >> Windows >> CurrentVersion >> Internet Settings. 4. Rechtsklik in een leeg deel van de rechter schermhelft en kies Nieuw >> DWORD-waarde. 5. Geef de nieuwe DWORD-waarde de naam MaxConnectionsPerServer en open deze door erop te dubbelklikken. 6. Geef de waarde het getal 8 en stel Decimaal in. 7. Klik op OK. 8. Rechtsklik nogmaals in een leeg deel van de rechter schermhelft en kies opnieuw Nieuw >> DWORD-waarde. 9. Geef deze DWORD-waarde de naam MaxConnectionsPer1_0Server en open hem door erop te dubbelklikken. 10. Geef de waarde het getal 8 en stel Decimaal in. 11. Klik op OK. 12. Sluit de Register-editor. Na het opnieuw starten van Windows XP kunt u de volgende keer maximaal 8 downloadsessies van dezelfde webserver laten plaatsvinden.
-
Cookies ex- en importeren Cookies hebben een slechte naam gekregen, maar zijn - mits goed en zonder verdere bijbedoelingen toegepast - erg handig. Tal van websites gebruiken cookies om bepaalde zaken voor u te onthouden, zoals de inhoud van uw winkelwagentje of inloggegevens van uw on-line bankrekening. Het kan daarom de moeite lonen om bij het overstappen op een nieuwe computer of bij een herinstallatie van Windows XP, de cookies te exporteren en later op de (nieuwe) PC te importeren. Om dat te doen handelt u als volgt: 1. Start Internet Explorer. 2. Kies Bestand >> Importeren en exporteren. 3. Klik in de Wizard importeren/exporteren op Volgende en selecteer onder Kies een actie de optie Cookies exporteren en klik op Volgende. 4. Geef onder Naar een bestand exporteren de plaats op waar u het bestand Cookies.txt wilt bewaren en klik op Volgende >> Voltooien. Het op uw nieuwe computer importeren van uw cookies gaat als volgt: 1. Start Internet Explorer. 2. Kies Bestand >> Importeren en exporteren. 3. Klik in de Wizard importeren/exporteren op Volgende en selecteer onder Kies een actie de optie Cookies importeren en klik op Volgende. 4. Geef onder Vanuit een bestand importeren de plaats op waar u het bestand Cookies.txt hebt staan en klik op Volgende >> Voltooien.
-
Voorkom flikkeren van uw monitor Als u denkt dat uw monitor iets flikkert, dan zou dat kunnen komen doordat de verversings- of vernieuwingsfrequentie van uw monitor te laag staat. Standaard staat deze veelal op 60 Hertz, maar 75 of hoger is beter. Deze meeste moderne monitoren en videokaarten ondersteunen ook hogere vernieuwsfrequenties (de snelheid van de verticale lijnopbouw van uw monitor). Om dit eventueel aan te passen, handelt u als volgt: 1. Klik met de rechter muisknop op een leeg deel van het Bureaublad. 2. Kies in het getoonde snelmenu de optie Eigenschappen. 3. Selecteer in het dialoogvenster Eigenschappen voor Beeldscherm het tabblad Instellingen. 4. Klik vervolgens op de knop Geavanceerd. 5. Selecteer in het dialoogvenster Eigenschappen voor... het tabblad Beeldscherm. 6. Kies onder Vernieuwingsfrequentie een waarde van 75 Hertz of hoger. Mocht deze niet beschikbaar zijn, kies dan de hoogst beschikbare waarde. 7. Klik op OK >> OK om alle dialoogvensters te sluiten.
-
Wachtwoordhersteldiskette Windows XP beschikt over een speciale Wizard Vergeten wachtwoord om een wachtwoordhersteldiskette te maken voor het geval u uw wachtwoord bent vergeten. Deze Wizard werkt alleen op stand-alone computers en gebruikt u als volgt: 1. Kies Start >> Configuratiescherm >> Gebruikersaccounts >> Gebruikersaccounts. 2. Klik in het scherm Gebruikersaccounts op de accountnaam waaronder u bent ingelogd. 3. Klik links onder Verwante taken op de optie Wachtwoord niet meer vergeten. 4. Klik in de Wizard Vergeten wachtwoord op Volgende. 5. Selecteer het station (veelal A:) waar u de wachtwoordhersteldiskette wilt maken en klik op Volgende. 6. Typ in het volgende dialoogscherm uw gebruikerswachtwoord en klik op Volgende. 7. De wachtwoordhersteldiskette wordt nu aangemaakt. Klik op Volgende >> Voltooien en sluit de overige dialoogvensters. ls u onverhoopt uw wachtwoord niet meer weet, dan gebruikt u de wachtwoordhersteldiskette om de Wizard Wachtwoord opnieuw instellen te starten. Volg de aanwijzingen van de Wizard op en geef tijdens de herstelprocedure een nieuw wachtwoord op. Uw computer start vervolgens op en u kunt de wachtwoordhersteldiskette opbergen voor een volgend gebruikt. Deze is namelijk gelijktijdig van het nieuwe wachtwoord voorzien
-
IP-adres snel oproepen Een handige manier op het IP-adres van uw computer of netwerk snel zichtbaar te maken is deze: 1. Klik met de rechter muisknop op een leeg deel van uw Bureaublad. 2. Kies Nieuw >> Tekstdocument. 3. Typ vervolgens in dit nieuwe document in Kladblok de tekst cmd /k ipconfig /all. 4. Kies Bestand >> Opslaan als en noem het document IP-Adres.bat. 5. Dubbelklik op dit bestand en vervolgens wordt in een DOS-venster de complete Windows IP-configuratie van uw computer getoond. 6. Sluit het DOS-venster via het sluitkruisje rechtsboven. Windows-configuratie afdrukken Bij het installeren van tal van zaken hebt u het IP-adres nodig van uw Windows XP computer. Om die gegevens snel op te vragen en af te drukken, handelt u als volgt: 1. Klik met de rechter muisknop op een leeg deel van uw Bureaublad. 2. Kies Nieuw >> Tekstdocument. 3. Typ vervolgens in dit nieuwe document in Kladblok de tekst: Date /T >> IPAdres.txt Time /T >> IPAdres.txt ipconfig >> IPAdres.txt Notepad IPAdres.txt Exit 4. Kies Bestand >> Opslaan als en noem het document IP-Adres.bat. 5. Dubbelklik op dit bestand en vervolgens wordt in Kladblok de complete Windows IP-configuratie van uw computer getoond. 6. Kies Bestand >> Afdrukken of Ctrl+P om het document af te drukken. 7. Sluit Kladblok via Bestand >> Afsluiten.

OVER ONS
PC Helpforum helpt GRATIS computergebruikers sinds juli 2006. Ons team geeft via het forum professioneel antwoord op uw vragen en probeert uw pc problemen zo snel mogelijk op te lossen. Word lid vandaag, plaats je vraag online en het PC Helpforum-team helpt u graag verder!