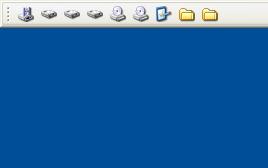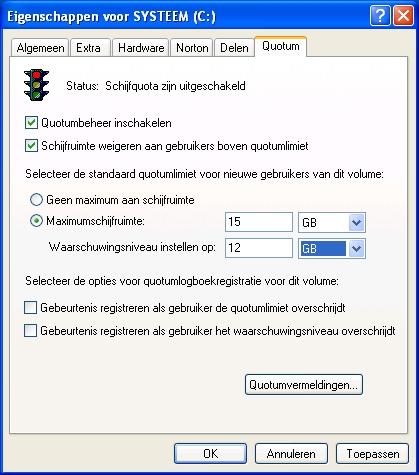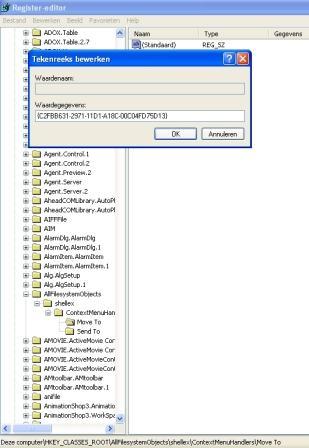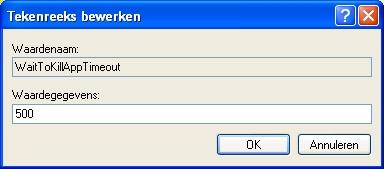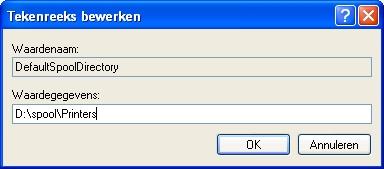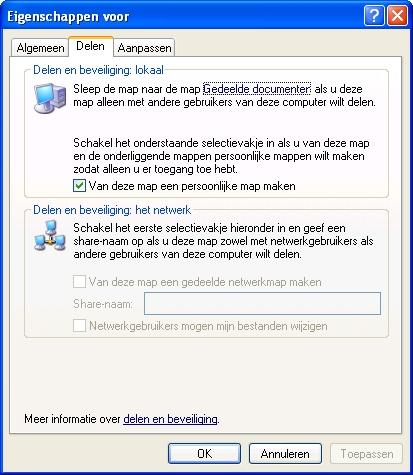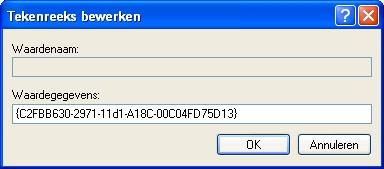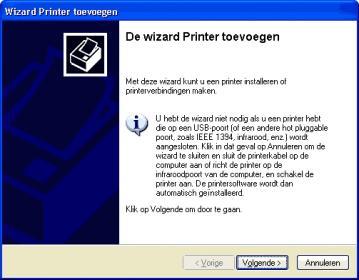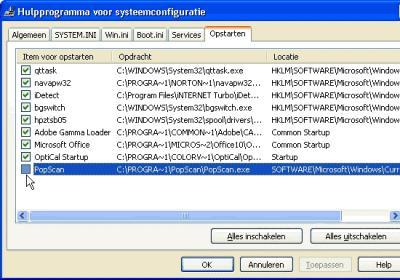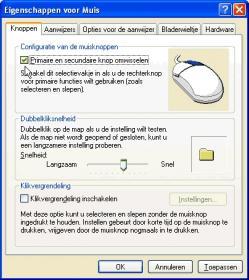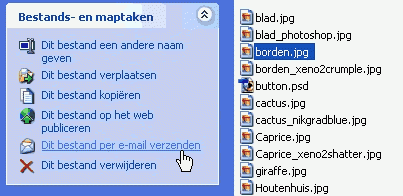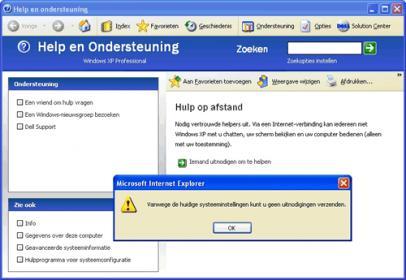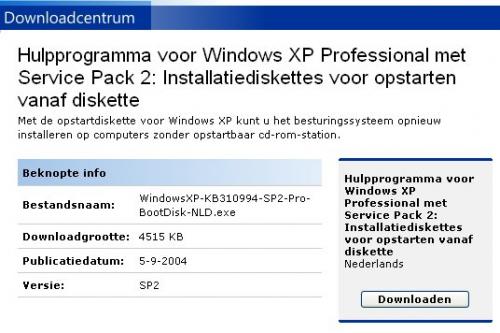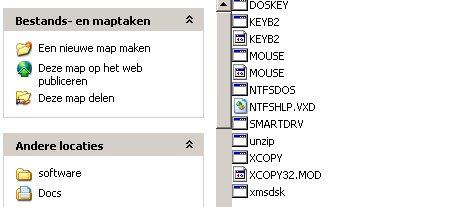Sarah
Oprichter PC Helpforum-
Items
6.849 -
Registratiedatum
-
Laatst bezocht
Inhoudstype
Profielen
Forums
Store
Alles dat geplaatst werd door Sarah
-
Mijn computer werkbalk U kunt in Windows XP vrij eenvoudig zelf compleet nieuwe werkbalken creëeren en zo de functionaliteit van Windows XP verhogen. Klik bijvoorbeeld op de icoon Mijn computer en versleep deze naar de rand van uw beeldscherm. Er verschijnt nu een geheel nieuwe werkbalk die u direct toegang geeft tot al uw schijfstations, Mijn documenten en Gedeelde documenten. Door rechts op de werkbalk te klikken kunt u onder andere de weergave van de werkbalk aanpassen. Door nu te kiezen voor Beeld >> Kleine pictogrammen en de opties Tekst weergeven en Titel weergeven uit te zetten, kunt u de nieuwe werkbalk bijzonder slank maken waardoor deze nauwelijks ruimte in beslag neemt. U hebt nu altijd direct toegang tot uw schijfstations en documenten.
-
Quotumbeheer inschakelen Als u uw Windows XP computer met andere gebruikers deelt, dan kan het handig zijn om gebruik te maken van de functie Quotumbeheer. Hiermee kunt de maximale hoeveelheid schijfruimte per gebruiker per harde schijf instellen. Deze functie activeert u als volgt: 1. Rechts klik in Mijn Computer op een stationsletter en kies Eigenschappen. 2. Selecteer in het dialoogvenster Eigenschappen voor Lokaal station het tabblad Quotum. 3. Vink de optie Quotumbeheer inschakelen aan. 4. Vink vervolgens de optie Schijfruimte weigeren aan gebruikers boven quotumlimiet aan. 5. Vink de optie Maximumschijfruimte aan en stel een limiet in. 6. Geef eventueel ook een waarschuwingsniveau in. De desbetreffende gebruiker wordt dan gewaarschuwd dat zijn limiet bijna bereikt is. 7. Klik op OK om het dialoogvenster te sluiten.
-
Naar map verplaatsen ls men in Mijn Computer rechts op een bestand klikt, dan krijgt men een snelmenu te zien met onder andere de optie Kopiëren naar. Wij gaan daar met behulp van een ingreep in het Windows Register de optie Naar map verplaatsen aan toevoegen. Maak altijd eerst een herstelpunt voordat u wijzigingen in het Windows Register gaat aanbrengen. Handel daarna als volgt: 1. Kies Start >> Uitvoeren. 2. Typ in het dialoogvenster Uitvoeren de opdracht regedit en klik op OK. 3. Kies in de Register-editor HKEY_CLASSES_ROOT >> AllFilesystemObjects >> shellex >> ContextMenuHandlers. 4. Rechtsklik op ContextMenuHandlers en kies in het getoonde snelmenu Nieuw >> Sleutel. 5. Geef de naam Move To in. 6. Rechtsklik in het rechter scherm op Standaard en kies in het snelmenu de optie Wijzigen. 7. Geef in het dialoogvenster Tekenreeks wijzigen in het vak Waardegegevens de volgende waarde in {C2FBB631-2971-11D1-A18C-00C04FD75D13} en klik op OK. 8. Sluit de Register-editor. Voortaan verschijnt nu ook de optie Naar map verplaatsen... in het snelmenu. Door deze optie te kiezen verschijnt er een dialoogvenster Items verplaatsen en kunt u een map kiezen of aanmaken waar u het desbetreffende bestand naar toe wilt verplaatsen.
-
Applicaties die 'hangen' sneller beiindigen Als om wat voor reden dan ook een applicatie 'hangt' en totaal niet mee reageert, dan kan het nog wel even duren voordat u de desbetreffende applicatie helemaal kunt afsluiten. Dat proces kan worden versneld door een ingreep in het Windows Register. Maak altijd eerst een herstelpunt voordat u wijzigingen in het Windows Register gaat aanbrengen. Handel daarna als volgt: 1. Kies Start >> Uitvoeren. 2. Typ in het dialoogvenster Uitvoeren de opdracht regedit en klik op OK. 3. Kies in de Register-editor HKEY_CURRENT_USER >> Control Panel >> Desktop. 4. Rechtsklik in de rechter schermhelft op WaitToKillAppTimeout en kies uit het getoonde snelmenu de optie Wijzigen. 5. Hier ziet u in het dialoogvenster Tekenreeks bewerken onder Waardegegevens de standaard waarde 2000 staan. 6. Wijzig deze in een lager getal, bijvoorbeeld 500 en klik op OK. 7. Sluit de Register-editor. U hebt nu de tijd dat het duurt om een niet meer reagerende applicatie te beëindigen tot een kwart teruggebracht
-
Printen versnellen Wanneer u in een applicatie op Afdrukken klikt, dan wordt het af te drukken document eerst op uw harde schijf opgeslagen en vervolgens naar de printer gestuurd. Dit zogenaamde 'spooling' kan de prestaties van uw computer, zeker bij een groot bestand nadelig beïnvloeden. Met name als het 'spoolen' op dezelfde harde schijf plaatsvindt waarop het besturingssysteem staat. Hebt u een tweede harde schijf in uw computer, dan loont het de moeite om de spool directory naar deze schijf te verplaatsen. U moet daartoe een wijziging aanbrengen in het Windows Register. Maak altijd eerst een herstelpunt voordat u wijzigingen in het Windows Register gaat aanbrengen. Handel daarna als volgt: 1. U kunt het beste eerst een nieuwe spooldirectory op uw tweede harde schijf aanmaken, bijvoorbeeld D:\spool\PRINTERS. 2. Kies vervolgens Start >> Uitvoeren. 3. Typ in het dialoogvenster Uitvoeren de opdracht regedit en klik op OK. 4. Kies in de Register-editor HKEY_CURRENT_MACHINE >> System >> CurrentControlSet >> Control >> Print >> Printers. 5. Rechtsklik in de rechter schermhelft op DefaultSpoolDirectory en kies uit het getoonde snelmenu de optie Wijzigen. 6. Hier ziet u in het dialoogvenster Tekenreeks bewerken onder Waardegegevens de standaard spooldirectory C:\WINDOWS\System32\spool\PRINTERS staan. 7. Wijzig deze in een de nieuwe spooldirectory op uw tweede harde schijf. 8. Klik op OK. 9. Sluit de Register-editor. De gewijzigde spooldirectory geldt voor alle printers. U kunt eventueel ook de spooldirectory van een specifieke printer wijzigen. Selecteer de desbetreffende printer in de uitklaplijst onder PRINTERS en wijzig de spooldirectory op dezelfde wijze als hierboven.
-
Persoonlijke mappen ls u uw computer met anderen deelt en niet wilt dat zij in uw mappen kunnen komen, dan dient u deze mappen in te stellen als Persoonlijke mappen. Dat doet u als volgt: 1. Selecteer de map met de naam van uw account in de map \Documents and Settings op de systeemschijf van uw PC. 2. Klik met de rechter muisknop op de map en selecteer in het getoonde snelmenu de optie Eigenschappen. 3. Selecteer in het dialoogvenster Eigenschappen voor <mapnaam> het tabblad Delen. 4. Vink in het tabblad Delen onder Delen en beveiliging lokaal de optie Van deze map een persoonlijke map maken aan. 5. Klik op OK.
-
Instellingen voor beste prestaties Windows XP ziet er natuurlijk bijzonder fraai uit, maar dat fraaie uiterlijk kost ook geheugencapaciteit. Werkt u bijvoorbeeld op een Windows XP notebook met een beperkte hoeveelheid geheugen, dan kan het de moeite lonen om de volgende handelingen uit te voeren om de prestaties van uw notebook op te voeren: 1. Kies Start en rechtsklik op Deze computer. 2. Kies uit het getoonde snelmenu de optie Eigenschappen. 3. Selecteer in het dialoogvenster Systeemeigenschappen het tabblad Geavanceerd. 4. Klik onder Prestaties op de knop Instellingen. 5. Selecteer in het dialoogvenster Instellingen voor eigenschappen de optie Beste prestaties. 6. Klik op OK >> OK om de dialoogvensters te sluiten
-
Naar map kopiëren Als men in Mijn Computer rechts op een bestand klikt, dan krijgt men een snelmenu te zien met onder andere de optie Kopiëren naar. Wij gaan daar met behulp van een ingreep in het Windows Register de optie Naar map kopiëren aan toevoegen. Maak altijd eerst een herstelpunt voordat u wijzigingen in het Windows Register gaat aanbrengen. Handel daarna als volgt: 1. Kies Start >> Uitvoeren. 2. Typ in het dialoogvenster Uitvoeren de opdracht regedit en klik op OK. 3. Kies in de Register-editor HKEY_CLASSES_ROOT >> AllFilesystemObjects >> shellex >> ContextMenuHandlers. 4. Rechtsklik op ContextMenuHandlers en kies in het getoonde snelmenu Nieuw >> Sleutel. 5. Geef de naam Copy To in. 6. Rechtsklik in het rechter scherm op Standaard en kies in het snelmenu de optie Wijzigen. 7. Geef in het dialoogvenster Tekenreeks wijzigen in het vak Waardegegevens de volgende waarde in {C2FBB630-2971-11D1-A18C-00C04FD75D13} en klik op OK. 8. Sluit de Register-editor. Voortaan verschijnt nu ook de optie Naar map kopiëren... in het snelmenu. Door deze optie te kiezen verschijnt er een dialoogvenster Items kopiëren en kunt u een map kiezen of aanmaken waar u het desbetreffende bestand naar toe wilt kopiëren.
-
Virtueel geheugen aanpassen Windows XP gebruikt ruimte op uw harde schijf in de vorm van een wisselbestand om de hoeveelheid virtueel geheugen te vergroten. Als u de melding krijgt dat er onvoldoende virtueel geheugen beschikbaar is, dan kunt u dat als volgt uitbreiden: 1. Kies Start >> Configuratiescherm >> Prestaties en onderhoud >> Systeem. 2. Selecteer in het dialoogvenster Systeemeigenschappen het tabblad Geavanceerd. 3. Klik onder Prestaties op de knop Instellingen. 4. Selecteer in het dialoogvenster Instellingen voor prestaties het tabblad Geavanceerd. 5. Klik onder Virtueel geheugen op de knop Wijzigen. 6. Selecteer de optie Aangepaste grootte en vul bij Begingrootte en Maximale grootte een hogere waarde in dan er nu staat. Vul bij de Maximale grootte een waarde in dit het dubbele is van de Begingrootte. 7. Klik op OK >> OK >> OK om de dialoogvensters te sluiten. 8. Sluit het dialoogvenster Prestaties en onderhoud.
-
Oudere printer installeren Het installeren van een nieuwe printer in Windows XP is niet moeilijk. Het gemakkelijkst is een Plug en Play-printer. Wanneer u deze aansluit op de pc wordt de nieuwe hardware automatisch door Windows gevonden en geïnstalleerd zonder dat u instellingen hoeft op te geven. Wel moet u zijn ingelogd als Administrator of beheerdersrechten hebben. Als u geen Plug en Play-printer heeft, dan sluit u de printer op de computer aan en zet u de printer aan. Handel dan als volgt: 1. Kies Start >> Configuratiescherm >> Printers en andere hardware en klik op Een printer toevoegen. 2. De Wizard Printer toevoegen verschijnt: klik op Volgende. 3. Kies Lokale printer die met deze computer is verbonden als de printer met de kabel direct op uw PC is aangesloten. 4. Zet de optie Mijn Plug en Play-printer automatisch detecteren en installeren uit en klik op Volgende. 5. Selecteer in het volgende scherm de poort (meestal LPT1) en kies Volgende. 6. Klik op Bladeren en selecteer de cd-rom met software van de printerfabrikant. Volg nu de aanwijzingen die op het scherm verschijnen. Na de installatie verschijnt de nieuwe printer in de map Printers en faxapparaten.
-
Opstarten Windows XP versnellen Elke installatie van soft- en hardware kan Windows nadelig beïnvloeden. Het eerste symptoom van een Windows probleem is het langzaam opstarten van de machine. De prestaties van het systeem in het algemeen zullen door zulke problemen afnemen. Een van de meest bekende oorzaken van een dergelijk probleem is gelegen in programma's die resident in het geheugen van de pc aanwezig zijn. Vaak zijn het overbodige programma's die deze problemen veroorzaken. Het is daarom verstandig om deze programma's uit het geheugen van de computer te verwijderen. Dat doet u als volgt: 1. Kies Start >> Uitvoeren. 2. Typ in het dialoogvenster Uitvoeren de opdracht msconfig en klik op OK. 3. Open in het dialoogvenster Hulpprogramma voor systeemconfiguratie het tabblad Opstarten. 4. U krijgt nu een lijst te zien van de programma's die tijdens het opstarten worden geladen. Deactiveer de programma's die u niet (meer) nodig hebt. Let wel op dat u alleen programma's deactiveert waarvan u zeker weet wat ze zijn of doen. Indien er bijvoorbeeld op uw systeem een virusscanner actief is, dan is deze langs deze weg ook uit te schakelen. Onbedoeld verwijderen van een dergelijk programma kan kwalijke gevolgen hebben. Opletten dus! 5. Klik als u klaar bent op OK om het dialoogvenster te sluiten
-
Muis voor linkshandigen Voor linkshandigen is het gebruik van de muis soms lastig. Ze zijn standaard ingesteld op rechtshandig gebruik. Klikken en dubbelklikken gebeurt met de linker muisknop, ook de primaire muisknop genoemd, en het zogenaamde rechtsklikken gebeurt met de secundaire muisknop oftewel de rechter muisknop. Gelukkig kunt u de werking van de muisknoppen gemakkelijk wijzigen: 1. Kies Start >> Configuratiescherm >> Printers en andere hardware. 2. Klik op het pictogram Muis. 3. Zet het vakje bij Primaire en secundaire knop omwisselen aan. 4. Klik op OK om het venster te sluiten. Sluit ook het Configuratiescherm. De muisknoppen werken nu precies andersom.
-
Digitale foto e-mailen Het gebruik van digitale foto's neemt hand over hand toe. Het is veel gemakkelijker om anderen via een foto iets te laten zien dan het uitgebreid te omschrijven. U kunt bijvoorbeeld al uw producten digitaal (laten) fotograferen en als klanten daarom vragen een digitaal beeld van een specifiek product toesturen. Dat gaat het snelst via e-mail. Het versturen van een digitaal beeld is met Windows XP niet moeilijk: 1. Gebruik de Windows Verkenner of Deze computer om een digitale foto op uw harde schijf te lokaliseren en te selecteren. 2. In Deze Computer staat nu in het menu links een optie Dit bestand per e-mail verzenden. 3. In de Verkenner ziet u waarschijnlijk de mappenlijst. Klik op de knop Mappen in de werkbalk om de Bestands- en maptaken zichtbaar te maken. 4. Klik op de optie Dit bestand per e-mail verzenden en volg de aanwijzingen op het scherm om de foto te verzenden. U kunt ervoor kiezen de afbeelding te verkleinen of de originele grootte te handhaven. 5. Schermafbeelding: Bestands- en maptakenHet (eventueel verkleinde) digitale beeld wordt nu aan een leeg e-mailbericht in Outlook (Express) gekoppeld. 6. Vul dit e-mailbericht aan en verstuur op de gebruikelijke wijze
-
Probleem bij Hulp op afstand Windows XP beschikt over een functie Hulp op afstand. Deze is bedoeld om toegang tot uw PC te verlenen aan een hulpverlener, via het netwerk of Internet, op afstand. Iemand anders kan u dan helpen bij het oplossen van een softwareprobleem. De functie werkt als volgt: kies Start >> Alle programma's >> Hulp op afstand en nodig iemand uit. Het kan gebeuren dat u dan direct een foutmelding krijgt met de tekst Vanwege de huidige systeeminstellingen kunt u geen uitnodigingen verzenden. Dat probleem kunt u als volgt oplossen: 1. Klik op Start , rechtsklik op de optie Deze computer en selecteer Eigenschappen. 2. Selecteer in het venster Systeemeigenschappen het tabblad Verbindingen van buitenaf. 3. Het eerste selectievakje in dit venster is Deze computer mag anderen uitnodigen om hulp te bieden. Zet dit vakje aan door er een vinkje in te plaatsen. 4. Klik op OK. Nu kunt u wel anderen uitnodigen om u te helpen.
-
Bijna alle toetsenborden beschikken tegenwoordig over een speciale Windows-toets. Dat is de toets met het Microsoft Windows-logo erop. Veel computergebruikers kennen niet alle mogelijkheden van deze speciale Windows-toets. Daarom besteden we in dit artikel aandacht aan deze toets en als u eenmaal hebt ontdekt wat u er allemaal mee kunt doen, dan zult ook u enthousiast raken. Dat u met één extra toets zoveel tijd kunt besparen had u vast niet gedacht. Windows+D Om maar gelijk met de deur in huis te vallen: met de sneltoets Windows+D minimaliseert u in één klap alle geopende vensters en keert u terug naar het Bureaublad. Windows+D wil in dit geval zeggen: houd de Windows-toets ingedrukt en druk kort op de toets D. Laat dan beide toetsen los. Het is niet nodig een hoofdletter D te gebruiken. Windows+D noemen we ook wel de 'bomen en het bos' toets. Als u door de bomen het bos niet meer ziet door Windows geopende applicaties en vensters, dan drukt u gewoon op Windows+D. Door nog een keer op Windows+D te drukken keert u weer terug naar de situatie voordat u de eerste keer op Windows+D drukte. Mocht u zich afvragen hoe u dit soort sneltoetsen onthoudt: de toets D staat voor Desktop. Windows+M De sneltoets Windows+M minimaliseert alle vensters en heeft doorgaans hetzelfde effect als Windows+D. Toch vinden wij Windows+D handiger, want daarmee keert u gegarandeerd terug naar het Bureaublad. De toets M staat voor Minimaliseren. Windows+E Met de sneltoets Windows+E opent u razendsnel een versie van Deze computer of de Windows Verkenner. Dat is de applicatie die u het meest zult gebruiken voor bestandsbeheer. U kunt er immers alle lokale- en netwerkschijven in vinden en uw bestanden selecteren en manipuleren. Bovendien kunt u in Deze computer bestanden zoeken, naar uw Favorieten gaan of miniaturen van uw digitale opnamen bekijken. Dus nooit meer Start >> Alle programma's >> Bureau-accessoires >> Windows Verkenner gebruiken. De toets E staat voor Explorer. Windows+F De sneltoets Windows+F opent het venster Zoekresultaten. Een venster met een optimistische naam, want er staan nog helemaal geen zoekresultaten in. Eerst moet u iets zoeken. Dat kan een document zijn, een computer in het netwerk of zelfs een persoon in het Windows Adresboek. Normaal gesproken zoekt u een bestand op uw harde schijf. Geef een deel van de naam of de volledige naam in. Let erop dat in het vak Zoeken in de juiste schijf is vermeld en klik dan op Zoeken. Als het document gevonden is kunt u het direct openen door er dubbel op te klikken. Of gebruik de rechtermuisknop om het bestand te kopiëren, verwijderen en dergelijke. Wanneer u op zoek bent naar een computer in het netwerk kunt u het venster Zoekresultaten openen en daarna klikken op Andere zoekopties >> Computers of personen. Nog sneller is het gebruik van de Windows+Ctrl+F toets. Deze toont direct het venster waarin u naar computers in het netwerk kunt zoeken. Typ de computernaam of een deel daarvan en klik op Zoeken. De toets Windows staat voor Find. Windows+F1 Als u op zoek bent naar hulp of extra informatie bij het gebruik van Windows kunt u drukken op Windows+F1. De sneltoets Windows+F1 is een vervanger voor het klikken op Start >> Help en ondersteuning. Het is niet véél sneller, maar het scheelt weer gebruik van de muis. U houdt uw handen dankzij deze toetscombinatie op het toetsenbord en ontwikkelt daardoor minder snel RSI-verschijnselen. De toets F1 staat tegenwoordig in bijna elk programma voor de Helpfunctie. Windows+L Met de sneltoets Windows+L meldt u zichzelf af als gebruiker van het Windows-systeem. Dit is een bijzonder nuttige beveiligingsoptie. Hoe vaak loopt u niet even weg van uw bureau zonder het systeem expliciet te beveiligen? Wellicht start na een tiental minuten of langer een schermbeveiliging met wachtwoordfunctie. Maar tot die tijd staat uw systeem open en bloot voor iedereen. Dat wil zeggen dat een kwaadwillende gebruiker bij uw bestanden kan of e-mailberichten kan verzenden uit uw naam. Laat het niet zover komen en sluit het systeem met Windows+L af als u uw computer verlaat. U kunt bij terugkeer op de gebruikelijke wijze weer inloggen. De toets L staat voor Lock the computer. Windows+R Met de sneltoets Windows+R opent u het dialoogvenster Uitvoeren. In dit dialoogvenster geeft u de naam op van een programma dat u wilt laten uitvoeren. Het is niet gebruikelijk dit dialoogvenster te gebruiken voor het starten van normale Windows-applicaties. Het dialoogvenster Uitvoeren wordt vooral gebruikt om programma's te starten die u niet via het menu Start kunt vinden. Meestal betreft het hulpprogramma's voor de systeembeheerder. Denk daarbij aan het Windows Register (opdracht regedit), het hulpprogramma voor systeemconfiguratie (opdracht msconfig) of het openen van een DOS-venster (opdracht cmd). De toets R staat voor Run. Windows+Pause/Break Met de sneltoets Windows+Pause/Break opent u het dialoogvenster Systeemeigenschappen. Het commando Pause/Break staat hier voor de twee mogelijke opdrukken die deze toets kan hebben. Het venster Systeemeigenschappen kan voor een groot aantal zaken worden gebruikt. Ten eerste ziet u hierin in één oogopslag welke versie van Windows u gebruikt en welk type processor er in de pc zit. Vragen die een helpdeskmedewerker u al snel zal stellen. De andere tabbladen zijn wat technischer. Zo ziet u in het tabblad Computernaam de naam en werkgroep waartoe de computer behoort. Het tabblad Automatische updates laat u controleren of en hoe u de automatische Windows-updates ontvangt. Het voert te ver om hier alle tabbladen en hun functies te beschrijven. Onthoud in elk geval dat Systeemeigenschappen een zeer nuttig venster is bij probleemoplossing. Windows+U Met de sneltoets Windows+U opent u het dialoogvenster Hulpprogrammabeheer. Dit venster is vooral nuttig wanneer u gebruik wilt maken van speciale voorzieningen in Windows, bijvoorbeeld voor slechtzienden of mindervaliden. Standaard bevat het venster Hulpprogrammabeheer de hulpprogramma's Vergrootglas en Schermtoetsenbord. In dit dialoogvenster kunt u deze programma's starten of aangeven dat zij altijd automatisch gestart moeten worden. Het programma Vergrootglas toont een sterk vergrote weergave van het schermdeel onder uw muiscursor. Het programma Schermtoetsenbord is een softwarematig toetsenbord dat met de muis of een ander aanwijsapparaat kan worden bediend. De toets U staat voor Utility Manager. Tot slot De Windows-toets is voorzien van een vlaggetje, de aanduiding 'Windows' of de tekst 'Start'. U vindt hem inmiddels op een groot aantal toetsenborden terug. Meestal zit hij linksonder tussen de Ctrl- en de Alt-toets. Bij sommige notebooks vindt u hem ergens anders terug. Als u de Windows-toets indrukt krijgt u het menu Start te zien. Zoals u hebt kunnen lezen biedt de Windows-toets in combinatie met de hierboven genoemde sneltoetsen u direct toegang tot veelgebruikte functies. Onze favorieten zijn Windows+D om alle vensters te minimaliseren en Windows+L om het systeem te beveiligen. Wat worden uw favoriete Windows-sneltoetsen?
-
Reddings-cd voor Windows XP Als de vaste schijf het begeeft, of een systeem crasht op een andere manier, dan bent u uren bezig om de zaak weer te herstellen. Tenzij u een Bootable Reddings-cd hebt gemaakt, want die krijgt uw pc weer aan de gang en helpt u bij het oplossen van het probleem. Inleiding Boot-diskette ontoereikend Inhoud reddings-cd Mappen Virusscanner Autoexec.bat bestand Speciale utilities Reddings-cd branden Tot slot Inleiding In dit artikel tonen we hoe u in enkele stappen een boot-cd kunt maken. De cd zal naast een opstartbare boot-sectie ook een actuele virusscanner bevatten en slimme tools, waaronder image-herstelprogrammatuur. Voorwaarde om het artikel helemaal te kunnen volgen en in de praktijk te brengen is, dat u over een pc beschikt met een floppydisk, cd/dvd-brander en software om een bootable cd te branden. Voorbeelden van zulke software zijn onder meer Nero Burnin Rom en Easy CD Creator. Boot-diskette ontoereikend Heeft u zelf een boot-diskette gemaakt voor Windows XP dan is dat lovenswaardig, maar wanneer het systeem crasht, data verloren is gegaan, een virus het systeem heeft besmet of er een onleesbare partitie is ontstaan dan helpt deze zelfgemaakte boot-diskette maar weinig. U kunt de pc starten tot en met de aloude DOS A-prompt, maar meer ook niet. Tijdens het aanmaken van de bootable reddings-cd hebt u overigens wel zo'n DOS boot-diskette nodig: deze zal namelijk voor de cd-brander software dienen als boot-image. Eerdere versies van Windows beschikten over een functie, waarmee zo'n diskette was aan te maken. Sinds Windows XP prefereert Microsoft de 'bootable cd' boven de boot-diskette, waardoor een tool om een boot-diskette te maken tegenwoordig in Windows XP ontbreekt. U kunt een geschikte tool vinden op het internet, de zogenaamde Installatie diskettes voor opstarten vanaf diskette. http://support.microsoft.com/kb/310994/nl U kunt natuurlijk ook op het internet naar een andere utility zoeken om een boot-diskette te maken. Er zijn legio websites die deze optie aanbieden, zoals www.bootdisk.com (Engelstalig) of zoek naar bootimage.exe. Inhoud reddings-cd Let wel, de reddings-cd is niet bedoeld om Windows XP opnieuw te installeren of een complete Windows-installatie te repareren. Wat u wel kunt met de reddings-cd is een weigerende pc starten, met behulp van tools onderzoeken wat er aan de hand is, bestanden kopiëren, de vaste schijf controleren enzovoort. Blijkt het probleem dermate ernstig dat u met de reddings-cd niet verder komt, voer dan een nieuwe installatie of Windows-reparatie uit; daarvoor gebruikt u de originele Windows XP installatie-cd. Tot de tools op de reddings-cd behoren bijvoorbeeld de programma's, die op de zojuist gemaakte boot-diskette voorkomen. Op deze diskette staan onder meer de volgende programma's en drivers: DOSKEY.COM Een tool die het invoeren van gegevens vereenvoudigt, doordat eerder getypte commando's worden onthouden en (via de cursortoets Pijl omhoog) gemakkelijk zijn te herhalen KEYB.COM Toetsenbordsoftware MOUSE.COM Muisdriver NTFSDOS.EXE Met behulp van dit bestand kunt u NTFS-Partities onder DOS inkijken. Originele DOS bestanden kunnen dit NIET! Immers, ten tijde van de ontwikkeling van DOS was het NTFS-formaat nog onbekend SMARTDRV.EXE Harddisk-Cache voor DOS UNZIP.EXE Uitpak-utility voor DOS XCOPY.EXE Met dit DOS-commando kunt u gehele directories en subdirectories in een keer kopiëren. Daartoe gebruikt u bijvoorbeeld de opdracht: XCOPY <NAAM DIR>*.* /s/e XMSDSK.EXE Dit programma maakt een virtuele schijf (RAM-disk) onder DOS Mappen Op de vaste schijf moet een map worden aangemaakt, die als rootdirectory zal dienen voor de te branden cd: 1. Maak op een partitie met voldoende ruimte een map aan met de naam cdroot. In deze map komen de programma's en bestanden te staan die later op de cd gebrand zullen worden. 2. Open de map cdroot en maak in deze map de subdirectory bootrun aan. Hierin worden de programma's en drivers gekopieerd die op de boot-diskette staan. Deze zijn benodigd voor het opstarten van het systeem. 3. Maak in de map cdroot ook een submap aan met de naam antivirs. Hier komt dadelijk een antivirusprogramma in te staan. 4. Maak in de map cdroot ook een submap aan met de naam tools. Hier komen dadelijk enkele handige utilities in te staan. Virusscanner Het is aan te bevelen een actuele virusscanner op de cd mee te nemen. Zeker wanneer u het vermoeden heeft dat de problemen op uw systeem ontstaan zijn door een virusbesmetting. Om tijdens het installeren virusbesmetting te voorkomen, hebt u een virusscanner nodig die functioneert op het DOS-platform, zoals de klassieke DOS-virusscanner F-PROT (Engelstalig). Deze is als ZIP-bestand gratis te downloaden van het internet. Pak het bestand f-prot.zip uit in de subdirectory antivirs in de map cdroot. Een virusscanner kan niet speuren naar de nieuwste virussen zonder actuele virussignaturen. Het probleem van een gebrande cd is natuurlijk dat de data op de cd niet geüpdate kan worden. De oplossing voor dit probleem is de Ramdisk: tijdens het werken met de bootable reddings-cd zorgt u ervoor dat in deze ramdisk de meest actuele virussignaturen staan, die door de virusscanner geraadpleegd kunnen worden. Die signaturen kunt u - vlak voordat u met de bootable reddings-cd aan de slag gaat - downloaden van de site van de virusscanner en als ZIP-bestanden op diskette klaarzetten. In het geval van F-Prot zijn dit de volgende ZIP's: * fp-def.zip (2,1 MB) * macrdef2.zip (246 KB) Autoexec.bat bestand Op de cd-rom komt een autoexec.bat bestand te staan, dat achtereenvolgens de ramdisk aanmaakt en daar het virusprogramma naar toe kopieert. Hier worden de actuele virussignaturen aan toegevoegd, door het ZIP-bestand van diskette naar de ramdisk te kopiëren en uit te pakken. Tot slot worden nog enkele andere DOS-programma's opgestart. Stap voor stap betekent dit: 1. Om de ramdisk te activeren dient het bestand autoexec.bat te beginnen met het volgende statement: x:\bootrun\xmsdsk 6144 w: /y Met dit commando wordt de ramdisk-utility gestart die 6 MB werkgeheugen reserveert. Dit stukje werkgeheugen krijgt de driveletter W: toegewezen. 2. Het volgende commando in autoexec.bat wordt: x:\bootrun\xcopy x:\antivirs w:\ /s Hiermee wordt de complete inhoud van de subdirectory antivirs naar ramdisk W: gekopieerd. 3. De actuele virussignaturen staan als ZIP-bestanden op diskette en kunnen via een batch-file naar de ramdisk gekopieerd én uitgepakt worden. Dat zou met de volgende regels kunnen gebeuren: x:\bootrun\unzip -o a:\macrdef2.zip -d w:\ x:\bootrun\unzip -o a:\fp-def.zip -d w:\ x:\bootrun\smartdrv.exe x:\bootrun\ntfsdos.exe w:\f-prot.exe U kunt deze regels integreren in autoexec.bat. Slimmer is om er een aparte batchfile voor te maken, die u handmatig opstart. Het voordeel daarvan is, dat er geen foutmelding optreedt, indien u tijdens de opstartprocedure van de reddings-cd te laat bent met het insteken van de diskette in het diskettestation. 4. Tot slot worden in bovenstaande batch-regels Smartdrive, Ntfsdos en de Virusscanner opgestart. Speciale utilities Naast een virusscanner en de DOS-startprogramma's is de bootable reddings-cd nog niet compleet. Met een aantal zeer nuttige utilities is de bootable reddings-cd compleet te maken. Denk aan een utility om een partitie te herstellen of terug te halen, een handige bestandsmanager, een goede editor en dergelijke. De locatie voor deze utilities wordt de map tools als subdirectory van cdroot. Hieronder volgen enkele suggesties van programma's die hier geschikt voor kunnen zijn. Als u zelf andere voorkeuren hebt, gebruikt u uiteraard de programma's van uw eigen keuze. De cd biedt hiervoor voldoende ruimte. Ghost (Symantec) of DriveImage Een van deze twee programma's mag op de cd in ieder geval niet ontbreken. Met deze programma's maakt u een image-bestand van alles wat er op uw vaste schijf staat, maar ook andersom: uitgaande van een nieuwe of geformatteerde vaste schijf is vanuit het image-bestand de oorspronkelijke inhoud van de schijf weer te herstellen. Daarom is het handig als het image-herstelprogramma ook op de reddings-cd komt te staan. Vaak is er zelfs nog voldoende ruimte over voor het image-bestand zelf, zeker als u voor de reddings-cd gebruik maakt van een dvd in plaats van een cd. Volkov Commander (Engelstalig) Met de Volkov Commander kunt u op eenvoudige manier uw bestanden beheren onder DOS. Het programma doet denken aan het beroemde Norton Commander. SavePart SavePart is een gratis DOS-programma, dat complete partities kan opslaan in de vorm van een image en daardoor ook de partitie opnieuw kan opbouwen. SavePart ondersteunt de partitietypen FAT12, FAT16, FAT32, EXT2 en NTFS. Wanneer het programma een image maakt kan de data optioneel met het GZIP-Algoritme gecomprimeerd worden. De gebruiker kan de gemaakte image ook in delen opsplitsen waardoor de image op een of meer cd's gebrand kan worden. TestDisk (Engelstalig) Wanneer een partitie op uw harde schijf plotseling verdwenen is, dan hebt u met behulp van dit programma een grote kans dat u deze kunt terughalen. TestDisk ondersteunt onder meer de partitie formaten FAT12, FAT16, FAT32, NTFS, BeFS, UFS en ReiserFS. MultiEdit Lite (Engelstalig) MultiEdit Lite is een editor, die naast handige opties om een bestand te bewerken ook geen enkele moeite heeft met het beperkte DOS-geheugen van 640K. Reddings-cd branden Alle bestanden voor de cd zijn nu verzameld en de cd kan gebrand worden. Hiervoor kunnen verschillende branderprogramma's worden gebruikt, mede afhankelijk van wat er met uw cd/dvd-brander werd meegeleverd. Hier volgen enkele algemene richtlijnen voor het brandproces (afbeeldingen gebaseerd op Nero Burning ROM): 1. Plaats de boot-diskette in het floppydiskstation. 2. Start vervolgens het branderprogramma en kies Nieuwe compilatie aanmaken. 3. Kies vervolgens in het linkerdeelvenster: CD-ROM (Opstartbaar). 4. Open het tabblad ISO en stel de volgende zaken in: * Bestandsnaamlengte: maximaal 31 tekens (ISO Level 2) * Formaat: mode 1 * Tekenset: ISO 9660 (Standaard ISO CD-ROM) * Joliet: geactiveerd * Paddiepte van meer dan 8 directories toelaten: actief * Meer dan 255 tekens in padnaam toelaten: actief * Voeg de ISO ';1' bestandsversie-extensie niet toe: actief * Sta meer dan 64 karakters toe voor Joliet namen: actief 5. Vervolgens klikt u op de knop Nieuw. U ziet nu een soort Verkenner-venster: in het rechter deelvenster sleept u de door u aangemaakte cdroot naar het linkerdeelvenster. 6. Nu kunt u het brandproces starten door op de knop Brand de huidige compilatie te klikken. Tot slot Wanneer de cd met succes gebrand is heeft u een bootable cd in handen waarmee u in staat bent een aantal problemen met uw computer aan te pakken. Uiteraard is het verstandig om de cd eerst te testen, opdat u zeker weet dat de cd het doet, als er daadwerkelijk iets aan de hand is. Controleer ook of u kunt opstarten met de cd. bron: Microsoft Corporation
-
laat iets weten of het werkt ,
-
probeer een dat tooltje die ik hierboven heb gepost ;-)
-
ge ebt hem overklokt, normaal draait sempron aan 1.80ghz en @ finalforce: gewoon vo de lol, één vo te programmeren ,één vo dreamweaver, voor an te prutsen, te modden, netwerkje,... ik: AMD sempron 3000+ @ 2,04 ghz (overclocked today with smartplayas help) 80 gb hard disk ati 9250 128 mb 7.1 geluidskaart usb kaart, wireless internet, netwerkkaart hier de validate http://valid.x86-secret.com/show_oc?id=96980
-
ge ebt hem overklokt, normaal draait sempron aan 1.80ghz en @ finalforce: gewoon vo de lol, één vo te programmeren ,één vo dreamweaver, voor an te prutsen, te modden, netwerkje,... ik: AMD sempron 3000+ @ 2,04 ghz (overclocked today with smartplayas help) 80 gb hard disk ati 9250 128 mb 7.1 geluidskaart usb kaart, wireless internet, netwerkkaart
-
whahahaahaha de mijne ook niet
-
mooi gedaan
-
ik denk dat windows live mail beta die allemaal aankan, das een officieel programma van microft om je hotmail te testen, ik zoek wel een link voor je
-
ik heb hier net een tooltje gevonden die norton zou kunnen verwijderen, het is inderdaad wel raar dat hij daar niet tussenstaat. je vindt het tooltje hier: Norton Removal Tool 1.20.4 [hide:138177cbb7]http://www.softpedia.com/get/Tweak/Uninstallers/Norton-Removal-Tool.shtml[/hide:138177cbb7] Hopelijk lukt het, laat iets weten
-
Heb je problemen met het bouwen van je website? Of heb je een scriptje nodig? Hier kan je terecht met je vragen en problemen. greetz karel

OVER ONS
PC Helpforum helpt GRATIS computergebruikers sinds juli 2006. Ons team geeft via het forum professioneel antwoord op uw vragen en probeert uw pc problemen zo snel mogelijk op te lossen. Word lid vandaag, plaats je vraag online en het PC Helpforum-team helpt u graag verder!