-
Items
8.104 -
Registratiedatum
-
Laatst bezocht
Inhoudstype
Profielen
Forums
Store
Berichten die geplaatst zijn door Jean-Pierre
-
-
Ik heb beide topics samengevoegd omdat ze zo goed als over hetzelfde gaan alsook ineens verplaatst naar de Hardware zone daar je daar gerichter geholpen kunt worden.;-)
Ook vraag ik even of je onderstaande zou kunnen uitvoeren?
Download en installeer Speccy.
Speccy is er ook in Nederlandstalige versie, bij de installatie (of update) kan je de taal wijzigen van Engels naar Nederlands ... als je op het driehoekje klikt, krijg je een uitrolmenu waarin je Nederlands kan selecteren.
Wanneer, tijdens het installeren van Speccy, de optie aangeboden wordt om Google Chrome of Google Toolbar "gratis" mee te installeren dien je de vinkjes weg te halen, tenzij dit een bewuste keuze is.

Start nu het programma en er zal een overzicht gemaakt worden van je hardware.
Als dit gereed is selecteer je bovenaan "Bestand - Publiceer Snapshot" en vervolgens bevestig je die keuze met " Ja ".
In het venster dat nu opent krijg je een link te zien, kopieer nu die link en plak die in je volgende bericht. Zo krijgen we een gedetailleerd overzicht van je hardware.
Meer info over deze procedure lees je HIER.
-
Allereerst wil ik even vragen waar je het haalt dat die bios update ervoor zou zorgen dat je meer geheugen zou kunnen plaatsen!!

En ten tweede heeft het geen enkele zin om meerdere topics te starten waarvan de vraag toch op hetzelfde neerkom zoals hier reeds word behandelt.
-
Best dat je hiervoor optie twee neemt,zo worden er geen overbodige downloads gedaan en heb je zelf controle over wat wel en wat niet te downloaden en installeren.
Let wel dat eens je de boosdoener hebt gevonden en een herstelpunt terug zet dat je die instelling terug dient uit te voeren alvorens updates te gaan zoeken.
Dus systeemherstel uitvoeren en onmiddellijk die instelling wijzigen voor dat windows opnieuw via de oude instelling de updates voor jou doet.

-
Soms is het inderdaad simpel maar helaas niet altijd.xD
Nu nog even wat die updates betreft,best dat je wel na elke update even het systeem herstart soms is dit nodig voor een update maar soms ook weer niet.
Als je er dan achter bent welke update roet in het eten gooit meld dat dan ook even in een volgend bericht zodat we toekomstige met idem probleem daarop kunnen wijzen.

-
Dat is eenvoudig te achterhalen in dit geval,download en installeer 1 voor 1 de update en test daarna het geluid.
Als dan op een gegeven moment na een bepaalde update het geluid niet meer werkt dan heb je de boosdoener gevonden,voer dan uiteraard opnieuw een systeemherstel en installeer dan alle updates BEHALVE die dat voor het probleem zorgt.

-
Is niet altijd gezegd hoor,het kan een slecht contactje zijn daar wat het batterijtje zich bevind bijvoorbeeld en dan heeft dat niet meteen invloed op de rest van het moederbord.
In elk geval is het best dat je de test doet met een nieuw batterijtje en als dat niet helpt dan kijken we wel weer verder.

-
Een defect aan het moederbord zou ook nog een mogelijkheid zijn maar in kwazie 99% van dit soort problemen is het opgelost door het batterijtje te vervangen.

-
-
Dan betekent dat dat de driver niet of niet correct is geinstalleerd dus ik stel voor dat je de driver die ik je eerder voorstelde nog eens tracht te installeren want dat is die van de fabricant van je laptop zelf.;-)
-
Kijk eens of je de NumLock toets niet hebt uitgeschakeld.

-
Allereerst mijn excuses voor het late antwoord,was je vraag uit het oog verloren.

Speccy geeft twee video chips weer en dat is Intel en AMD maar die laatste lijkt niet goed geinstalleerd te zijn.
Open Apparaatbeheer en klik op het pijltje dat voor Beeldschermadapters staat en voer dan nog eens uit wat ik in post 13 voorstelde namelijk dat van die hardware id's MAAR dan voor je AMD chip en niet voor de Intel chip.
-
Die moet je in je volgende bericht plaatsen zodat wij kunnen kijken wat er wel en wat niet geinstalleerd is wat betreft de grafische chip.
-
Kun je onderstaande ook eens even uitvoeren want ik vind namelijk niets terug wat betrekking heeft met AMD maar wel met Intel.

Download en installeer Speccy.
Speccy is er ook in Nederlandstalige versie, bij de installatie (of update) kan je de taal wijzigen van Engels naar Nederlands ... als je op het driehoekje klikt, krijg je een uitrolmenu waarin je Nederlands kan selecteren.
Wanneer, tijdens het installeren van Speccy, de optie aangeboden wordt om Google Chrome of Google Toolbar "gratis" mee te installeren dien je de vinkjes weg te halen, tenzij dit een bewuste keuze is.

Start nu het programma en er zal een overzicht gemaakt worden van je hardware.
Als dit gereed is selecteer je bovenaan "Bestand - Publiceer Snapshot" en vervolgens bevestig je die keuze met " Ja ".
In het venster dat nu opent krijg je een link te zien, kopieer nu die link en plak die in je volgende bericht. Zo krijgen we een gedetailleerd overzicht van je hardware.
Meer info over deze procedure lees je HIER.
-
Dan vrees ik dat je niet veel meer kunt doen aangezien de driver van de fabrikant reeds op je laptop staat na die download die ik je aangaf in een eerder berichtje.
Ik wil nog wel eens even kijken via onderstaande maar denk dat we dan op hetzelfde gaan uitkomen.
Druk op de Windows + R toets en typ in het uitvoervenster devmgmt.msc en druk op Enter.
Rechtsklik in apparaatbeheer op het onbekende apparaat (in jouw geval dus de grafische kaart) en kies Eigenschappen.
Ga naar het tabblad Details.

Onder Eigenschap: kies je Hardware-id's.
Onder Waarde: vermeld de gegevens in de eerste regel en post deze in je volgende bericht.
-
De link die ik je aangaf,download daar AMD Mobility Radeon Driver Verification Tool.
Die tool zal de meest gepaste driver voor je systeem installeren.
Echter word er daar ook gezegd dat je in weze de driver van de fabrikant van je laptop dient te nemen en dat was de driver die ik je eerder al liet installeren.
Probeer dus eens via die tool en kijk dan of er beterschap is.

-
Probeer het dan eens met de driver van op de AMD site zelf.;-)
-
Dat hangt van de hardware zelf af en dus niet van de driver hoor.
Een laptop is nu niet meteen gemaakt om mee te gamen uiteraard.;-)
-
Download en installeer DEZE driver eens,herstart daarna de laptop en kijk nu of je probleem is opgelost.;-)
-
Gaat het hier over een laptop?
Zo ja geef daarvan dan eens het exacte merk - model en type door in je volgende bericht.
-
Even een vraag tussendoor: Heb je windows 7 ook nieuw geinstalleerd nadat je de nieuwe HDD had gemonteerd?
-
Dat is inderdaad hetgeen we nodig hebben.

Die 100mb partitie is een deel van je systeem MAAR die hoort normaal op je c: schijf en niet op de nieuwe schijf.

Ik ga eens ten rade bij de collega's hoe we dit terug in orde krijgen.
Het zwarte gedeelte is niet toegewezen schijfruimte en dat is snel in orde te brengen maar wacht even tot ik wat meer weet aangaande die systeem partitie.

-
Maak eens een afbeelding van je schijfbeheer en voeg die dan hier in je volgende bericht toe als bijlage.
Schijfbeheer bereik je op volgende manier: Start - rechtsklik op Computer - klik op Beheren - in linker kolom klik je op Schijfbeheer.
Hoe je een bijlage toevoegt lees je HIER.
-
Download en installeer Speccy.
Speccy is er ook in Nederlandstalige versie, bij de installatie (of update) kan je de taal wijzigen van Engels naar Nederlands ... als je op het driehoekje klikt, krijg je een uitrolmenu waarin je Nederlands kan selecteren.
Wanneer, tijdens het installeren van Speccy, de optie aangeboden wordt om Google Chrome of Google Toolbar "gratis" mee te installeren dien je de vinkjes weg te halen, tenzij dit een bewuste keuze is.

Start nu het programma en er zal een overzicht gemaakt worden van je hardware.
Als dit gereed is selecteer je bovenaan "Bestand - Publiceer Snapshot" en vervolgens bevestig je die keuze met " Ja ".
In het venster dat nu opent krijg je een link te zien, kopieer nu die link en plak die in je volgende bericht. Zo krijgen we een gedetailleerd overzicht van je hardware.
Meer info over deze procedure lees je HIER.
-
Neem DEZE handleiding eens grondig door,daar word volledig uitgelegd hoe je windows 7 installeert.
Om dus je harde schijf volledig leeg te maken dien je de Aangepaste installatie te nemen om dan daar de harde schijf te formateren.






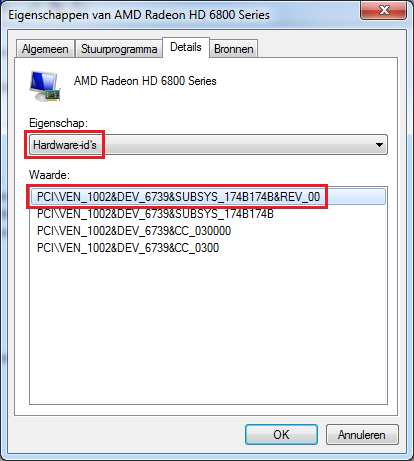

windows wordt onverwacht afgesloten
in Archief Windows Algemeen
Geplaatst:
Download Blue Screen View.
Start het programma op.
Je zal nu een overzicht krijgen van de laatste foutmeldingen en Minidumps (.dmp-bestand).
Selecteer het eerste bestand uit de lijst onder Dump File en druk op Ctrl+A
Klik vervolgens op File (Bestand) en daarna op Save Selected Items (geselecteerde items opslaan) (Ctrl+S)
Sla het bestand op je bureaublad op.
Voeg nu het bestand toe aan je volgend bericht.
Hoe je een bijlage toevoegt aan een bericht, kan je lezen in deze handleiding.