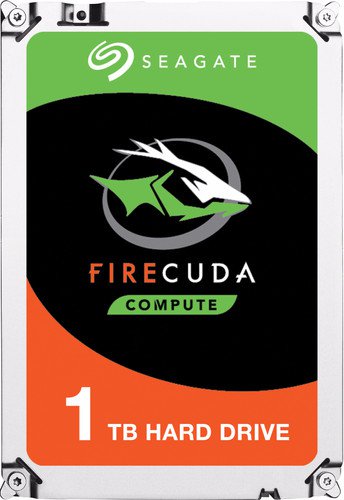-
Items
2.778 -
Registratiedatum
-
Laatst bezocht
Inhoudstype
Profielen
Forums
Store
Alles dat geplaatst werd door Hensyr
-

Overstap van Vista home premium
Hensyr reageerde op Stamperken's topic in Archief Linux, Mac OS & andere besturingssystemen
Een goede website om alternatieve software te vinden voor Windows gerelateerde software op Linux computers is AlternativeTo -

Overstap van Vista home premium
Hensyr reageerde op Stamperken's topic in Archief Linux, Mac OS & andere besturingssystemen
Hoi beste Stamperken, Windows Vista is inderdaad al een eindje veraf. Je kan er eventueel een Linux besturingssysteem op installeren (waarschijnlijk nog 32-bit heb ik eerder ondervonden met Vista computers) maar je zal inderdaad wel het een en ander niet meer kunnen gebruiken omdat het niet van Microsoft afkomstig is. Zo zal je eerder toegewezen zijn op LibreOffice (compatibel met Microsoft Office) en een mail programma zoals Mozilla Thunderbird om Windows Live Mail te vervangen. -
Hoi, ik heb dat zelf eens proberen te installeren maar ook ik kom niet verder vanwege de connective browser package dat kan niet in Linux en ik vindt er ook geen workaround voor
-
Ja dat kan je doen met Firefox op deze manier: Aan de slag en registreer
-
Neen, het is momenteel alleen bedoelt voor Apple en Androit en niet voor Linux
-

dual boot Linux Mint 19.3 en Windows 10
Hensyr reageerde op martijnmartens's topic in Archief Linux, Mac OS & andere besturingssystemen
Hoi beste Martijn, Fantastisch dat het gelukt is, wat heb je tot nu toe allemaal gedaan? Geef mij eens een screenshot van de beide schijven in Gparted? -

dual boot Linux Mint 19.3 en Windows 10
Hensyr reageerde op martijnmartens's topic in Archief Linux, Mac OS & andere besturingssystemen
Hoi Martijn, Dat is heel goed. -

dual boot Linux Mint 19.3 en Windows 10
Hensyr reageerde op martijnmartens's topic in Archief Linux, Mac OS & andere besturingssystemen
Hoi beste Martijn, Ik wil je wel helpen daarmee, maar je zal moeten doen wat ik zeg en screenshots geven als ik er om vraag en als iets je niet helemaal duidelijk is zal je me voor dat je verder doet die vraag moeten stellen. Eerst gaan we Windows 10 installeren en daarna Linux. Wil je alvast iets doen? Als iets niet duidelijk is eerst vragen stellen! Maak al je schijven leeg zodat alles unallocated (niet gebruikt) is met Gparted. Gparted kan je vinden in Linux Mint vanaf je opstartbare USB-stick. Als alles leeg is maak je een nieuwe partitietafel aan en kies je voor GPT op alle schijven. Daarna haal je de HDD van 1 TB uit de laptop. Start dan de computer op vanaf de opstartbare USB-stick met Windows 10 en installeer het gewoon. Ik wens je alvast heel veel succes en onthou dat als iets niet duidelijk is je eerst vragen stelt. -

dual boot Linux Mint 19.3 en Windows 10
Hensyr reageerde op martijnmartens's topic in Archief Linux, Mac OS & andere besturingssystemen
Hoi Martijn, Je hebt in die laptop een M.2 SSD zitten en een HDD van 1 TB . . . Op de snelle SSD heb je uw data staan zoals muziek, foto's, video's en documenten Op de trage HDD die maar draait op 5400 toeren per minuut heb je uw Windows staan en Linux systeem. Zou je niet liever hebben dat het omgekeerd was? Bijvoorbeeld: Windows 10 en Linux systeem op de SSD En uw data en home op de HDD Graag uw mening... -

dual boot Linux Mint 19.3 en Windows 10
Hensyr reageerde op martijnmartens's topic in Archief Linux, Mac OS & andere besturingssystemen
Hoi Martijn, Waarom in godsnaam heb je dit niet eerder vermeld? Ik zit al de hele tijd uitleg te geven over sata kabels verwisselen en nu pas kom je af dat dit een laptop is. Je kan dan in het BIOS gaan en de schijven verwisselen van plaats in de bootvolgorde. Of je kan nu met gparted de schijven leeg maken zodat ze unallocated zijn en de hdd uit de laptop halen en Windows 10 installeren op de ssd. Ben benieuwd welke verassingen je nog in petto hebt -

dual boot Linux Mint 19.3 en Windows 10
Hensyr reageerde op martijnmartens's topic in Archief Linux, Mac OS & andere besturingssystemen
Beste Martijn, volgens de screenshot staat de hdd op sata poort 0 en de ssd op sata poort 1 Ik heb je toch gezegd die te wisselen komt er nog bij dat je Windows 10 op de hdd hebt geïnstalleerd. Voor de duidelijkheid: wat is de grootte van je hdd en van je ssd? -

dual boot Linux Mint 19.3 en Windows 10
Hensyr reageerde op martijnmartens's topic in Archief Linux, Mac OS & andere besturingssystemen
Zijn de schijven unallocated? Welke schijf staat er eerst in de sata poorten? Zorg dat de schijven in gpt staan. Koppel de hdd los en installeer Windows 10 op de ssd -

dual boot Linux Mint 19.3 en Windows 10
Hensyr reageerde op martijnmartens's topic in Archief Linux, Mac OS & andere besturingssystemen
Hoi beste Martijn, Maak beide schijven leeg, we zullen daar mee beginnen. -

dual boot Linux Mint 19.3 en Windows 10
Hensyr reageerde op martijnmartens's topic in Archief Linux, Mac OS & andere besturingssystemen
Beste Martijn, Ik zal je richtlijnen geven en screenshots, een stap voor stap handleiding als je dat wil maar dan moet je dit wel eerst aangeven dat je dit echt wilt. Ik ga hier niet al dat werk insteken als je niet luistert, dus zal je ook moeten antwoorden op mijn vragen en niet ontwijken met andere opmerkingen. Wat denk je, ga je er voor of wil je het op je eigen manier eerst nog eens proberen? Simpel gezegd is het eenvoudig stap één: verwissel de kabels van de sata poorten van je ssd met je hdd zodat de ssd eerst staat in de volgorde van gparted, dus de ssd wordt dan /dev/sda en de hdd wordt dan /dev/sdb stap twee: installeer Windows 10 op de ssd stap drie: maak twee partities op de hdd waarbij je kiest voor de hoeveelheid ruimte die je toewijst voor je data van de Windows 10 en van de data van je Linux systeem. Bijvoorbeeld: 500 GB NTFS partitie voor de data van de Windows 10 en 500 GB Ext4 partitie voor de data van je Linux stap vier: zet uw persoonlijk mappen over van Windows 10 naar de partitie voor data NTFS op de hdd stap vijf: ga met schijfbeheer uw partitie van Windows 10 op de ssd verkleinen met 150 GB naar een niet toegewezen ruimte. Dus dat wil zeggen dat je op de ssd ruimte vrijmaakt voor Linux van 150 GB stap zes: controleer dat je nu op de computer op de ssd één partitie hebt van ongeveer 350 GB voor het laten werken van Windows 10 en een niet toegewezen ruimte hebt van ongeveer 150 GB voor Linux (niet toegewezen ruimte is unallocated space) controleer ook dat je nu op de hdd twee partities hebt van ongeveer 500 GB elk voor de data van Windows 10 en de data voor Linux (één van NTFS en één van Ext4) stap zeven: start de computer op vanaf de opstartbare usb stick van Linux zorg dat je kiest voor uitproberen van Linux zodat je in de live omgeving zit. zorg dat je internet verbinding hebt en dat je energie instelling "zwart scherm" op nooit staat. stap acht: nu kan je beginnen installeren van Linux door te kiezen van de optie "Iets anders" selecteer dan de unallocated space (niet toegewezen ruimte) van 150 GB op de ssd en klik op wijzigen. Maak van die partitie een ext4 partitie en wijs er de / (slash) aan toe zodat Linux weet dat dit de systeem partitie wordt. Selecteer dan de ext4 partitie op de hdd en klik op wijzigen. Geef daar aan toe dat die partitie dient voor de /home zodat Linux weet dat dit de data partitie voor Linux wordt Selecteer de ssd schijf voor de installatie van grub. Vervolg nu het installeren en je bent klaar. -

dual boot Linux Mint 19.3 en Windows 10
Hensyr reageerde op martijnmartens's topic in Archief Linux, Mac OS & andere besturingssystemen
Beste Martijnmartens, Ja maat dit is toch niet de bedoeling hoop ik toch. Je laat de hele ssd links liggen . En waar komt die schijf van 2 GB vandaan? Zou je niet liever hebben dat je op deze computer Windows 10 en Linux Mint als tweevoudig opstart systeem op je SSD hebt en de data van beide besturingssystemen op de HDD? Nu wordt het toch eens tijd wat je bedoeling is en wat je echt wil bereiken met die computer. Ik help je door heel het installatie proces met inbegrip van de schijfindelingen. -

dual boot Linux Mint 19.3 en Windows 10
Hensyr reageerde op martijnmartens's topic in Archief Linux, Mac OS & andere besturingssystemen
Geef eens een screenshot van je ssd schijf in gparted? -

dual boot Linux Mint 19.3 en Windows 10
Hensyr reageerde op martijnmartens's topic in Archief Linux, Mac OS & andere besturingssystemen
Hoi beste Martijn, Dat ziet er al en heel stuk beter uit. Maar ik snap nog altijd niet wat je nu eigenlijk wilt? Waarom Linux op je /dev/sda en niet op je ssd van 500 gb? -

dual boot Linux Mint 19.3 en Windows 10
Hensyr reageerde op martijnmartens's topic in Archief Linux, Mac OS & andere besturingssystemen
t'ja er valt eigenlijk niet veel over te zeggen dan dat ik denk dat je in Windows partities hebt gemaakt maar bij het installeren van Mint iets verkeerd is gelopen en Mint op de HDD is geïnstalleerd in plaats van op de SSD. Als je partities wil maken in Windows zoals Data, Muziek is dat goed maar als je een partitie maakt voor Mint laat je de partitie ongemoeid zodat het een niet toegewezen (unallocated) ruimte is en dan kies je er bij het installeren van Mint er voor de optie "Iets anders" en bewerk je de partitie tot een ext4 partitie en geef je er de / (slash) aan voor duidelijk te maken dat dit het systeem partitie wordt. Je kan ook op je HDD een unallocated ruimte creëren voor de /home partitie zodat het gebruikt wordt voor al je data zoals afbeeldingen, documenten, video's en muziek. Maar heel dit Gparted bestandssysteem uitleggen wil ik wel doen maar ik vrees dat het te ingewikkeld gaat worden. Vraagje: heb je Windows 10 zelf geïnstalleerd? Want ik vindt het raar dat er geen boot partitie staat op je SSD van Windows. Behalve staat er een boot systeem op je HDD maar die heeft net als de ext4 partitie van Mint een sleuteltje en wordt dus voor Mint gebruikt. -

dual boot Linux Mint 19.3 en Windows 10
Hensyr reageerde op martijnmartens's topic in Archief Linux, Mac OS & andere besturingssystemen
En waaraan twijfel je nu Martijnmartens? Wat wil je weten? Heb je Gparted uitgevoerd in de live versie van Mint via opstartbare usb stick? Of heb je nu Mint gestart en daarin Gparted gestart? Aan de screenshots te zien staat Linux Mint nu op de schijf van 1 TB op partitie /dev/sda7 en op de ssd flash kaart staat dan een ntfs partitie voor waarschijnlijk data.van Linux Mint (/dev/nvme0n1p2) -

teamviewer
Hensyr reageerde op Chelsey Armirotto's topic in Archief Linux, Mac OS & andere besturingssystemen
Dat is de reden dat het niet werkt, je zit met een te oud besturingssysteem. Voor deze versie van teamviewer moet je minstens Linux Mint 18 hebben -

teamviewer
Hensyr reageerde op Chelsey Armirotto's topic in Archief Linux, Mac OS & andere besturingssystemen
welke versie van Linux Mint heb je geïnstalleerd? -

teamviewer
Hensyr reageerde op Chelsey Armirotto's topic in Archief Linux, Mac OS & andere besturingssystemen
Chelsey Armirotto Het beste is dat u eerst gdebi installeert op Linux Mint, dat is een programma dat u toelaat .deb bestanden te installeren plus de afhankelijkheden. Dat programma kan u vinden in het software winkeltje. Daarna gaat u naar de website van teamviewer (deze die falstring hier net heeft gegeven in bovenstaand bericht) en het .deb bestand download en met gdebi installeert. -

Back up voor Ubuntu
Hensyr reageerde op Marcelbis's topic in Archief Linux, Mac OS & andere besturingssystemen
Hoi beste Marcelbis, Ik hoop dat je wat Engels kan lezen en berijpen. Dan heb ik hier een cursus Linux commando's voor beginnersTLCL-19.01.pdf Anderzijds kan een zoektocht op Google je ook wel wat verder helpen. Wat ook niet zo vanzelfsprekend is is het feit dat commando's (niet alle, de meeste blijven) soms weg gelaten worden in nieuwe systemen. Zo is het commando gksudo niet meer van kracht in Ubuntu 18.04 en hoger. -

Back up voor Ubuntu
Hensyr reageerde op Marcelbis's topic in Archief Linux, Mac OS & andere besturingssystemen
Software in Linux wordt niet geïnstalleerd zoals in Windows. Soms kan je software vinden via het software winkeltje in Ubuntu en wordt installatie poepsimpel. Maar in sommige gevallen dien je nog te installeren via de terminal. Ook dit programma (Timeshift) wordt geïnstalleerd via de terminal. Ik ga u de commando's tonen, u kunt ze kopiëren en plakken in de terminal en uitvoeren. Open dus een terminal venster en geef er de eerste opdracht in sudo add-apt-repository -y ppa:teejee2008/ppa druk nu op de enter toets en geef uw wachtwoord op gevold door nog eens een druk op de enter toets geef nu het volgende commando in sudo apt-get update en druk op de enter toets als je terug de opdrachtprompt krijgt geef je het volgende commando in sudo apt-get install timeshift -

Back up voor Ubuntu
Hensyr reageerde op Marcelbis's topic in Archief Linux, Mac OS & andere besturingssystemen
Het beste dat je kan doen is Timeshift installeren en een momentopname maken van uw nieuwe systeem.

OVER ONS
PC Helpforum helpt GRATIS computergebruikers sinds juli 2006. Ons team geeft via het forum professioneel antwoord op uw vragen en probeert uw pc problemen zo snel mogelijk op te lossen. Word lid vandaag, plaats je vraag online en het PC Helpforum-team helpt u graag verder!