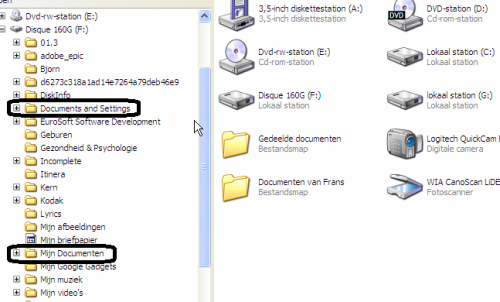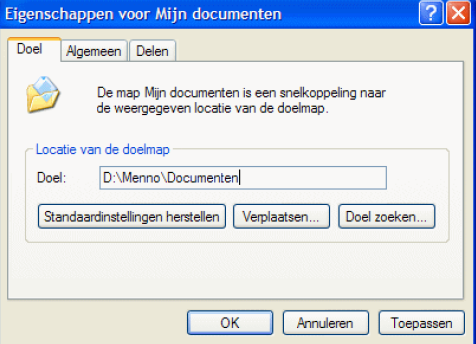-
Items
26.320 -
Registratiedatum
-
Laatst bezocht
Inhoudstype
Profielen
Forums
Store
Alles dat geplaatst werd door clarkie
-
Je moet eerst kijken of je een vorige versie van silverlight op je pc hebt. Die moet je verwijderen via configuratiescherm > programma's en onderdelen. Dan downloaden via deze link. Nu weet ik niet welke browser je gebruikt, maar sla het bestand op je harde schijf op, bijvoorbeeld in mijn documenten. Open dan het bestand door er op te dubbelklikken in die map. Bevestig waar nodig, ook als je een beveiligingswaarschuwing krijgt.
- 6 antwoorden
-

Kan .NET Framework 4 maar niet installeren.
clarkie reageerde op cout's topic in Archief Windows Algemeen
Kurtt zal ook nog met een ander topic bezig zijn waar die photoshop in voor komt. Zal zich daardoor effe gemist hebben. Maar vergissen is gelukkig menselijk. Wat die ruimte vrij maken betreft, al wat je gemakkelijk en veilig kan verplaatsen kan je best naar die andere partitie omzetten. Om weer een tijdje verder te kunnen zou ik toch nog minstens 10GB extra ruimte vrij maken. Als je maar 1 dvd-rom hebt heb je toch verschillende virtuele cd-rom stations. Maar we gaan nog even wachten of Kurtt iets gevonden heeft over die foutmelding. Die extra vrije ruimte vrijmaken kan je al doen. -
Kan een probleem zijn als je dvd-brander dat type niet ondersteund. Controleer of je dvd-brander ook dvd-r ondersteunt. Anders geef je het merk en model(nummer) van je brander door.
-
Heb je vanaf hier gedownload? Lees ook de installatie-instructies.
- 6 antwoorden
-

Kan .NET Framework 4 maar niet installeren.
clarkie reageerde op cout's topic in Archief Windows Algemeen
Je C-schijf heeft nog maar 4,71GB vrije ruimte meer. Eventueel wat bestanden verplaatsen naar je D-schijf of een externe schijf. Hoeveel cd/ dvd roms heb je eigenlijk? Is er een virtuele driver bij? Je schijfbeheer geeft er drie aan. Die andere twee partities (eisa-configuratie) zijn nodig voor de acer- herstelconsole, daar blijf je dus best vanaf. -

Kan .NET Framework 4 maar niet installeren.
clarkie reageerde op cout's topic in Archief Windows Algemeen
Ga via Start / Configuratiescherm (of Start/Instellingen/Configuratiescherm in het Klassieke Startmenu) / Systeem en onderhoud. Daar kies je voor Systeembeheer/Computerbeheer/Opslag/Schijfbeheer. Maak een screen van je schijfbeheer. En plaats de afbeelding in een volgend bericht. -
Wacht tot een expert je verder helpt. Voorlopig die tip van ccleaner niet uitvoeren.
-
Je kan je harde schijf defragmenteren. Je Schijfdefragmentatie als volgt openen: klik op de knop Start, klik op Alle programma's, klik op Bureau-accessoires, klik op Systeemwerkset en klik vervolgens op Schijfdefragmentatie. Ook kan je het systeem eens opkuisen met ccleaner. Download CCleaner. Klik op “Download Latest Version”, dan start de download automatisch en gratis op. Installeer het en start CCleaner op. Klik in de linkse kolom op “Cleaner”. Klik achtereenvolgens op ‘Analyseren’ en 'Schoonmaken'. Klik vervolgens in de linkse kolom op “Register” en klik op ‘Scan naar problemen”. Als er fouten gevonden worden klik je op ”Herstel geselecteerde problemen” en ”OK”. Dan krijg je de vraag om een back-up te maken. Klik op “JA”. Kies dan “Herstel alle geselecteerde fouten”. Soms is 1 analyse niet voldoende. Deze procedure mag je herhalen tot de analyse geen fouten meer aangeeft. Sluit hierna CCleaner terug af. Wil je dit uitgebreid in beeld bekijken, klik dan hier voor de handleiding. Laat dan eens weten of het beter is.
-
Ja klopt, de code op de sticker bestaat uit 25 tekens. en er staat geen oem bij. En die code op de afbeelding is ook normaal. Er staat dat je windows geactiveerd is.
-
Hoe je multisessie wil gebruiken vindt je in deze handleiding van nero8 blz16-17. Dat programma dat nu op die schijf staat kopieer je even terug op je harde schijf indien nodig. (zie ook bericht 6) Een multisessie-schijf maak je volgens handleiding.
-
Het is dus een OEM-versie. Je windows is nog niet geactiveerd, dat moet dus nog gebeuren.
-
@peter.b We wachten op antwoord van lowie1. Antwoord op een vraag als: Kan je dvd-speler rw schijfjes aan? Welke foutmelding geven die rw-schijfjes. Ook moet de vraag gesteld welke brandsnelheid heeft de dvd-brander en welke brandsnelheid heeft de RW-schijf? Blijkbaar ligt het probleem ook niet alleen bij nero. Dus effe wachten op antwoorden.
-
Google chrome is tegenwoordig voorzien van een ingebakken flash player. Probeer eens om die in google chrome uit te schakelen en met de gedownloade te werken. Lees hier hoe je dat doet.
-
@Asus: Het gaat om de vorige versie van de flash player, niet om de vorige versie van google chrome voor zover ik mee ben.;-) Groetjes Clarkie
-
Wanneer je Windows 7 installeert op de SSD, wordt de SSD herkend en wordt een aantal van de besproken zaken, zoals het uitschakelen van defragmentatie, al direct door Windows zélf geregeld. Maar je kan alles nog handmatig controleren zoals in deze heel goeie handleiding.
-
Nero kan zeer zeker rw schijfjes branden. Volg de tips van Kurtt.
-
Probeer het volgende: rechtsklik erop en kies Eigenschappen, klik op de tab Beveiliging en daarna op Geavanceerd. Klik op de tab Eigenaar in het venster Nieuwe Eigenaar klik op je naam. Vink aan: Eigenaar van subcontainers en objecten vervangen. Klik op: Toepassen en daarna: Ja en OK, sluit Eigenschappen scherm af en daarna op verwijderen. Indien het nog niet gaat: Klik op de Start knop Klik met de rechter muisknop op "Deze Computer" en kies "Verkennen" Klik met de rechter muisknop op de schijf die u wil controleren en selecteer "Eigenschappen" Klik op het tabje "Extra" Klik op de knop "Nu Controleren" In de dialoog die verschijnt vinkt u beide opties aan en vervolgens klikt u op start Waarschijnlijk zie je een bericht dat exclusieve toegang tot de schijf nodig is en dat de schijfcontrole zal starten bij de volgende keer dat Windows gestart wordt. Klik op ok om akkoord te gaan. Herstart je computer Bij het herstarten van je pc zal je chkdsk door verschillende stappen van de controle zien gaan. Wanneer er geen fouten zijn zal je computer verder gewoon opstarten. Als er toch fouten waren toont Windows een rapportje met de herstelwerken die uitgevoerd zijn en wacht dan op de bevestiging.
-
Probeer deze oplossingen eens op de youtube help-pagina.
-

volledig verwijderen van Adobe Suite CS3
clarkie reageerde op Durga's topic in Archief Andere software
Hoe je die activatie vermijd kan ik je niet mee verder helpen. Er zullen bepaalde mappen en registervermeldingen gekopieerd moeten worden en geplaatst in je nieuwe PC. -
Dit moest je doen: Het logje moet je in een volgende bericht plaatsen. Download HijackThis. Klik bij "HijackThis Downloads" op "Installer". Bestand HijackThis.msi opslaan. Daarna kiezen voor "uitvoeren". Hijackthis wordt nu op je PC geïnstalleerd, een snelkoppeling wordt op je bureaublad geplaatst. Klik op de snelkoppeling om HijackThis te starten Klik ofwel op "Do a systemscan and save a logfile", ofwel eerst op "Scan" en dan op "Savelog". Er opent een kladblokvenster, hou gelijktijdig de CTRL en A-toets ingedrukt, nu is alles geselecteerd. Hou gelijktijdig de CTRL en C-toets ingedrukt, nu is alles gekopieerd. Plak nu het HJT logje in je bericht door CTRL en V-toets. Krijg je een melding ""For some reason your system denied writing to the Host file ....", klik dan gewoon door op de OK-toets. Let op : Windows Vista & 7 gebruikers dienen HijackThis als “administrator” uit te voeren via rechtermuisknop “als administrator uitvoeren". Indien dit via de snelkoppeling niet lukt voer je HijackThis als administrator uit in de volgende map : C:\Program Files\Trend Micro\HiJackThis of C:\Program Files (x86)\Trend Micro\HiJackThis.
-
Dat je de map "mijn documenten" zo ziet in afbeelding 2 (bureaublad ) is normaal. Je moet wel eens kijken in je schijf F, of je daar twee keer die map hebt. Kijk eens in documenten en settings op je F. Open die dus en kijk of je daar ook een map "mijn documenten" staan hebt. Zie afbeelding de twee mappen die je moet nakijken op "dubbel" aanwezig. Controleer ook via het startmenu dan "mijn documenten" daarop rechtsklikken. Dan doel.
-
Je hebt hoogstwaarschijnlijk het verkeerde type cd gebrand. Het mag géén gegevens- cd zijn want dan speelt die niet in je auto. Ook moet je effe opletten of je autoradio MP3 kan afspelen. Als je kiest voor audio-cd branden zal het altijd werken, voor MP3- cd zal je eerst moeten kijken of je auto-radio het MP3- formaat ondersteund. Dit zijn de verschillende types cd/dvd die je kan branden in windows media player. Cd. U kunt een lege cd-r of cd-rw-schijf gebruiken om te branden met Media Player, afhankelijk van de typen verwisselbare opslag die worden ondersteund door uw cd-brander en het type schijf waaraan u de voorkeur geeft. Cd-rw-schijven kunnen niet door alle cd-spelers worden afgespeeld. U kunt met Media Player de volgende typen cd's branden: Audio-cd. U kunt muziek-cd's branden in de standaard Red Book audio-indeling. Audio-cd's kunnen worden afgespeeld op de meeste computers en in (auto-)cd-spelers die cd-r- en cd-rw-schijven ondersteunen. U kunt een audio-cd branden met de bestandsindelingen WMA (Windows Media Audio), MP3 of WAV. Gegevens-cd. Op een gegevens-cd, ook wel een media-cd genoemd, kunnen ongeveer 700 megabytes (MB) aan muziek- of videobestanden worden opgeslagen. Gegevens-cd's zijn ook nuttig om een back-up te maken van uw gegevensbestanden. Houd er echter rekening mee dat gegevens-cd's of bepaalde bestandstypen die op een gegevens-cd kunnen worden gebrand, niet door alle cd-spelers en computers kunnen worden afgespeeld. Gegevens-dvd. Op een enkelzijdige gegevens-dvd met een enkele laag kunnen ongeveer 4,7 gigabytes (GB) aan muziek-, video- of gegevensbestanden worden opgeslagen. De opslagcapaciteit van een dvd wordt verdubbeld tot 9,4 GB wanneer u dubbelzijdige dvd's met een enkele laag of enkelzijdige dvd's met een dubbele laag gebruikt. Met dubbelzijdige dvd's met een dubbele laag wordt de opslagcapaciteit van de dvd verviervoudigd tot 18,8 GB. Welk type beschrijfbare dvd u gebruikt, hangt af van uw dvd-brander. Met bepaalde dvd-branders kunnen alleen bepaalde typen beschrijfbare dvd's worden gebrand. Met sommige dvd-branders kunt u bijvoorbeeld alleen opnemen op een dvd+r of dvd+rw, of op een dvd-r of dvd-rw. Met andere dvd-branders kunt u echter op al deze typen beschrijfbare dvd's branden. Raadpleeg de handleiding bij uw dvd-brander om te bepalen welke typen dvd's kunnen worden gebrand door uw brander. Zolang de dvd-brander deze typen schijven ondersteunt, kunt u in Media Player een dvd branden op een van de volgende typen beschrijfbare of herbeschrijfbare media: dvd+r, dvd+rw, dvd-r, dvd-rw en dvd+r met een dubbele laag. Branden naar dvd-ram-schijven wordt niet ondersteund door Media Player. Het branden van dvd-audio- en dvd-videoschijven wordt niet ondersteund.
-
Je zegt op de E-schijf branden, wat is de e-schijf? een interne of externe schijf? Je moet eerst en vooral weten waar je MP3 zich bevindt. Dan moet je bepalen met welke software je de muziek naar een cd wil branden. Laat ook weten met welk brandprogramma je de cd zal branden.
-

msn: nickname en schermafbeelding valt weg
clarkie reageerde op xXLipizzanerXx's topic in Archief Andere software
Kan je eens een screen maken van dat beeld en posten in een volgend bericht? Want je zegt er staat dan een msn ventje, een afbeelding in een volgend zegt in dit geval misschien meer dan woorden. Misschien is er sprake van malware. -

Windows 7 in slaap stand / sleep modus
clarkie reageerde op tinusthabest's topic in Archief Windows Algemeen
Is het wel een slaapstand? Valt je beeld gewoon uit? Of gans je PC? Moet je dan herstarten? Kan je wat meer uitleg geven over wat je dan nog ziet en wat je moet doen om je pc terug te laten werken.

OVER ONS
PC Helpforum helpt GRATIS computergebruikers sinds juli 2006. Ons team geeft via het forum professioneel antwoord op uw vragen en probeert uw pc problemen zo snel mogelijk op te lossen. Word lid vandaag, plaats je vraag online en het PC Helpforum-team helpt u graag verder!