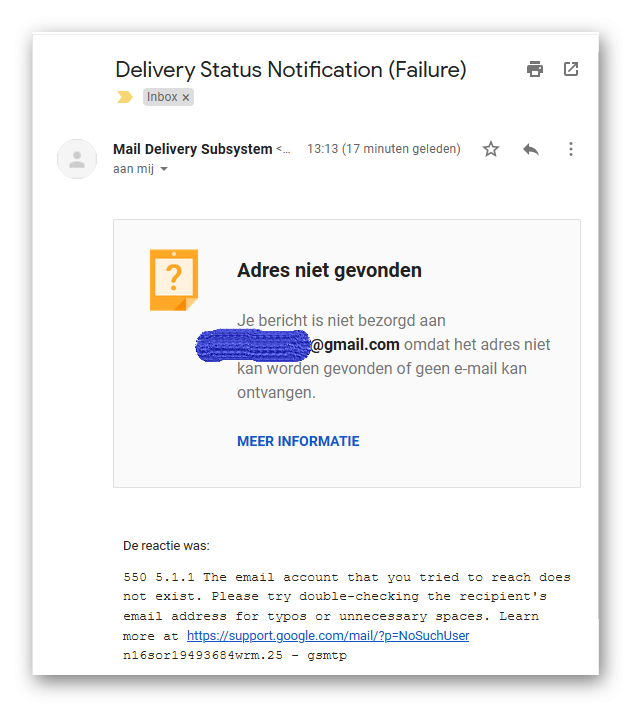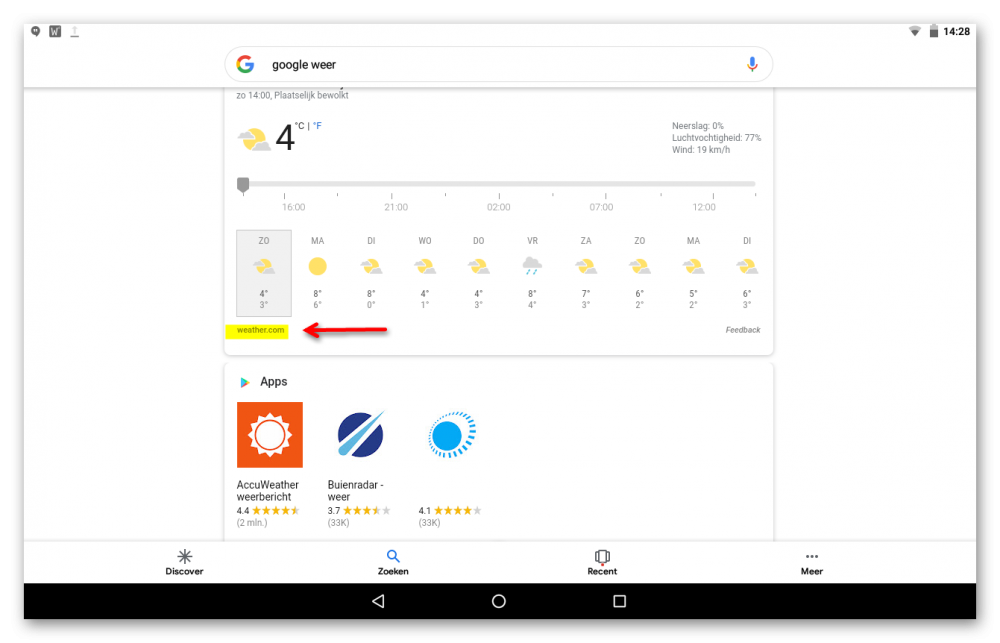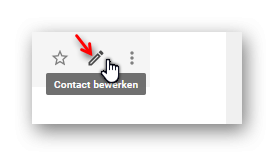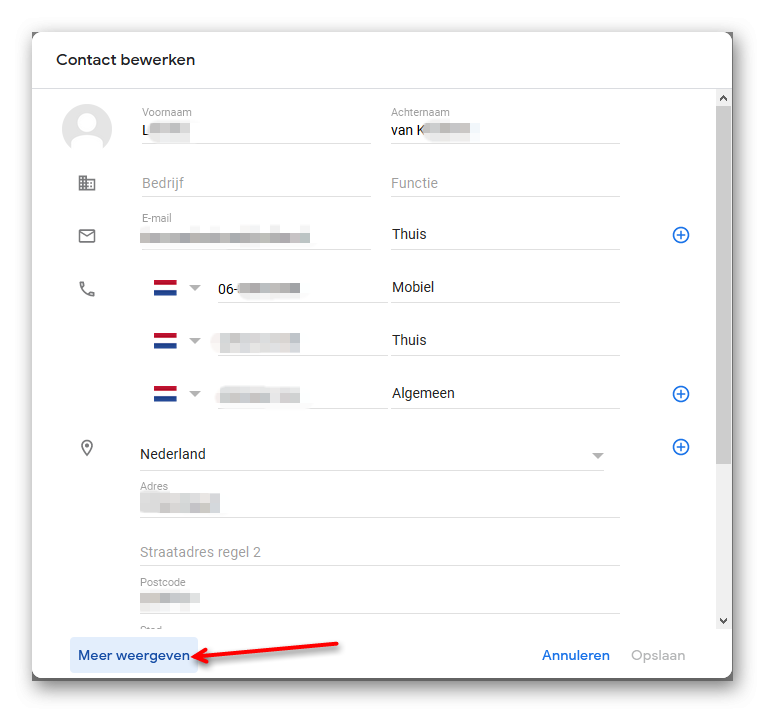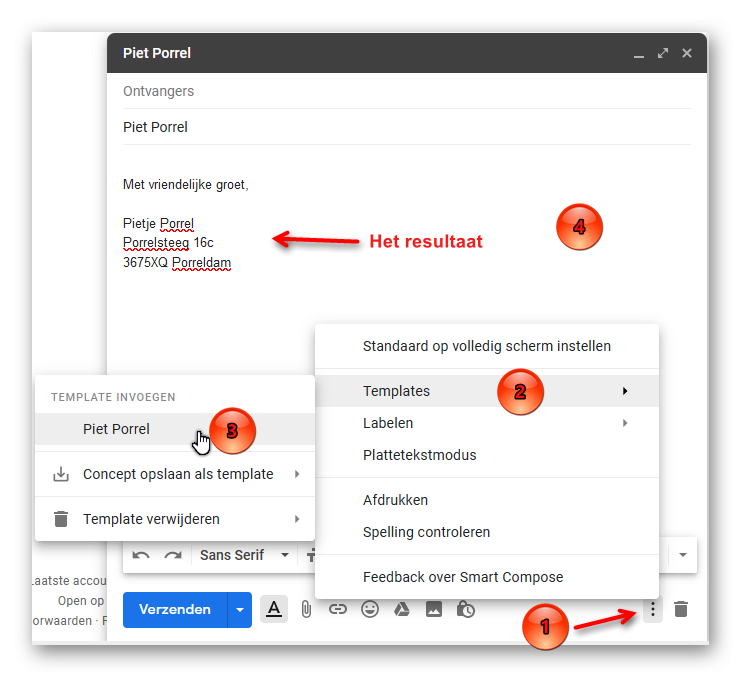-
Items
4.356 -
Registratiedatum
Inhoudstype
Profielen
Forums
Store
Alles dat geplaatst werd door porrelaar
-
In het Instellingenvenster moet je kijken onder Webbrowser. (Dat staat helemaal onderaan in jouw afbeelding) Daar zie je dat momenteel Google Chrome nog jouw standaardbrowser is. Klik in dat venster op Google Chrome. Er zal dan een lijstje verschijnen waarin alle browsers staan die op jouw pc geïnstalleerd zijn. In dat lijstje zal ook Firefox staan. Klik dan op Firefox. Firefox wordt daardoor jouw standaardbrowser.
-

Toshiba TV korrelig als ik hem aansluit op PC
porrelaar reageerde op toshiba 49U5766DG's topic in Archief Hardware algemeen
Ja, jouw grafische kaart is een heel stuk krachtiger dan de mijne. Heb jij de software GeForce Experience al geïnstalleerd? Hier staat de handleiding voor jouw grafische kaart als pdf bestand: https://www.nvidia.com/content/geforce-gtx/GTX_1070_User_Guide.pdf Op blz. 12 wordt uitgelegd hoe je de software GeForce Experience installeert. Daarna laat je die software jouw pc scannen op geïnstalleerde games, waarna je klikt op “Optimize all” om je game instellingen te laten optimaliseren. Met GeForce Experience kun je ook laten zoeken naar de meest recente driver voor je grafische kaart. Als je dat allemaal al gedaan hebt en je daarna nog steeds dezelfde problemen hebt, dan mag iemand anders de hulp overnemen, want dan ben ik door mijn opties heen. -

Toshiba TV korrelig als ik hem aansluit op PC
porrelaar reageerde op toshiba 49U5766DG's topic in Archief Hardware algemeen
Ik vermoed dat het ligt aan de grafische kaart in jouw pc. Vermeld dus welke grafische kaart jij gebruikt. Graag een zo volledig mogelijke typeaanduiding. Als voorbeeld noem ik de grafische kaart in mijn pc. Dat is een eenvoudige kaart, de NVIDIA GeForce GT 530, met 2 GB DDR3 geheugen. Hierop aangesloten is een 24 inch monitor met een resolutie van 1920 x 1080, via de DVI-aansluiting. Maar zou ik hierop ook jouw Toshiba 49U5766DG kunnen aansluiten? Jouw Toshiba tv heeft een zogenaamde 4K resolutie: 3840 x 2160. Nee, dat zou mijn grafische kaart niet kunnen trekken. Hieronder laat ik zien welke resoluties maximaal mogelijk zijn met mijn grafische kaart: Zoals je in de afbeelding kunt zien, maakt het ook uit via welke uitgang/poort de grafische kaart verbonden is met de monitor. Als ik gebruik zou maken van de HDMI-aansluiting, dan zou de maximale resolutie 1920 x 1200 zijn. Wanneer ik gebruik maak van de DVI of VGA-aansluiting, dan is een iets hogere resolutie mogelijk. Maar 4K (3840 x 2160) is voor mijn grafische kaart op geen enkele manier haalbaar. Als jij doorgeeft wat voor grafische kaart jij hebt, dan kunnen de leden van dit forum voor jou nakijken wat de maximale resolutie voor jou is via de HDMI-aansluiting. Welke resoluties heb je geprobeerd? Misschien heb je kans op een goed beeld, wanneer je de resolutie van je tv instelt op 1920 x 1080. Welke Playstation? Versie 1, 2, 3, 4 of 5? Ik dacht dat de Playstation pas vanaf versie 4 overweg kon met 4K monitors. -

accuweahter komt altijd terug
porrelaar reageerde op lijn31's topic in Archief Tablet- en Smartphone
Het belangrijkste probleem met jouw LG K4 (2017) is eigenlijk dat de interne opslag slechts 8 GB is. Dat zit zo vol. Android zelf neemt van die 8 GB al de helft in beslag. Daarnaast levert LG veel bloatware mee. Dat zijn door LG voorgeïnstalleerde apps, die je niet altijd verwijderen kunt. Samen zouden die ook al circa 2 GB van je interne opslag in beslag kunnen nemen. Dan blijft er hooguit 2 GB over van de interne opslag. Dat loopt zo vol. Sommige apps kunnen alleen maar geïnstalleerd worden op de interne opslag, terwijl jij die apps liever zou installeren op de SD kaart, maar dat lukt dan niet. Daarnaast beschikt jouw LG over slechts 1 GB werkgeheugen. Dat zorgt ervoor dat de smartphone traag wordt, wanneer je meer dan 1 app tegelijkertijd geopend hebt. Hier vind je een review van jouw LG mobieltje: https://www.gsminfo.nl/blog/reviews/11058/lg-k4-2017-review De eindconclusie van die review is dat er voor die prijs betere smartphones te koop zijn. Jouw LG krijgt als eindcijfer een onvoldoende. Nu is natuurlijk de vraag: blijf jij doormodderen met je LG of erken je dat het een miskoop was en ga je uitkijken naar een betere smartphone, met meer werkgeheugen (minimaal 2 GB, maar liever 3 GB) en meer interne opslag (geen 8 GB, maar 32 GB)? Jouw LG K4 (2017) valt in het laagste segment van de budget smartphones. Hij kostte bij aanschaf circa € 100,-. Daar kun je geen wonderen van verwachten. Mijn vriendin heeft een topsmartphone: de iPhone XR. Maar dat ding kost wel € 650 tot € 700. Ik kan me goed voorstellen dat die stap voor jou te groot is. Ik vind dat zelf ook erg veel geld. Hier een lijstje met 10 goede budget smartphones (met een prijs van maximaal € 200,-): https://global.techradar.com/nl-nl/news/de-beste-budget-smartphone-de-beste-goedkope-telefoons Heb je echt niet meer dan € 100 over voor een smartphone, dan is de Alcatel 1S misschien wat voor jou: https://www.mediamarkt.nl/nl/product/_alcatel-1s-2019-32-gb-dual-sim-zwart-1621402.html Die kost nu € 89,99 bij MediaMarkt. Hij heeft 3 GB werkgeheugen (dus 3 keer zoveel als de LG) en een interne opslag van 32 GB (dus 4 keer zoveel als jouw LG). Hier vind je een review van de Alcatel 1S: https://www.droidapp.nl/toestellen/alcatel-1s-review/ En als je nog een beetje geduld hebt, dan komt binnenkort de vernieuwde versie van dat apparaat, de Alcatel 1S (2020) op de markt. Die is voorzien van android 10, en gaat circa € 99 kosten. Ik geef je het bovenstaande enkel ter overweging. Ik kan me goed voorstellen dat jij graag wat langer wilt doen met je LG K4 smartphone, maar je zult steeds tegen de beperkingen van dat toestel blijven oplopen. -
Als je de scan print, dan gaat het goed. En dat wat jij ziet als je de scan print is precies wat de ontvanger van de scan te zien krijgt. Jij hebt het over ‘bewerkingsvelden’ om de scan heen. Die bewerkingsvelden horen niet bij de scan zelf, maar bij het programma waarin jij het bestand met de naam scan.pdf hebt geopend. Om pdf bestanden te bekijken gebruik jij het programma Adobe Acrobat Reader DC. Wanneer de ontvanger van de scan net als jij het programma Adobe Acrobat Reader DC gebruikt, dan zal die ontvanger hetzelfde zien als jij. Dus ook met die ‘bewerkingsvelden’ eromheen. Wanneer hij een ander programma gebruikt om pdf bestanden te bekijken, dan zullen die ‘bewerkingsvelden’ er bij de ontvanger ook anders uitzien. De scan zelf (het pdf bestand) zal er op iedere pc en in elk programma hetzelfde uitzien.
-
Welkom op het forum, Warrecapals! Als Windows 10 op een SSD is geïnstalleerd, dan zou Windows toch wel binnen 1 minuut moeten kunnen opstarten. En liefst nog wat sneller. 5 minuten is veel te lang. Standaard is in Windows 10 de functie 'Snel opstarten' ingeschakeld. Op sommige pc's zorgt die functie echter juist voor problemen bij het opstarten of afsluiten. Als eerste zou ik daarom de functie 'Snel opstarten' uitschakelen, want met een SSD heb je daar sowieso niet veel voordeel van. Snel opstarten uitschakelen in Windows 10 Klik op het vergrootglas (= Zoeken in Windows) dat naast de knop Start staat. Type in het zoekvak: Configuratie. Klik op het gevonden resultaat: Configuratiescherm, App. Kies (rechtsboven in het Configuratiescherm) voor Weergeven op: Grote pictogrammen. Klik op Energiebeheer. Klik in de linker kolom op Het gedrag van de aan/uit -knoppen bepalen Klik op Instellingen wijzigen die momenteel niet beschikbaar zijn. Haal het vinkje weg dat staat voor Snel opstarten inschakelen (Aanbevolen). Klik onderaan op Wijzigingen opslaan ====================================== Daarnaast hebben we nog weinig gegevens over jouw pc. We weten alleen dat er een SSD van 240 GB in zit, meer niet. Met Speccy kun je gegevens over de hardware in jouw pc laten zien: Download en installeer Speccy. Speccy is er ook in Nederlandstalige versie, bij de installatie (of update) kan je de taal wijzigen van Engels naar Nederlands ... als je op het driehoekje klikt, krijg je een uitrolmenu waarin je Nederlands kan selecteren. Wanneer, tijdens het installeren van Speccy, de optie aangeboden wordt om extra software "gratis" mee te installeren dien je de vinkjes weg te halen, tenzij dit een bewuste keuze is. Start nu het programma en er zal een overzicht gemaakt worden van je hardware. Als dit gereed is selecteer je bovenaan "Bestand - Publiceer Snapshot" en vervolgens bevestig je die keuze met " Ja ". In het venster dat nu opent krijg je een link te zien, kopieer nu die link en plak die in je volgende bericht. Zo krijgen we een gedetailleerd overzicht van je hardware. Meer info over deze procedure lees je HIER. ======================================= Ten derde moet je in Apparaatbeheer gaan controleren of daar 'Onbekende apparaten' staan, of apparaten waar een uitroepteken bij staat. En zo open je Apparaatbeheer: Klik met de rechter muisknop op de knop Start, en klik dan op Apparaatbeheer.
-
Ik ben zeker geen hardware kenner, daarom heb ik geaarzeld of ik zou reageren op jouw vraag. Omdat er nog steeds niemand anders gereageerd heeft, doe ik een eerste poging. Nee, dat kan zeker niet. Ten eerste heb je moederborden waarop alleen Intel processors geplaatst kunnen worden en daarnaast moederborden waarop alleen AMD processors geplaatst kunnen worden. Ten tweede moet je rekening houden met de socket op het moederbord. De socket is de houder waarin je de processor plaatst en deze daarna vastzet met een hendel. Niet elke Intel processor past op dezelfde socket. Jouw processor en moederbord hebben een socket 1150. Die passen dus bij elkaar. Moderne moederborden voor Intel processors hebben meestal een socket 1151. Dat ene cijfertje maakt net het verschil. Jouw processor (de Intel Core i7-4790K) past niet op een modern moederbord met socket 1151. Bovendien verlangen moderne moederborden geen DDR3 werkgeheugen (wat jij nu hebt), maar DDR4 werkgeheugen. Als je een nieuw moederbord met socket 1151 koopt, dan kun je je huidige werkgeheugen en je processor dus niet meer gebruiken. Je moet dus op zoek naar een ATX moederbord met socket 1150. Die zijn nog wel te koop. Hier heb je er een die sterk op jouw huidige moederbord lijkt: https://nl.hardware.info/moederborden.1/asrock-h81-pro-btc-r20.370896#specificaties Ook dat moederbord heeft slechts 2 geheugenslots voor DDR3 werkgeheugen (totaal max 16 GB). Ik kreeg de indruk dat je in de toekomst misschien meer dan 16 GB werkgeheugen zou willen installeren. Dan zou je voor het volgende moederbord kunnen gaan: https://nl.hardware.info/moederborden.1/asrock-z87-extreme4.188071#specificaties Dat moederbord heeft niet 2, maar 4 geheugenslots. Je kunt er maximaal (4 x 8 GB = ) 32 GB DDR3 RAM in kwijt. Er zijn natuurlijk meer moederborden met socket 1150 te koop; ik gaf hier slechts 2 voorbeelden. Je kunt ook op Marktplaats gaan zoeken naar een tweedehands moederbord met socket 1150. Onderzoek dan wel of dat moederbord ook aan de rest van je wensen voldoet: liever 4 dan 2 geheugenslots; en max 32 GB DDR3 RAM te gebruiken. Omdat je de pc vooral gebruikt voor de nieuwste games gebruikt en die games graag op high of ultra wilt spelen, lijkt de aanschaf van een krachtiger grafische kaart voor jou aanbevolen. De AMD Radeon RX 580, die jij nu hebt, is een mid range kaart. Je zou een grafische kaart uit een hoger segment kunnen aanschaffen om daarmee de nieuwste spellen soepeler te kunnen spelen. Hoeveel jij uit wilt geven aan een nieuwe grafische kaart, is geheel aan jou. Je hebt geen budget opgegeven. Dat kun je beter wel doen. Anders adviseert iemand jou een grafische kaart van € 2.000,-. Anderen (de echte hardware kenners) kunnen jou beter dan ik adviseren bij de aanschaf van een grafische kaart. Ik speel namelijk geen games.
-
Kijk hier eens: https://answers.microsoft.com/en-us/windows/forum/all/photo-app-not-working-twinui/da02cdc8-286b-4440-8454-2f04e9466603 En lees daar het antwoord van Geethu B. Persoonlijk vind ik om foto’s te bekijken Windows Photo Viewer (bekend van Windows 7 en zijn voorgangers) veel sneller opstarten en prettiger werken dan de app Foto’s. Ik heb dan ook op mijn Windows 10 pc Windows Photo Viewer ingesteld als standaard fotoviewer. Maar ieder zal zo zijn eigen voorkeur hebben.
-

accuweahter komt altijd terug
porrelaar reageerde op lijn31's topic in Archief Tablet- en Smartphone
Ja, afwachten maar. Ik wens jou ook een prettige jaarwisseling. -
Beetje lastig lezen als de foto's ondersteboven staan... 😉 Het is de HP Pavilion 15-n210eb. Voor de helpers (Dasle?): Hier staan de specificaties van die laptop: https://support.hp.com/nl-nl/document/c04102721
-

krijg email binnen die niet voor mij bestemt is.
porrelaar reageerde op fatman's topic in Archief E-mailprogramma's
Dat vond ik eerst ook, maar later niet meer. Mensen vergeten nog wel eens een punt in hun e-mailadres, wanneer ze dat e-mailadres mondeling of schriftelijk aan iemand anders doorgeven. Dat was dus mijn naamgenoot overkomen. Hij was bij het doorgeven van zijn e-mailadres de punt in zijn e-mailadres vergeten. Daardoor kreeg ik onder andere via e-mail het bericht dat ik 'mijn' 50Plus-kaart voor de Praxis op kon halen, terwijl ik zelf nooit bij de Praxis kom, omdat er geen Praxis in mijn directe omgeving is. Zoiets kan dus niet gebeuren met een Gmail adres. Punten in een Gmail adres zijn niet onderscheidend. Als je e-mails krijgt die voor iemand anders bestemd zijn, dan komt dat doordat die ander een fout heeft gemaakt bij het doorgeven van zijn e-mailadres aan een kennis, bedrijf of instantie. Dat is dan niet de schuld van Google, maar de schuld van de persoon die zijn e-mailadres verkeerd heeft doorgegeven. Dat vond ik wel leuk om even te testen. Ik heb 3 e-mails gestuurd naar mezelf, waarbij ik in mijn Gmail adres (de geadresseerde van de mail) expres steeds een fout maakte: Test 1. Ik zette een punt op een willekeurige plek. Deze mail kwam gewoon aan in mijn Postvak IN. Test 2. Ik zette een koppelteken (-) in de naam van de geadresseerde. Test 3. Ik zette een underscore (_) in de naam van de geadresseerde Na verzenden van Test 2 en Test 3 kreeg ik steeds binnen enkele seconden een e-mail met een foutmelding retour, die er zo uitzag: Conclusie: punten in een e-mailadres van Gmail zijn niet onderscheidend. Een koppelteken of een underscore in een Gmail adres zijn wél onderscheidend. -

accuweahter komt altijd terug
porrelaar reageerde op lijn31's topic in Archief Tablet- en Smartphone
Johan, als jij wat langer op die widget drukt, dan verschijnt er bij jou waarschijnlijk geen kruisje, maar een afbeelding van een prullenbak bovenaan. Jij moet dan de widget bovenop de prullenbak slepen. Zie hier: https://www.verizonwireless.com/support/knowledge-base-203829/ Helaas bouwen bijna alle fabrikanten van android smartphones en tablets hun eigen schil om android heen, zodat het er op ieder merk weer iets anders uitziet. -

accuweahter komt altijd terug
porrelaar reageerde op lijn31's topic in Archief Tablet- en Smartphone
Wat jij laat zien is geen volledige app, maar een zogenaamde widget van AccuWeather die op het startscherm staat van je smartphone. Sommige android smartphones lijken een paar widgets te hebben die niet te verwijderen zijn. Het is natuurlijk de vraag of de widget van AccuWeather op jouw LG smartphone ook tot die categorie behoort... Behalve het weer wordt in jouw widget ook datum, tijd en jouw (geschatte) woonplaats getoond. Ik heb zelf geen smartphone, maar wel een android tablet. Een widget kan ik op de volgende manier verwijderen: Druk met je vinger op de widget en blijf erop drukken totdat er boven de widget een kruisje verschijnt. Sleep de widget dan boven op dat kruisje. Kruisje én widget worden dan rood. Haal op dat moment je vinger van het scherm. De widget van AccuWeather hoort dan verdwenen te zijn. Probeer dat eens. Of deed je het altijd al op die manier? -

accuweahter komt altijd terug
porrelaar reageerde op lijn31's topic in Archief Tablet- en Smartphone
Dit topic gaat over een android smartphone, namelijk over de LG K4 2017: https://www.androidplanet.nl/lg/k4-2017/specs/ Jij hebt het in je laatste reactie opeens over Windows Defender. Dat programma draait alleen op Windows computers, dus niet op jouw LG smartphone. Maak met je LG smartphone eens een screenshot waarop Accuweather zichtbaar is. Staat hij bij de geïnstalleerde apps? Staat er een pictogram van Accuweather op je startscherm of op een van de andere schermen? Maak daar een screenshot van en plaats dat screenshot. Je Windows computer heeft hier helemaal niets mee te maken. Al eerder schreef je: "Google weer" is geen app. Google heeft geen "weer app" gemaakt. Waarschijnlijk typ jij op de LG smartphone in de zoekbalk "weer" of "google weer" en dan krijg je zoiets te zien: Je ziet dan het weer volgens de website weather.com. Ik heb dat geel gemarkeerd in de afbeelding hierboven. En als je op weather.com tikt, dan wordt die website in je browser geopend. Daaronder worden een paar apps voorgesteld die je zou kunnen installeren om daarmee het weer te bekijken, bijvoorbeeld de app van Accuweather of de app van Buienradar. Als je die apps niet wilt installeren, dan mag je er natuurlijk niet op tikken! -

krijg email binnen die niet voor mij bestemt is.
porrelaar reageerde op fatman's topic in Archief E-mailprogramma's
Dat lijken mij inderdaad geen phishing mails. Je hebt nu wel de NAW gegevens van je naamgenoot. Misschien kun je met die NAW gegevens via een online telefoonboek ook achter zijn telefoonnummer komen. Bijvoorbeeld met behulp van deze website, als je in België woont: http://m.1207.be/ Anders even een briefje schrijven naar je naamgenoot. Vermeld in dat briefje het probleem en jouw telefoonnummer en vraag hem om jou zo spoedig mogelijk te bellen. Het is immers ook zeker in het belang van je naamgenoot dat dit probleem uit de wereld wordt geholpen. Dat je naamgenoot nog niet gereageerd heeft, kan komen doordat het nu voor veel mensen vakantietijd is. Misschien is hij een weekje weg. Toen ik e-mails ontving die voor een naamgenoot van mij bestemd waren, stonden daar ook echte privé zaken in, bijvoorbeeld gebruikersnaam en wachtwoord voor het pensioenfonds waar zijn vrouw bij aangesloten was. Gebruikersnaam en wachtwoord werden door dat pensioenfonds wel in twee aparte mails verzonden, maar ik ontving die mails allebei. Als ik van kwade wil was geweest, had ik zomaar in kon loggen en van alles kunnen wijzigen. Ik had destijds wel alle mails bewaard die bestemd waren voor mijn naamgenoot. Toen ik eenmaal zijn juiste e-mailadres wist, heb ik alle voor hem bestemde mails naar hem doorgestuurd. Daarna verwijderde ik die mails op mijn computer. Succes ermee, Frits! -

krijg email binnen die niet voor mij bestemt is.
porrelaar reageerde op fatman's topic in Archief E-mailprogramma's
Lees dit eens door: https://support.google.com/mail/answer/7436150?hl=nl Stel dat dit mijn Gmail adres zou zijn: pietporrel@gmail.com. Dan zouden ook emails, gericht aan piet.porrel@gmail.com of aan piet.por.rel@gmail.com bij mij terecht komen. Een of meer extra punten in een gmailadres maakt dus niets uit. Al die e-mailadressen zijn jouw eigendom. Dit geldt naar mijn weten alleen bij adressen van Gmail. Google kan en zal jou hier niet mee helpen. Als de mails die gericht zijn aan fritsverbeek (zonder punt) echt niet voor jou bestemd zijn, dan heeft die andere Frits Verbeek misschien een fout gemaakt toen hij zijn e-mailadres aan kennissen doorgaf. Misschien is het echte Gmail adres van die andere Frits Verbeek zoiets als: fritsverberk@gmail.com (met een r i.p.v een e) fritsverbeek81@gmail.com enz. Hoe kom je daarachter? Bekijk eerst of die mails geen phishing mails zijn. Wordt er in die mails gevraagd om op een link te klikken? Neem dan geen risico, maar gooi ze direct in de prullenbak. Zien ze er niet uit als phishing mails, maar lijkt het een legitieme mail van een kennis of vriend van die andere Frits Verbeek, neem dan contact op met de afzender. Die kan dan de andere Frits Verbeek ervan op de hoogte brengen dat hij zijn e-mailadres verkeerd heeft doorgegeven. Mij is in het verleden hetzelfde overkomen met een e-mailadres dat eindigde op @planet.nl. Bij Planet zijn punten in e-mailadressen wél onderscheidend. Ik gokte dat mijn naamgenoot bij het doorgeven van zijn e-mailadres aan kennissen een punt in zijn e-mailadres was vergeten en nam contact met hem op. Dat resulteerde nog in een leuke correspondentie. We bleken generatiegenoten te zijn en in de verte zelfs nog familie van elkaar. -

QUANTCAST VERWIJDEREN
porrelaar reageerde op wallymie's topic in Archief Bestrijding malware & virussen
Dat is dan volkomen logisch. Wat jij van Quantcast ziet, is een cookiemelding. Je kiest zelf met welke cookies jij akkoord gaat en jouw voorkeuren worden dan opgeslagen in een cookie op jouw pc. Maar als jij daarna CCleaner laat draaien, dan zullen alle cookies van jouw pc verwijderd worden en dat betekent dat jij een volgende keer opnieuw die cookiemelding zult zien. Ik begrijp niet goed waarom jij steeds de geschiedenis wilt wissen. Soms is het immers heel handig wanneer de geschiedenis bewaard wordt. Stel, je hebt twee dagen geleden een interessant artikel gelezen. Dat artikel wil je nog eens lezen, maar je weet niet meer op welke website dat stond. Via de bewaarde geschiedenis van je browser kun je dat artikel dan heel makkelijk terugvinden. Ook het dagelijks wissen van de cookies heeft totaal geen nut, want als je die website opnieuw bezoekt, zul je weer akkoord moeten gaan met het plaatsen van cookies. Juist door het dagelijks gebruik van CCleaner krijg je steeds opnieuw die cookiemelding van Quantcast wanneer je de Voetbalkrant bezoekt. Zelf gebruik ik CCleaner hooguit eens per 2 weken. En daarbij zorg ik ervoor dat de cookies van vaak door mij bezochte websites niet verwijderd worden. Dat laatste kun jij ook doen: Open CCleaner. Klik in de linker kolom op Opties Klik in de middelste kolom op Cookies Je ziet dan 2 kolommen naast elkaar: 1. Cookies op computer 2. Te bewaren cookies. Klik in de linker kolom op de websites die jij vaak bezoekt (bijvoorbeeld die Voetbalkrant) en klik dan op de pijl naar rechts die tussen beide kolommen staat. Die websites verhuizen dan van de linker kolom naar de rechter kolom. De cookies van die websites zullen daarna niet meer verwijderd worden door CCleaner. Je zult dan niet meer dagelijks die cookiemelding van Quantcast krijgen wanneer je de Voetbalkrant weer bezoekt. Je cookie-instellingen voor die website zijn dan immers bewaard gebleven op je pc. -

it works tm708 tablet android
porrelaar reageerde op patrick83's topic in Archief Tablet- en Smartphone
iEscape gaf jou een link waarop tips staan die je kunt opvolgen. Doe dat zeker. Het kan ook zo zijn dat jouw tablet gewoon te zwak is. De IT-Works TM708 is een zeer goedkope tablet. Eerst te koop voor € 49,95, maar nu kun je hem bij BCC al kopen voor € 29,-. Zie hier: https://www.bcc.nl/computer/tablet/android-tablet/it-works-tablet-tm708/221409 Deze tablet heeft slechts 512 MB werkgeheugen. Dat is wel heel erg weinig. Ik heb naar reviews gezocht over jouw tablet. Die zijn meestal niet lovend: "De tablet reageert overal vreselijk traag op en vlak na het aanzetten kwamen er al meldingen over te weinig geheugen (er bleek verborgen advertentie/reclame data op te staan). Hiernaast is zelfs de kleinste handeling al teveel moeite voor het apparaat en loopt deze vast. Ik raad absoluut af deze troep aan te schaffen!" "Slechte tablet loopt steeds vast batterij snel leeg reageert super traag. Kids kregen tablet met Verjaardag van opa en oma wat ee domper. Gelukkig is BCC erg klantvriendelijk we kregen ons geld terug en konden een nieuwe tablet aanschaffen." Voordat je gaat updaten moet je eerst alle andere openstaande programma's afsluiten, anders kom je zeker werkgeheugen tekort. Ik heb zelf ook een android tablet: de Lenovo Tab2 A10-30. Mijn tablet heeft 1 GB werkgeheugen, dus twee keer zoveel als die van jou, maar ook 1 GB RAM is aan de krappe kant. Bij mij gaat het updaten van apps ook erg traag. Als je wat plezier van een tablet wilt hebben, dan zul je meer geld uit moeten geven. Kies een tablet met minstens 2 GB werkgeheugen en een vrij nieuwe versie van Android. Op jouw tablet zou wel eens android versie 5 kunnen staan, terwijl we nu al toe zijn aan versie 10 van android. Dat kun je controleren via Instellingen > Over tablet. Sommige apps verlangen voor een nieuwere versie van die app ook een hogere versie van android. Android tablets worden slechts korte tijd ondersteund. Het is bijvoorbeeld voor jouw tablet niet mogelijk om te upgraden van android versie 5 naar android versie 10. -

it works tm708 tablet android
porrelaar reageerde op patrick83's topic in Archief Tablet- en Smartphone
Ja Patrick, tik op Weergave. Tik daarna op Slaapstand en stel die in op 30 minuten. Dat is de maximale duur. -
Dus de adressen en telefoonnummers stonden vroeger wel bij jouw contactpersonen in Gmail? Ik heb zelf geen idee waardoor die verdwenen kunnen zijn. Zelf ben ik nog wat ouderwets. Ik gebruik een adresboekje of telefoonklapper van papier, waarin ik al mijn contactpersonen noteer, met adres, tel. nr. enz. Zo'n papieren boekje blijft wel 100 jaar leesbaar. Het vergaat alleen wanneer mijn huis totaal af zou branden. Digitale informatie is veel kwetsbaarder. In mijn e-mailprogramma's staat vaak alleen de naam en het e-mailadres van mijn contactpersonen. Bij sommige contactpersonen in Gmail heb ik wel meer informatie genoteerd.
-

Meerdere handekeningen Gmail of livemail
porrelaar reageerde op JTvD's topic in Archief E-mailprogramma's
@kweezie wabbit De TS JTvD heeft dat seintje al gegeven. Jullie berichten kruisten elkaar: -
@Michel Ludikhuyze Of je nu Windows 7, 8 of 10 gebruikt, de mogelijkheden van Gmail en Google Contacten via de browser zijn hetzelfde. De afbeeldingen die Michel geplaatst had, zijn terecht verwijderd door kweezie wabbit, omdat persoonlijke informatie er open en bloot in stond. Ik heb die afbeeldingen nog wel gezien. Michel had een contact geselecteerd, maar bij hem ontbrak achter dat contact het potloodje. Normaal zie je dit achter een geselecteerde contactpersoon: Maar bij Michel stond er op de plaats van het potloodje een symbool/pictogram dat (als ik het me goed herinner...) leek op 1 of 2 poppetjes met een plusteken erachter. Je kunt kijken wat er gebeurt wanneer je op dat pictogram klikt. En denk eraan dat je persoonlijke informatie van jezelf, maar ook van anderen, eerst onherkenbaar maakt, wanneer je een afbeelding plaatst. Zoals ik hieronder gedaan heb bijvoorbeeld:
-

Meerdere handekeningen Gmail of livemail
porrelaar reageerde op JTvD's topic in Archief E-mailprogramma's
Fijn dat je zelf een oplossing voor je probleem hebt gevonden en die oplossing met ons hebt willen delen. -

Meerdere handekeningen Gmail of livemail
porrelaar reageerde op JTvD's topic in Archief E-mailprogramma's
Op al mijn apparaten (laptop, desktop pc en iPad) doe ik het op dezelfde manier. Zie de afbeelding die ik eerder plaatste. Niet gebruik maken van de Gmail app, maar altijd van de browser. Ik kan niet zelf nagaan of het met een android smartphone ook werkt, omdat ik die niet heb. Maar als het al zou werken op een smartphone , dan moet je ook daar de browser gebruiken. Dat zal de browser Chrome zijn op een android toestel. Op mijn iPad krijg ik (vanwege het relatief grote scherm) de desktop versie van Gmail in de browser Safari te zien. Op een smartphone krijg je in je browser waarschijnlijk een andere versie, namelijk de mobiele versie. Ik weet niet of je in die mobiele versie dezelfde mogelijkheden hebt. Van belang is dat je in het venster Opstellen in de hoek rechts onderaan naast de prullenbak het pictogram met de 3 puntjes (= Meer opties) ziet staan, want die knop heb je nodig om templates te maken én ze later te kunnen invoegen. Ik had de template NAW al weer weggegooid, maar ik heb even een nieuwe template gemaakt met gefingeerde naam en adres. Het aanmaken van die template deed ik deze keer op mijn desktop pc. Daarna was hij ook direct beschikbaar wanneer ik met mijn iPad via de browser Safari inlogde in mijn Gmail. -

Meerdere handekeningen Gmail of livemail
porrelaar reageerde op JTvD's topic in Archief E-mailprogramma's
Ik heb gisteravond die template NAW gemaakt op mijn laptop. Ik kan nu diezelfde template gebruiken op mijn beide desktop pc's en zelfs op mijn iPad. Ik hoef op een andere pc die template dus niet opnieuw aan te maken. Je hoeft dus ook geen templates over te zetten. Voorwaarde is dat ik Gmail via de browser gebruik. Het doet er niet toe welke browser. De template staat immers niet op mijn pc of laptop, maar op de server van Google. Als ik gebruik wil maken van zo'n template, dan moet ik op mijn iPad geen gebruik maken van de app Mail (standaard aanwezig op iedere iPad) of de eigen app van Gmail. Ik moet dan echt via de browser werken. Dus met je browser naar https://mail.google.com/ Datzelfde zal ook gelden voor een smartphone. Ik heb zelf geen smartphone, maar ik kan me voorstellen dat Gmail gebruiken via de browser niet ideaal is op een smartphone vanwege het kleine schermpje.

OVER ONS
PC Helpforum helpt GRATIS computergebruikers sinds juli 2006. Ons team geeft via het forum professioneel antwoord op uw vragen en probeert uw pc problemen zo snel mogelijk op te lossen. Word lid vandaag, plaats je vraag online en het PC Helpforum-team helpt u graag verder!