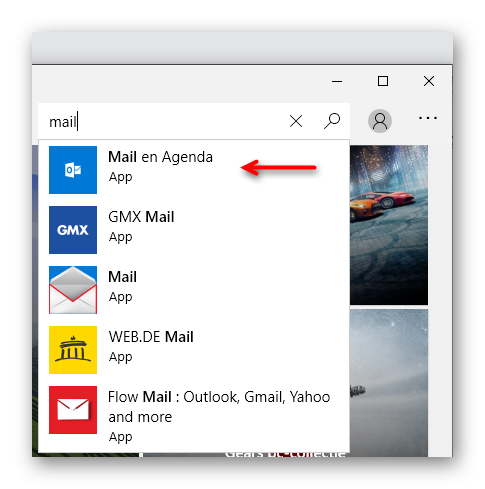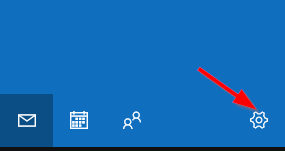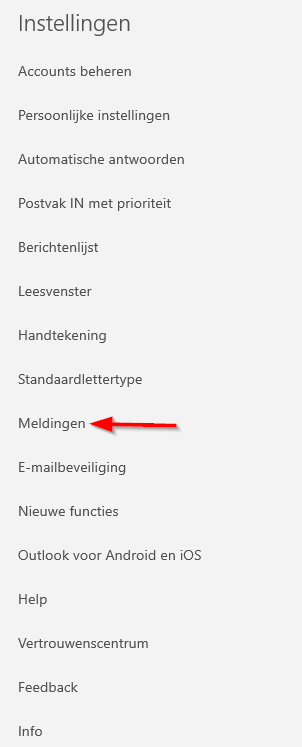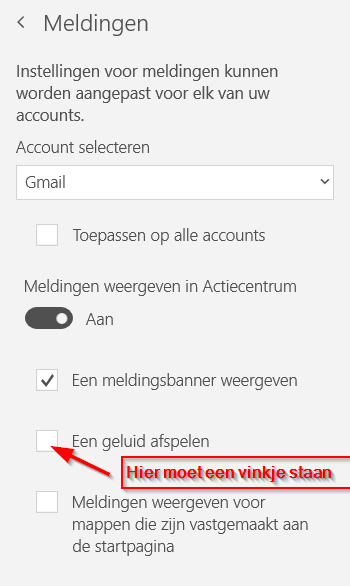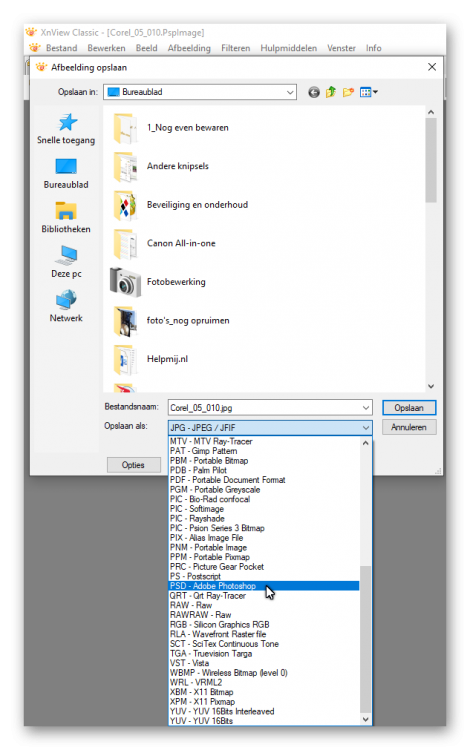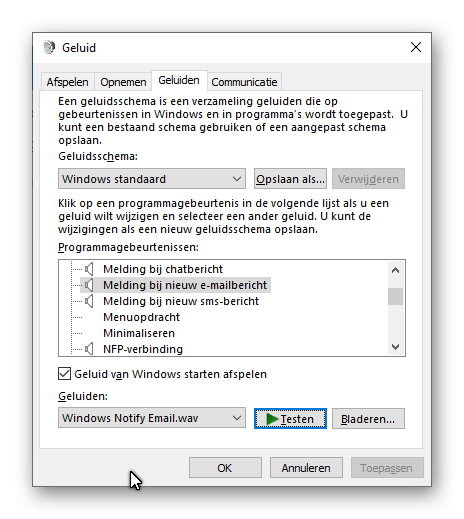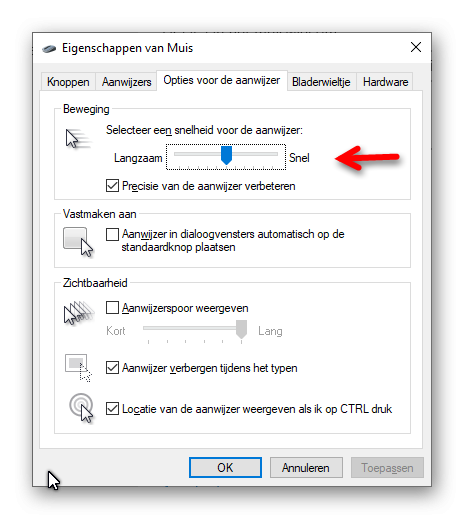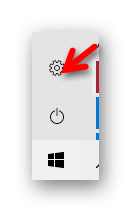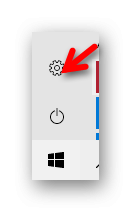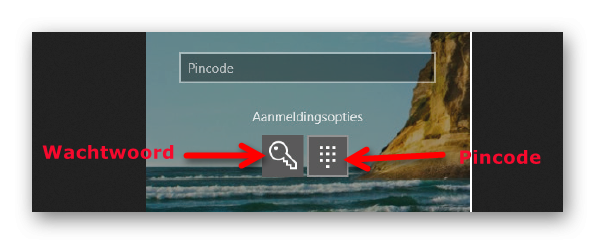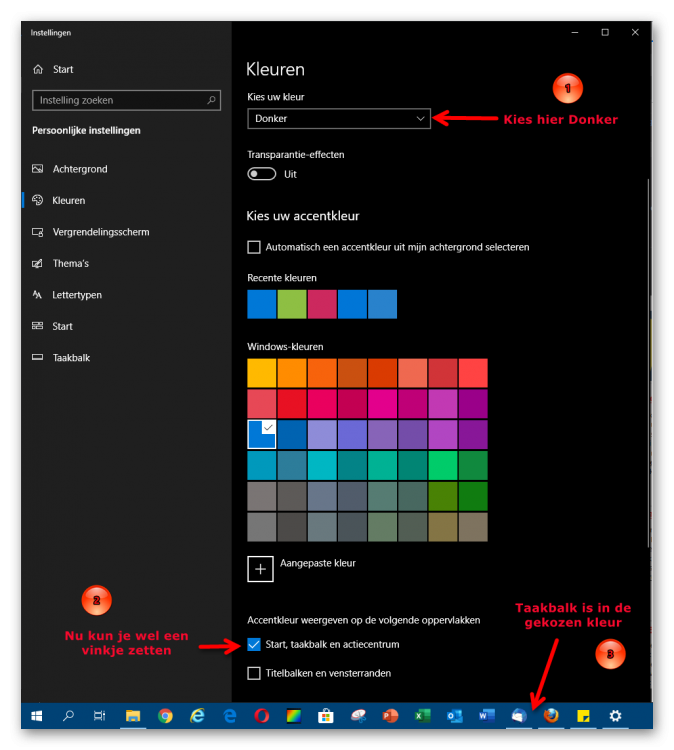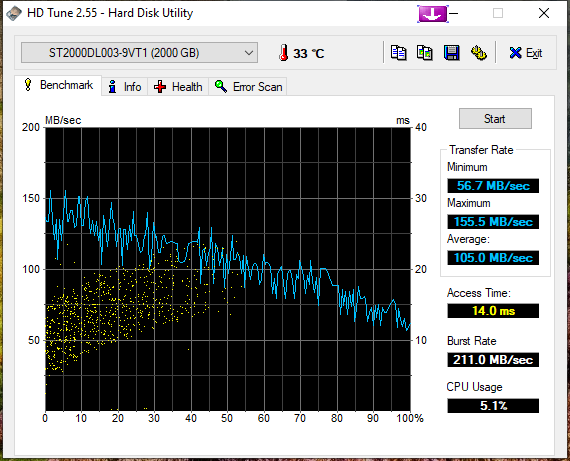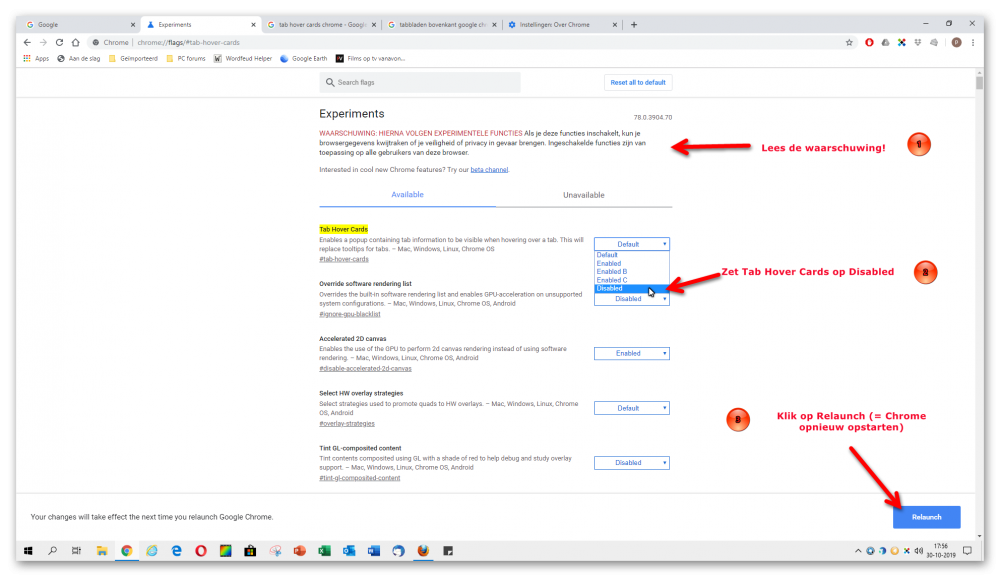-
Items
4.356 -
Registratiedatum
Inhoudstype
Profielen
Forums
Store
Alles dat geplaatst werd door porrelaar
-
Als ik jou was zou ik het zo doen: 1. Volg eerst de handleiding van Tenforums. Controleer of alle instellingen exact zo staan als in die handleiding wordt uitgelegd. 2. Controleer daarna of je weer geluid van de app Mail krijgt bij binnenkomende nieuwe e-mails. 3. Krijg je nog steeds geen geluid bij binnenkomende e-mails, dan kun je overgaan tot het verwijderen en daarna opnieuw installeren van de app Mail. Je had geen link gegeven waar je de handleiding vond waarin staat hoe je de app Mail verwijdert en daarna opnieuw installeert. Je had wel een printscreen gemaakt en geplaatst van die handleiding. Die printscreen stond in dit bericht: Ik heb die printscreen bekeken. Het kan volgens mij nog iets eenvoudiger: Klik met de rechter muisknop op de knop Start. Klik op Windows PowerShell (Admin) Kopieer en plak het onderstaande commando in Powershell: get-appxpackage *microsoft.windowscommunicationsapps* | remove-appxpackage Druk op de Enter-toets om dat commando uit te laten voeren. Hiermee verwijder je de app Mail. Sluit daarna het venster van PowerShell. Ga naar de Store van Microsoft en typ daar in het zoekvak Mail: Klik in de zoekresultaten op Mail en Agenda om die app weer te installeren.
-
Je schrijft 'mijn harde schijf'. Alleen de harde schijf die in jouw eigen pc zit is ook echt van jou. Bestanden die in OneDrive zijn opgeslagen, staan 'in the cloud', dus op een harde schijf die niet van jou is, maar van Microsoft. Als jouw eigen harde schijf groot genoeg is, dan is dat geen enkel probleem. Je kunt dan misschien wel 2 TB aan bestanden op je eigen harde schijf hebben, wanneer je ervoor kiest om slechts de bestanden uit een enkele submap ook op OneDrive te zetten.
-
@toetske De link naar de website van tenforums is prima geplakt en door iedereen te openen. Goed gedaan. En dat viel wel mee toch? Windows opnieuw installeren omdat je geen geluidje hoort bij een binnenkomende mail lijkt me een tikkeltje overdreven. Maar ik ben iemand die helemaal geen geluidjes wil horen als hij aan het werk is.... 😉 Tenforums maakt prima handleidingen. Een deel van die handleiding heb je al gevolgd, namelijk punt 1 tot en met 5D. Dat gedeelte heb je dus al gehad. Let op: Punt 5E (en de volgende punten) in die handleiding gaat niet over een instelling in de app Mail, maar over instellingen in de app Instellingen van Windows. Punt 5E in de handleiding: klik op Start (= de Windows-knop) > Instellingen > Privacy. Klik in de linker kolom op Achtergrond-apps. Kijk dan in het rechter paneel. Begin bovenaan: 'Apps mogen op de achtergrond worden uitgevoerd staan' moet op Aan staan. Scrol daar dan naar beneden naar Mail en Agenda. Het schuifje achter Mail en Agenda moet op Aan staan. Punt 5F. Je blijft in de app Instellingen, maar je gaat naar het onderdeel Systeem. In de linker kolom klik je op Meldingen en acties. In het rechter paneel klik je op Mail. Er wordt dan een aparte pagina voor Mail geopend. Zet dan Meldingen op Aan en zorg er voor dat er een vinkje staat voor 'Een geluid afspelen wanneer er een melding binnenkomt. Punt 6 van de handleiding moet je niet doen. Want dan schakel je juist alle meldingen uit voor een e-mailaccount. Kom je er zo uit? Geef anders aan welke regel uit de handleiding van Tenforums je niet begrijpt. Je kunt zo'n Engelse regel of alinea gewoon kopiëren en daarna hier in een reactie plakken.
-
En nog een reactie van mij. Ik maak zelf nooit gebruik van de app Mail, maar ik heb op een test pc de app Mail voor de eerste keer geopend en daarin een mailaccount aangemaakt, zodat ik daarna kon nakijken hoe die app Mail eigenlijk werkt. toetske, controleer a.u.b. het volgende: 1. Open de app Mail. 2. Wanneer de app Mail geopend is, zie je aan de linkerkant een brede blauwe kolom. Onderaan zie je een tandwiel. Klik op dat tandwiel: Daarna zie je aan de rechterkant van je scherm een kolom Instellingen verschijnen. 3. In die kolom klik je op Meldingen: 4. Het onderdeel Meldingen zal dan openen. Controleer of er een vinkje staat voor 'Een geluid afspelen': 5. Standaard staat er nog geen vinkje, merkte ik. In ieder geval bij mij niet. Als er bij jou ook geen vinkje staat, dan hebben we je probleem opgelost. Zet dan een vinkje. Klaar!
-
@toetske Een URL (ook wel webadres of link genoemd) moet je niet toevoegen als bijlage. Je plakt een url gewoon in het reactievak, waarin jij je antwoord schrijft. Als jij die bewuste website open hebt staan, dan klik je met de rechter muisknop op het webadres. In het contextmenu dat dan verschijnt, klik je op Kopiëren. De url staat dan op het klembord van Windows. Dan ga je naar dit topic. Je klikt in het vak waarin staat 'Reageer op dit topic'. Dan kun je gebruik maken van de toetsencombinatie Ctrl-V om de url te plakken. In plaats daarvan mag je ook met de rechter muisknop klikken in het reactievak. En in het contextmenu klik je dan op Plakken. De url staat dan in het vak waarin jij je reactie schrijft. Druk daarna op de Enter toets. Dan kun je eventueel verder schrijven. Zo makkelijk is het. Als voorbeeld plak ik nu de url van het topic waar wij nu in bezig zijn: https://www.pc-helpforum.be/topic/73553-geluid-na-binnenkomende-email/#comments Je ziet dat de url automatisch aanklikbaar is.
-
pspimage is het eigen bestandstype van PaintShop Pro. psd is het eigen bestandstype van Photoshop en Photoshop Elements. Photoshop (Elements) kan geen pspimage bestanden openen. Ik heb PaintShop Pro niet op mijn computer staan. Ik weet dus niet of je in PaintShop Pro een pspimage op kunt slaan als een psd bestand. Dat kun je zelf nagaan. Open het pspimage bestand in PaintShop Pro. Klik dan op Bestand > Opslaan als. Kun je dan kiezen voor het bestandstype psd? Als dat niet mogelijk is, dan moet je het pspimage bestand met behulp van een ander programma omzetten naar een psd bestand. Daarvoor kun je XnView Classic of XnViewMP gebruiken. Mij lukte het met XnView Classic. XnViewMP schijnt nog iets uitgebreider te zijn dan XnView Classic. XnViewMp kun je gratis hier downloaden: https://www.xnview.com/en/xnviewmp/ De download links voor Windows, Mac en Linux staan meer naar onderen op die pagina. Na installatie van XnView start je dat programma. Je klikt dan op Bestand > Openen en je bladert naar het pspimage bestand. Dubbelklik erop en het wordt geopend in XnView. Daarna klik je op Bestand > Opslaan als. Er zal worden voorgesteld om dit bestand op te slaan als een jpg bestand. Dat wil jij natuurlijk niet. Klik op het pijltje achter jpg en kies dan PSD - Adobe Photoshop. Met een afbeelding erbij: Het naar psd omgezette bestand kan daarna geopend worden in Photoshop en Photoshop Elements. ------------------------------------------- Als je geen zin hebt om hiervoor een programma te downloaden en installeren, dan kun je ook gebruik maken van een online converter. Bijvoorbeeld deze: https://online-converting.com/image/convert2psd/ Ik heb die online converter zojuist geprobeerd met jouw pspimage bestand. Het resultaat was een psd bestand, dat geopend kon worden in Photoshop Elements. Ging dus prima. Het psd bestand was wel ruim twee keer zo groot als het psd bestand dat ik had verkregen door gebruik te maken van XnView. Probeer die online converter zelf eens. Dan kun je kijken of die jou bevalt.
-
Ik vrees dat ik je hierbij niet verder kan helpen, toetske. Mijn geluidsboxen staat standaard uit. Ik zet ze alleen aan wanneer ik een video met geluid wil bekijken/beluisteren. Als ik klaar ben met het beluisteren/bekijken van die video zet ik de boxen direct weer uit. Een geluidje bij een binnenkomende mail zou ik juist erg vervelend vinden, omdat het me afleidt van wat ik op dat moment aan het doen ben. Maar iedereen is anders. Ik hoop dat je er nog achterkomt wat de oorzaak is waarom jij geen geluid meer hoort bij een binnenkomende e-mail. En als je de oorzaak vindt en die hier meldt, kan dat zeer behulpzaam zijn voor anderen met hetzelfde probleem. Als je webmail van Telenet gebruikt, dan zul je geen geluid horen. Dat geluid is gekoppeld aan een e-mailprogramma dat op je computer is geïnstalleerd. Het geluid zul je alleen horen wanneer de app Mail geopend is op je pc en daarop een nieuw (nog ongelezen) bericht binnenkomt. Wanneer je eerst webmail hebt gebruikt en direct daarna de app Mail opent, dan heb je alle nieuwe berichten al gelezen in webmail. In de app Mail komen die berichten dan wel binnen, maar dat zijn dan geen nieuwe/ongelezen berichten meer, zodat je geen geluidje zult horen. Ik heb het op mijn pc wel even gecheckt. Moest ik natuurlijk wel even mijn geluidsboxjes aanzetten... Bij mij komt er wel een geluidje wanneer er een nieuwe e-mail binnenkomt. Ik gebruik zelf niet de app Mail, maar Thunderbird als e-mailprogramma. Dat zou echter niets uit mogen maken. Als geluid heb ik zelf niet gekozen voor een speciaal geluidje, maar ik hield het bij het standaard ingestelde geluid bij een inkomende e-mail: Windows Notify Email.wav.
-
Je denkt dat de instellingen in Geluid correct zijn. Dat controleer ik zelf zo: Ga naar Configuratiescherm > Geluid > tabblad Geluiden. Onder Programmagebeurtenissen scrol je omlaag naar 'Melding bij nieuw e-mailbericht'. Klik daarop om die programmagebeurtenis te selecteren. Controleer dan onderaan of er een geluid is gekoppeld aan die gebeurtenis. Klik op de knop Testen. Hoor je dan wat? Zo ziet het er bij mij uit:
-
Torx schroevendraaiers worden in de volksmond ook wel ster schroevendraaiers genoemd. Het is wel duidelijk waarom...
-
Ik werk zelf nog niet zolang met SSD's en heb er gelukkig nog geen een weg hoeven gooien. Martin had het over het openmaken van een harde schijf. Dat kan alleen maar een traditionele harde schijf met platters zijn, want aan een SSD valt niets open te maken. Ik dacht echt dat de benaming Torx schroevendraaiers ook in België bekend zou zijn. Ik heb er niet aan gedacht dat jullie daar misschien een andere benaming voor zouden hebben. Wat voor benaming wordt er in België voor gebruikt, Passer? Ik heb in mijn computerhoek een eenvoudig gereedschapssetje van Lidl liggen. Deze: https://www.lidl-shop.be/nl-BE/POWERFIX-Fijngereedschapsset/p100259251 Open die website. Als je de muis boven de afbeelding op die website houdt, dan zie je de afbeelding rechts daarvan vergroot. De bitjes met een gele streep zijn de Torx bitjes.
-
In je startpost schrijf je: “Mijn harde schijf werkt niet meer goed.” Dat kan verschillende oorzaken hebben. Als Windows op die harde schijf is geïnstalleerd, dan kan het niet goed meer werken veroorzaakt worden door corrupte of missende bestanden van Windows zelf. Dan moet je die harde schijf niet open maken, maar Windows proberen te repareren of opnieuw installeren. Als de harde schijf mechanisch defect is, dan kun je er zelf niets aan repareren. Voordat ik een harde schijf wegdoe zet ik hem eerst in de bankschroef en dan boor ik er een paar gaten in, zodat de platters aan gort zijn. Als je het leuk vindt om de harde schijf open te maken, voordat je hem weggooit, dan kun je deze Engelstalige handleiding gebruiken: https://www.makeuseof.com/tag/take-apart-hard-drive-magnets/ Minder uitgebreid is deze Nederlandstalige handleiding: https://www.digirec.nl/technische_info/hardeschijf-demonteren-2/ Voor de schroeven heb je Torx schroevendraaiers nodig. Een van de schroeven kan onder het etiket zitten.
-
Welkom op het forum, tomst! Na een klik met de rechtermuisknop op een afbeelding hoort het contextmenu te verschijnen. Bij jou crasht dan de Verkenner. Meestal wordt dat veroorzaakt door een van de items die in dat contextmenu staan, maar welk item is dat? Om daar achter te komen ben je even bezig. Een goed hulpmiddel is daarbij het programma CCleaner. Je kunt CCleaner hier downloaden: https://www.ccleaner.com/nl-nl/ccleaner/download Kies de gratis (Free) versie. Tijdens de installatie wel opletten. Weiger de installatie van extra programma's die soms worden aangeboden, zoals Avast antivirus. Na installatie start je CCleaner. Klik in de linker kolom op Extra. Klik dan in de kolom rechts daarvan op Opstarten. In het rechter paneel moet je daarna klikken op het tabblad Contextmenu. Je ziet dan een lijst met items uit het contextmenu. Schakel alle items een voor een uit. Dat doe je door op een item te klikken en daarna te klikken op de knop Uitschakelen. Let op: niet klikken op Verwijderen! Nadat je alle items uit het contextmenu op die manier hebt uitgeschakeld, controleer je of je het contextmenu weer krijgt wanneer je rechtsklikt op een afbeelding in de Verkenner. Lukt dat, dan ga je de contextitems een voor een weer inschakelen. Let op: van sommige items staan er 3 in die lijst. Zo staan van het programma 7-Zip bij mij de volgende items in de lijst: Directory, File en Folder. Die kun je dan alledrie tegelijk inschakelen. Nadat je een item hebt ingeschakeld, moet je opnieuw controleren of contextmenu nog werkt. Steeds weer dus. En als het contextmenu opeens niet meer werkt, dan heb je de schuldige te pakken. Dat is dan het laatste item dat je weer hebt ingeschakeld. Dit lijkt veel werk, maar dat valt wel mee, als je het zo doet: Open CCleaner en laat CCleaner de linker helft van je scherm innemen. Op de rechterhelft van je scherm laat je dan de Verkenner met je map Foto's geopend staan. Succes! Ik ben benieuwd of je zo de schuldige vindt.
-
De harde schijf is waarschijnlijk in de pc bevestigd met 4 boutjes die er zo uitzien: Dat zijn kruiskopboutjes. Je hebt er een kruiskopschroevendraaier voor nodig. Daar zijn verschillende types van. Jij moet de Philips schroevendraaier hebben. Deze wordt ook wel de PH kruiskopschroevendraaier genoemd. En daarvan heb je weer verschillende groottes, van 0 tot 3. Je moet grootte 1 hebben. Als jij dus een verzameling bitjes in huis hebt, dan moet je bitje PH1 gebruiken: Ik hoop niet dat je van plan bent om de harde schijf zelf open te maken, want daar kun je niets aan repareren. Je kunt de defecte harde schijf vervangen door een nieuwe. Meer niet.
-
Dat lijkt me toch steeds hetzelfde programma, namelijk je browser. Je gebruikt immers je browser om topics te lezen op het PC Helpforum of op je eigen forum. Ook om de Telegraaf te lezen gebruik jij je browser. Is het je browser die vastloopt? Welke browser gebruik jij? Internet Explorer, Edge, Firefox, Chrome of een andere? Op dat moment eerst een printscreen maken van die melding en die printscreen opslaan op je computer. Misschien kunnen de helpers wat met die afbeelding.
-
Welkom op het forum, Drees! Windows 10? Daar ga ik even van uit.... Klik op Start en dan op Instellingen (= het tandwiel) In het venster Windows-instellingen klik je op Apparaten en daarna op Muis. In het rechter paneel klik je op Extra muisopties Het venster Eigenschappen van Muis wordt dan geopend. Klik in dat venster op het tabblad Opties voor de aanwijzer. Onder 'Selecteer een snelheid voor de aanwijzer' staat een schuifbalkje. Bij mij ziet dat er zo uit: Je kunt dat blauwe schuifje naar rechts trekken met je muis. Een kleine beweging met de muis resulteert dan in een grotere afstand die de muisaanwijzer (muispijl) aflegt op het scherm. Als je tevreden bent met de nieuwe instelling, dan klik je onderaan in dat venstertje eerst op de knop Toepassen en dan op OK. ============================== Toevoeging: op sommige muizen zit bij het scrolwieltje een aparte DPI knop. Met die knop kun je ook de snelheid van de muis instellen. Bij mijn muis kan ik dan kiezen tussen 2 snelheden. Bij andere muizen zijn er met die DPI knop wel 3 of meer snelheden te kiezen. Je merkt het vanzelf: druk op de DPI knop (als die op je muis zit) en beweeg daarna de muis heen en weer. Je ziet direct het effect op je scherm.
-
Oeps, jij hebt de weergavetaal gewijzigd van Nederlands naar Grieks. Mijn Grieks is roestig, dus heb ik Google Translate gebruikt voor de vertaling van Nederlandse woorden naar het Grieks. En nu maar hopen dat Google Translate er niet te ver naast zit... Gelukkig zit ook in de Griekse versie van Windows de knop Instellingen op dezelfde plaats als in de Nederlandse versie. Klik op de Windows-knop. En klik dan op de knop Instellingen (die is te herkennen aan het tandwiel). Je komt in de app Windows-instellingen terecht. Klik op Ώρα και γλώσσα (= Tijd en taal) Klik op Γλώσσα (= Taal) In het rechter paneel staat dan helemaal bovenaan Γλώσσα εμφάνισης των Windows (= Windows-weergavetaal) Klik op het pijltje achter Ελληνικά (= Grieks) en kies dan Ολλανδικά (= Nederlands) in het menu. ======================= Ik hoop dat het zo lukt... Καλή τύχη! (= Succes!)
-
Fijn dat het gelukt is. Graag gedaan. Nu nog even melden op het forum van Microsoft dat je probleem is opgelost: https://answers.microsoft.com/nl-nl/windows/forum/all/hello-pincode-werkt-niet/3df96f6d-6dd8-464e-b9cc-baff90e976d0
-
Had jij ingesteld dat je geen wachtwoord in hoefde te geven? Volgens de afbeelding die jij in je laatste reactie laat zien, is je pincode correct ingesteld. Een pincode kun je gebruiken in plaats van een wachtwoord, maar je moet wel eerst een wachtwoord ingesteld hebben. Dat wachtwoord mag je ook niet vergeten. Je moet nu eerst weer regelen dat er wél naar een wachtwoord of pincode wordt gevraagd. In dit artikel wordt uitgelegd hoe je Windows 10 zonder wachtwoord in te geven kunt starten: https://www.windows-helpdesk.nl/zonder-wachtwoord-inloggen/ Dat is een kwestie van een vinkje weghalen en daarna op Toepassen en OK klikken. Jij moet in dat venster van Gebruikersaccounts dat vinkje weer terugzetten, en daarna op Toepassen en OK klikken.
-
Wat wordt er dan gevraagd bij het opstarten? Je wachtwoord misschien? Hoe ziet jouw vergrendelingsscherm/aanmeldscherm eruit? Ongeveer zoals hieronder? Die keuze tussen wachtwoord of pincode krijg je vanzelf wanneer je op de juiste manier naast je wachtwoord ook een pincode hebt ingesteld. Wanneer in het invulvak op jouw vergrendelingsscherm niet Pincode staat, maar Wachtwoord, dan klik je op het symbool voor de pincode dat daaronder staat. Daarna kun je in het invulvak je pincode intypen. Windows zal onthouden welke methode van inloggen (wachtwoord of pincode) jij het laatst gebruikt hebt. Maak anders een foto van het aanmeldscherm en plaats die in een volgende reactie.
-
Aha, onder 'Kies uw kleur' mag je dus ook voor Aangepast kiezen, maar onder 'Kies uw standaardmodus voor Windows' moet je verplicht voor Donker kiezen. Als je daar voor Licht kiest, dan kun je geen vinkje zetten voor 'Start, taakbalk en actiecentrum'.
-
@sasin Wat jij ervaart schijnt normaal te zijn, wanneer je onder 'Kies uw kleur' voor Licht of Aangepast hebt gekozen. Zo te zien heb jij daar voor Licht gekozen. Wanneer je onder 'Kies uw kleur' voor Donker kiest, dan kun je wél een vinkje zetten voor 'Start, taakbalk en actiecentrum'. Probeer maar even. Nadeel is dat dan alles donker wordt. Daar houd ik zelf niet van. Ik heb net als jij voor de lichte modus gekozen en dan kun je geen vinkje zetten voor 'Start, taakbalk en actiecentrum'. Hieronder een afbeelding ter illustratie
-
Waar sluit jij dat tweede beeldscherm op aan? Op een laptop of op een desktop pc? Indien het om een desktop pc gaat, dan alleen die tweede monitor aansluiten. Krijg je dan wel snel beeld? Je zult ook wel familie of vrienden in de buurt hebben met een computer, waarop jij die probleemmonitor kunt aansluiten om hem te testen. Gewoon even doen. Soms zijn monitors al kapot bij aanschaf. DOA (dead on arrival) wordt dat genoemd. Heb ik een keer meegemaakt. Dan terug ermee naar de winkel. Neem alles mee, ook de verpakking en de factuur. De monitor kan in de computerzaak makkelijk getest worden. Wanneer je hem online hebt besteld, dan moet je eerst contact opnemen met de webwinkel.
-
Is dat tweede beeldscherm nieuw gekocht of tweedehands? Heb je die monitor ook al geprobeerd op een andere computer?
-
Dat je alleen maar groene blokjes zag bij de Error Scan is goed, maar het is natuurlijk niet goed, dat alle blokjes na afloop van de scan opeens weer zwart werden. Ik heb helaas geen verklaring voor dat vreemde gedrag. Ik vond jouw benchmark er ook raar uitzien. Ik kan wel uit gaan leggen wat er vreemd of afwijkend is aan jouw benchmark, maar dat laat ik graag aan kweezie wabbit over. Die zal waarschijnlijk morgenochtend reageren. Ter vergelijking heb ik een benchmark laten draaien van de HDD in mijn computer. Daar zit ook een SSD in, maar je mag nooit de benchmark van een SSD gaan vergelijken met de benchmark van een gewone harde schijf. Zoek alvast de verschillen tussen mijn en jouw benchmark. En wacht op een reactie van kweezie wabbit.
-
Waarschijnlijk heb je nu versie 78 van Chrome. Bij vorige versies van Chrome had je niet zo'n kaartje met informatie over dat tabblad, maar het zag er toen uit als een smal balkje, zoals ik hieronder laat zien: Die informatie die je krijgt wanneer je de muis boven een tabblad houdt kun je volgens mij niet helemaal weghalen. Je kunt (via een experimentele functie) wel terug naar de situatie zoals die was in de vorige versie van Chrome. Dus een smalle balk in plaats van een kaartje. Ja, in Chrome worden dit 'tab hover cards' genoemd. Zo krijg je weer die smalle informatiebalk terug i.p.v. dat kaartje. Typ (of kopieer en plak) in de adresbalk van Chrome onderstaande regel chrome://flags/#tab-hover-cards Druk op de Enter toets Je ziet dan het onderstaande: Klik op de afbeelding om hem in volle grootte te zien. Lees de waarschuwing. Denk eraan dat dit een experimentele functie is. Het is mogelijk dat deze functie eruitgehaald wordt in een volgende versie van Chrome. Wil je toch doorgaan, dan klik je op Default, wat achter Tab Hover Cards staat. Kies dan Disabled. Klik daarna op Relaunch. Chrome wordt dan opnieuw opgestart en voortaan heb je niet meer die cards, maar weer een smalle informatiebalk.

OVER ONS
PC Helpforum helpt GRATIS computergebruikers sinds juli 2006. Ons team geeft via het forum professioneel antwoord op uw vragen en probeert uw pc problemen zo snel mogelijk op te lossen. Word lid vandaag, plaats je vraag online en het PC Helpforum-team helpt u graag verder!