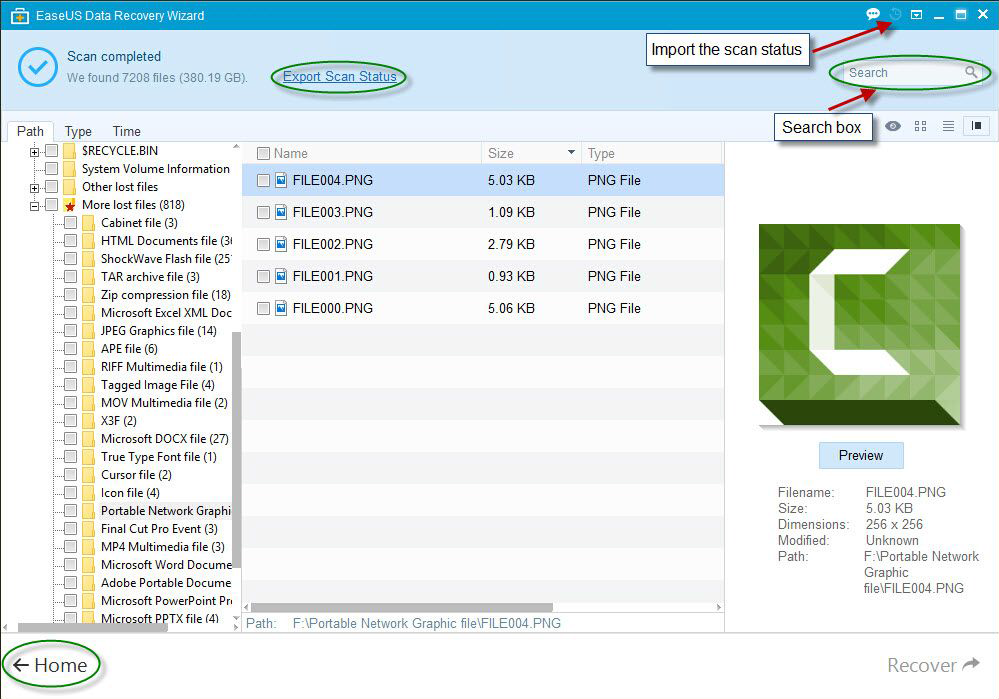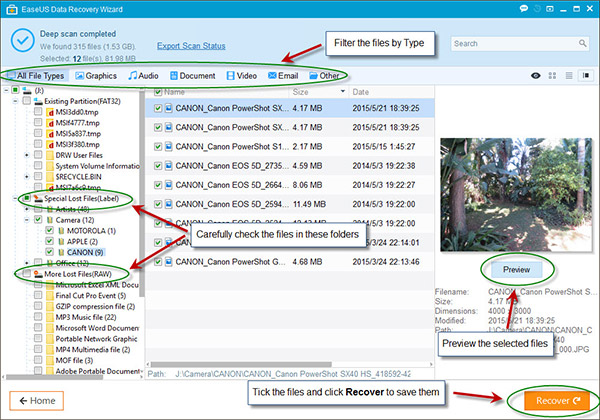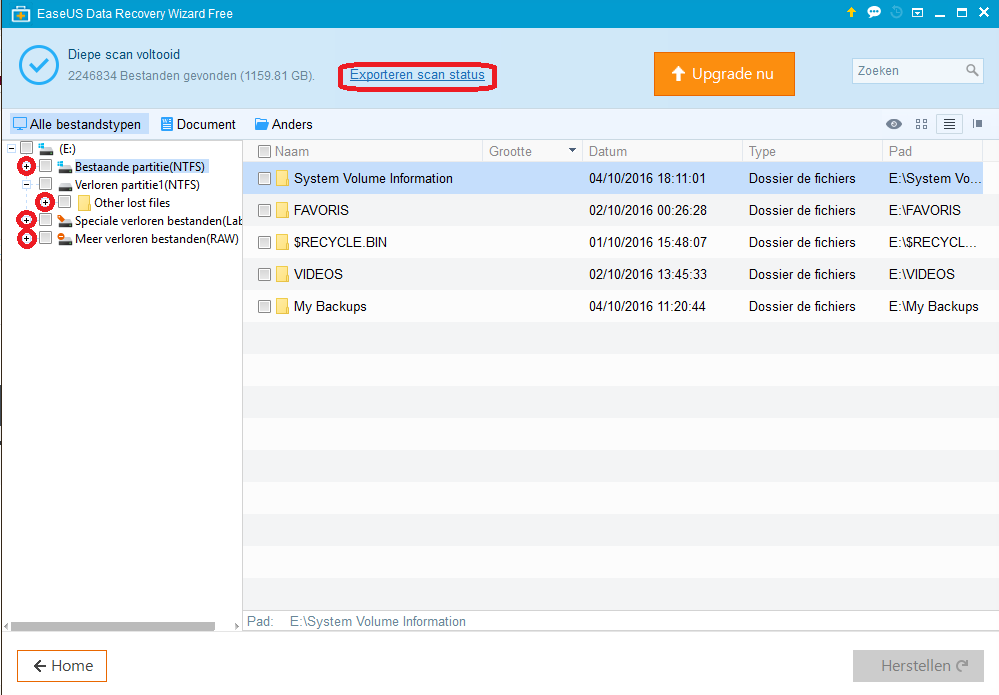-
Items
913 -
Registratiedatum
-
Laatst bezocht
Inhoudstype
Profielen
Forums
Store
Alles dat geplaatst werd door nokiaprox
-
Ik ben niet direct specialist ter zake, maar uit ervaring heb ik gemerkt: Storingen in het beeld kunnen veroorzaakt worden door een verkeerde HDMI-kabel: Een standaard kabel ondersteunt resoluties tot 1080i. Voor 1080p Full HD heb je een HDMI High Speed kabel nodig ( zie_hier ) . Je kan eens proberen de resolutie van je videokaart te verlagen en kijken of het beeld dan redelijk weergegeven wordt (zonder schokken of blokjes...). Als je geen geluid hebt, moet je in windows de audio-uitgang omschakelen van speakers naar HDMI (rechtsklikken op het speaker-icoontje in de taakbalk, klikken op afspeelapparaten en dan HDMI kiezen). Tot slot: HDMI geeft beeld én geluid door. Een DVI-verbinding geeft enkel beeld, voor het geluid dien je nog een extra audiokabel te gebruiken!
-
Is 'snel opstarten' ingeschakeld? Indien ja, probeer dat eens uit te zetten.
-
Heb je deze_procedure gevolgd? Vergeet daarbij de laatste stap niet (2 maal je wachtwoord invullen). Herstart daarna je PC.
-

SanDisk Cruzer 16GB start vraag wachtwoord niet op
nokiaprox reageerde op Joke4Joke's topic in Archief Hardware algemeen
U3 technologie wordt door Sandisk niet meer ondersteund sinds 2009, zie hier . De originele installer voor de oude technologie is hier te downloaden. Zie hier een (onduidelijk) filmpje over het gebruik. -

Computer paswoord vergeten
nokiaprox reageerde op Vandekerckhove's topic in Archief Windows Algemeen
Misschien lukt het om met Ultimate Boot CD het wachtwoord te verwijderen. Klik hier voor meer uitleg. Het UBCD .iso- bestand kan je van_deze_site downloaden (scrol naar beneden 'Mirror Sites'). Wil je geen CD branden dan kan je een bootable USB-stick maken van het iso-bestand met Rufus (Hier de handleiding daarvoor). -

dvd brander brand wel dvd rw maar geen dvd r
nokiaprox reageerde op terrin's topic in Archief Windows 7
Probeer eens te branden op de laagst mogelijke snelheid. -
Klopt. Lees (o.a.) hier en hier
-
MBR werkt met schijven tot 2 TB in grootte, maar het kan niet overweg met schijven met meer dan 2 TB aan ruimte. GPT kan dat wel.
-

onbekende wachtwoord procedure
nokiaprox reageerde op falstring's topic in Archief Bestrijding malware & virussen
Je kan proberen met Ultimate Boot CD het wachtwoord te verwijderen. Klik hier voor meer uitleg. Het UBCD .iso- bestand kan je van_deze_site downloaden (scrol naar beneden 'Mirror Sites'). Wil je geen CD branden dan kan je een bootable USB-stick maken van het iso-bestand met Rufus (Hier de handleiding daarvoor). -

Bestanden terug te halen na een format?
nokiaprox reageerde op JEANSPANJE's topic in Archief Windows 10
Je zou die Office 2010 erop kunnen zetten, daarmee een docx-bestand openen (als dat lukt) en dat document dan opslaan als 'Word97-2003-document (*.doc)', dan kan je het later ook in Office 2007 nog gebruiken. Maar zoals Passer zegt: de meeste van die bestanden zijn wel erg klein. -

Bestanden terug te halen na een format?
nokiaprox reageerde op JEANSPANJE's topic in Archief Windows 10
Jean, Toch geen zotte kosten gedaan ? Je hoeft niet ALLE bestanden te gaan bekijken. (Met meer dan 2 miljoen gevonden bestanden ben je daar weken mee bezig). Concentreer je eerst op mappen en bestanden waarvan je (een deel van) de naam herkent en denkt dat het een nuttig document kan zijn. Bekijk in het bijzonder de mappen Speciale verloren bestanden en meer verloren bestanden en kijk vooral naar bestanden die eindigen op .doc , .docx , .xls , .xlsx , .txt, .pdf -

Bestanden terug te halen na een format?
nokiaprox reageerde op JEANSPANJE's topic in Archief Windows 10
Het antwoord staat hier juist boven: EaseUS opstarten, rechtsboven op het klokje klikken en dat .rsf bestand selecteren. Dit 'voorbeeld' lukt niet met alle bestanden. Waarschijnlijk wel met foto, word-documenten, pdf..., maar bv. niet met programma-bestanden. Als je weet/vermoedt dat het een document is dat je nog nodig hebt, vink het dan gewoon aan. Je kan dan later in de map RECOVERY 5 OCT 2016 kijken wat er nog bruikbaar is. Het is niet omdat al die bestanden gevonden werden, dat ze ook nog effectief bruikbaar zijn na herstel. Dat moeten we nog afwachten. En voor nu : een goede nacht ! -

Bestanden terug te halen na een format?
nokiaprox reageerde op JEANSPANJE's topic in Archief Windows 10
Jean, Hoop dat je goed geslapen hebt . Als je wil verder gaan met de scan van gisteren, start dan EaseUS en klik op het klokicoontje rechtsboven, naast de drie puntjes (is niet al te goed zichtbaar op de afbeelding). Selecteer dan het .rsf bestand dat je opgeslagen hebt in RECOVERY 5 OCT 2016 en wacht tot de gegevens geïmporteerd zijn. En dan maar mappen doorzoeken! -

Bestanden terug te halen na een format?
nokiaprox reageerde op JEANSPANJE's topic in Archief Windows 10
Je mag die map RECUPERE laten staan en een nieuwe map RECOVERY op je C maken. De scan status gegevens (dit is een bestand dat eindigt op .rsf) sla je dan op in die map RECOVERY. Als de uitleg duidelijk is, mag je verder gaan met stap 3 en volgende: Bovenaan document selecteren, op de rood omcirkelde plusjes voor die mappen klikken en dan alle mappen gaan inspecteren (daar zal je wel een tijdje werk mee hebben). Dit is wat je doet door dat .rsf bestand op te slaan in RECOVERY -

Bestanden terug te halen na een format?
nokiaprox reageerde op JEANSPANJE's topic in Archief Windows 10
Het enige in die map Récuperé dat van belang kan zijn , zijn de mappen Favoris, Vidéos en Picasa (met enkele foto's) Maar videos en foto's vind je niet zo belangrijk, blijft dus enkel Favoris : dat zijn je favorieten van Internet Explorer. Al de rest mag zeker verwijderd worden. -

Bestanden terug te halen na een format?
nokiaprox reageerde op JEANSPANJE's topic in Archief Windows 10
Ga zeker niets wegschrijven op je partitie E: !!! Wat ik nu zou doen: 1. Maak op je C:-schijf een nieuwe map 'RECOVERY' 2. Klik in het venster van EaseUS bovenaan op Exporteren scan status en sla het bestand op in die map RECOVERY 3. Klik in de balk bovenaan op Document 4. Klik dan op de kruisjes voor Bestaande partitie, Other lost files, Speciale verloren bestanden, Meer verloren bestanden (zie afbeelding hierboven). Er zal dan een reeks mappen tevoorschijn komen zoals in deze afbeelding: 5. Bekijk al die mappen om te zien of iets je bekend voorkomt als documentenmap, bvb Microsoft word document, Adobe Portable document, Excel document,... Als je zo'n map selecteert, zal in het middelste scherm de inhoud van die map getoond worden met bestandsnaam, grootte, datum... Als je daar een bestand aanklikt kan je rechts met preview een beeldje krijgen van de inhoud van dit bestand. Als dit een bestand is dat je wil recupereren, zet dan in het middelste scherm een vinkje in het vierkantje voor de naam (zoals in de figuur voor al die CANON...-bestanden). Zoals op de afbeelding getoond: Doorzoek grondig de mappen aangeduid met een rode pijl en groene ellips (Speciale verloren bestanden en meer verloren bestanden) 6. Als je alles doorzocht hebt en alle vinkjes gezet klik je rechtsonder op Herstellen. Sla alles op in de map RECOVERY op je C:-schijf. Sluit dat venster van Easus nog niet (je kan het wel minimaliseren): misschien heb ik iets over het hoofd gezien en heeft Passer nog aanvullingen hierbij. (Ik hoop dat je op die manier een en ander kan herstellen, ik heb daar ook geen ervaring mee, ik heb dit enkel uit de handleiding proberen te distilleren.) Je zal wel een tijdje bezig zijn om al die mappen te bekijken. Hopelijk komt er dan ook iets bruikbaar uit. -

Bestanden terug te halen na een format?
nokiaprox reageerde op JEANSPANJE's topic in Archief Windows 10
Geen probleem hoor Jean, je hoeft je niet te verontschuldigen. Mogen kan je beginnen met je E: te scannen (nu had je C: gescand). En dan meteen een diepe scan (de oranje knop linksonder). Een goede nachtrust ! -

Bestanden terug te halen na een format?
nokiaprox reageerde op JEANSPANJE's topic in Archief Windows 10
Dan zal die back-up ons ook niet verder helpen. We kunnen nog eens met een ander programma (dat Passer gevonden heeft) proberen of er iets te redden valt: EaseUS Data Recovery Wizard Download het van deze website : http://www.easeus.com/datarecoverywizard/free-data-recovery-software.htm en installeer het. Het werkt ongeveer zoals Recuva. Een handleiding kan je hier vinden (wel in het Engels): http://www.easeus.com/tutorial/drw-free-user-guide.html Ga als volgt te werk: Verwijder best je externe schijven voor je begint (veilig verwijderen!) en start de scan op je E:- partitie (daar stonden de mappen die we nieuw aangemaakt hadden). Na een snelle scan kan je best een Deep Scan uitvoeren. Net als bij Recuva zal dit heel lang duren. -

Bestanden terug te halen na een format?
nokiaprox reageerde op JEANSPANJE's topic in Archief Windows 10
Staat er iets in die map Pictures? Zo ja, wat? En in Videos? -

Bestanden terug te halen na een format?
nokiaprox reageerde op JEANSPANJE's topic in Archief Windows 10
Kan je daarin ergens een map of mappen Images, Téléchargements, Documents,... vinden? Of onder Users > jg ... Zo ja, staan daar persoonlijke bestanden, foto's in ? -

Bestanden terug te halen na een format?
nokiaprox reageerde op JEANSPANJE's topic in Archief Windows 10
-

Bestanden terug te halen na een format?
nokiaprox reageerde op JEANSPANJE's topic in Archief Windows 10
Met die back-up van Windows zullen we er ook niet geraken.. Maar op je externe schijf staat een map System Backup windows 10 64 bits... Die heb je waarschijnlijk gemaakt met EaseUS back-up? Blader eens door die map en kijk of je iets terugvindt van persoonlijke bestanden of mappen. Je hoeft (nog) niets te kopiëren of verplaatsen! -

Bestanden terug te halen na een format?
nokiaprox reageerde op JEANSPANJE's topic in Archief Windows 10
Op je eerste screenshot zie ik de mappen Users en MyDocuments_1. Kan je die eens openen en kijken wat er in staat? Je hoeft er verder niets mee te doen, enkel eens kijken. -

Bestanden terug te halen na een format?
nokiaprox reageerde op JEANSPANJE's topic in Archief Windows 10
Mooi, Nu nog stap 4: En dan stap 5: -

Bestanden terug te halen na een format?
nokiaprox reageerde op JEANSPANJE's topic in Archief Windows 10
Om dit te weten moeten we zien te achterhalen wat er in die mappen op je externe schijf staat. Wil je daarom de stappen uit mijn vorige post eens uitvoeren?

OVER ONS
PC Helpforum helpt GRATIS computergebruikers sinds juli 2006. Ons team geeft via het forum professioneel antwoord op uw vragen en probeert uw pc problemen zo snel mogelijk op te lossen. Word lid vandaag, plaats je vraag online en het PC Helpforum-team helpt u graag verder!