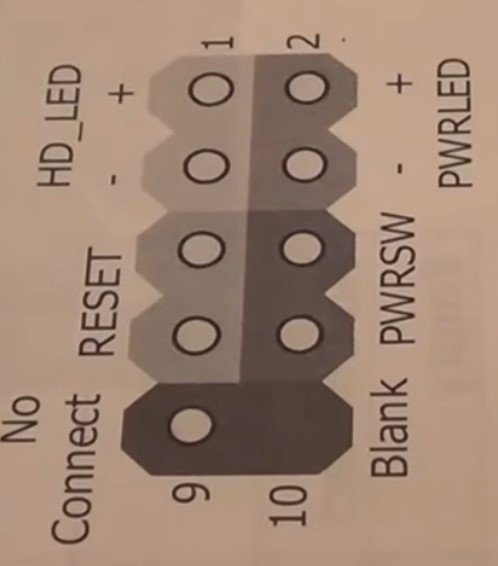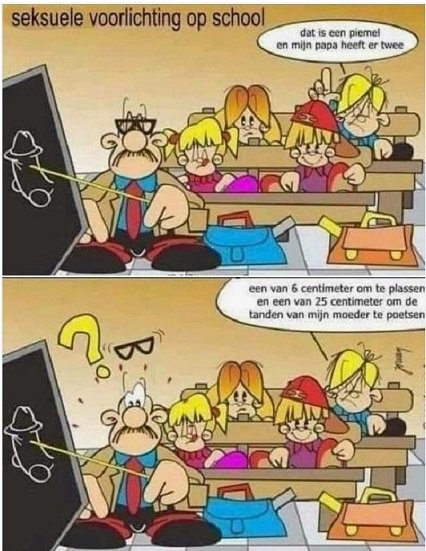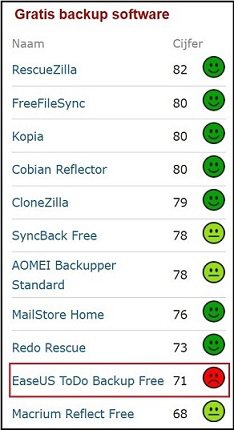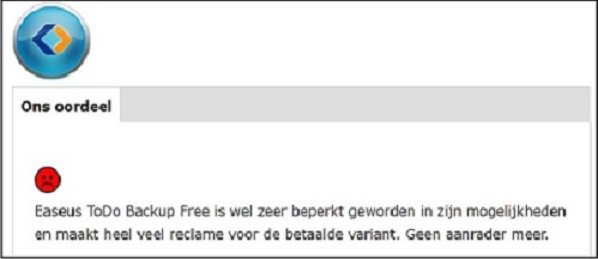-
Items
856 -
Registratiedatum
-
Laatst bezocht
Inhoudstype
Profielen
Forums
Store
Alles dat geplaatst werd door Calvus
-
@Gerda, OK, je hebt nu een herstelpunt proberen terug te zetten en dit is klaarblijkelijk niet gelukt? Maar, heb je al eens gaan kijken bij: "Instellingen" >> "Tijd en taal" >> tabblad "Taal" >> welke taal staat er als "Windows weergave taal"? Laat eens weten van welke taal naar welke taal er is geswitched?
-
Ik heb een klein vermoeden dat op onderstaande, door jou geplaatste foto, de gegevens zijn van het geïnstalleerde moederbord. Met die gegevens kom ik echter niet verder. Krijg een heel ander MB als resultaat. Wat zou het geven als je die QR-code eens zou kunnen scannen? Ik heb het zelf geprobeerd maar met die foto lukt het niet.
-
Google eens met deze zoekterm: "layout aansluiten frontheader connector". Er zijn daar tig filmpjes te vinden, bekijk ze eens misschien brengt dit je wat bij? Zijn wél spijtig genoeg meestal in het Engels maar ... met je ogen kan je veel leren!
-
Mag ik even? In geval je/hij gaat aansluiten ... let wel op de + en - polen, dat ze op de juiste pinnetjes terechtkomen. Normaal gezien staat dat aangegeven op de stekkertjes of de kabeltjes. Sorry voor het inbreken!
-
ZO ZIT EEN MAN IN ELKAAR . . . bovenal eerlijk. Jos vertrekt 's morgens en neemt met een zoen afscheid van zijn vrouw, onderweg stopt hij voor een koffie, hij ziet er de dienster en in gedachte: "moest mijn vrouw zo'n borsten hebben …". 's Middags stopt hij in een bistro om iets te eten en daar is een dienster, en weer in gedachte: "moest mijn vrouw zo'n benen hebben …". Voor hij naar huis rijdt, stopt hij om nog iets te drinken en zijn mails te controleren, weer een dienster waar hij van denkt: "moest mijn vrouw zo'n poepeke hebben …" Thuis gekomen vraagt zijn vrouw: "En, hoe was uwen dag vandaag?" Waarop hij antwoordt: "Marie, 'k heb héél den dag aan u gedacht!".
-

Zo krijg je een jaar langer legaal gratis updates voor Windows 10.
Calvus plaatste een topic in Windows 11
Zo krijg je een jaar langer legaal gratis updates voor Windows 10: Microsoft biedt nu twee nieuwe opties Microsoft heeft twee nieuwe gratis opties aangekondigd waardoor je een jaar langer legaal updates voor Windows 10 kan krijgen. Voor niks! Wij leggen uit hoe je die kunt krijgen. Windows 10 loopt 14 oktober dit jaar op zijn einde. Dan stoppen de gratis updates voor het besturingssysteem en moet je upgraden naar Windows 11 als je geen onveilige computer wilt. Als je pc niet geschikt is voor Windows 11 dan had je tot vandaag de volgende opties: Een gratis Linux-variant kiezen als Windows-vervanger Rufus gebruiken om Windows 11 op een ongeschikte pc te zetten 30 dollar betalen voor een extra jaar updates voor Windows 10 (tot oktober 2026 dus) Twee nieuwe opties voor gratis updates tot oktober 2026 En daar zijn dus nu twee extra opties bijgekomen waardoor je een jaar langer gratis updates voor Windows 10 kunt krijgen! Microsoft maakte dit vanavond bekend in zijn blog. Je kunt deze zogeheten Extended Security Updates voor Windows 10 (dus een verlenging van een jaar voor de beveiligingsupdates) op de volgende wijzen verkrijgen: Voor thuisgebruikers komt er een wizard die beschikbaar komt via meldingen en in de instellingen waarmee je eenvoudig aan het verlengde update-programma (ESU) mee kunt doen. Je hebt dan drie opties: Activeer en gebruik Windows Backup om je instellingen te synchroniseren met de cloud van Microsoft. Dit is gratis (via je 5GB in OneDrive) en je krijgt dan ook gratis een jaar langer updates voor Windows 10. Lever 1.000 Microsoft Rewards punten in (die kun je verdienen in Edge - via zoekopdrachten - en in Microsoft Store - via aankopen). Ook hier krijg je gratis een jaar extra updates voor Windows 10. Of betaal gewoon de dertig dollar voor de updates tot 2026. De eerste optie om Windows Backup (dat ingebouwd zit in Windows 10) aan te zetten en te gebruiken voor het synchroniseren van je instellingen, zal voor de meeste mensen het makkelijkste zijn. Wanneer deze opties voor gratis verlenging van Windows 10 beschikbaar komen is nog niet duidelijk, maar dat zal in de komende maanden zijn. ------------------------------------------------------------------------------------------------------------------------------------------------------------------------------------------ Bron: GratisSoftware.be -

Graag een opkuis van mijn systeem
Calvus reageerde op Jive1's topic in Bestrijding malware & virussen
@Jive1, Passer heeft gelijk, je kan een schijf waarop een OS staat niet formatteren! En die staat volgens mij ook wel degelijk op "schijf 2 - FS2020 (C:)" Om daar zeker van te zijn klik eens in je schijfbeheer met "rechts" op die partitie FS2020 en >> kies dan voor "Verkennen" >> plaats daarvan eens een printscreen. Bijkomend ook dezelfde procedure graag op schijf 0 - MAIN (M:) >> rechtsklik >> Verkennen >> printscreen. Voor zover ik het begrepen heb - heb jij dus 9 (negen) schijven in gebruik waarvan er: - twee Samsung 850 EVO SSD's type 2.5" SATA van 250GB - één Samsung 870 EVO SSD ook type 2.5" SATA maar dan van 2TB - één Samsung 970 EVO SSD type NMVe M2 80mm ook van 2TB - de andere zouden traditionele 3.5" schijven zijn Het is nu net op die laatste Samsung 970 Evo M2 SSD dat je Windows staat als ik het ook goed heb. Nu heb ik begrepen dat jij nu graag je Windows OS op één van de Samsung 850 EVO SSD's 2.5" SATA van 250GB zou willen hebben? Volgens mij moet het kunnen door onderstaande te volgen. Via Media Creation Tool een nieuwe versie van Windows te gaan halen en op een opstartbare USB-stick te plaatsen In je BIOS de opstartvolgorde zéker te gaan wijzigen: - als eerste opstarten via USB om een nieuwe installatie van Windows te starten - als tweede aangeven op te starten van je schijf 0 = Samsung SSD 850 EVO 250 GB (zie *** hieronder) én zeker niet van schijf 2 dus die Samsung 970 SSD NMVe M2 SSD *** Hoe jij die twee Samsung SSD'S van 250 GB uit mekaar gaat kunnen houden is dan maar de vraag ??? Ze zijn namelijk identiek Welke is, zoals het jij zo mooie weet te vertellen "schijf 0" en in welke SATA-poort steekt die SSD-schijf? *** Na de nieuwe installatie, als alles goed is gegaan en die op de juiste SSD (schijf 0 voor jou) is terecht gekomen, >> kan je de computer afsluiten >> vervolgens terug opstarten >> als je BIOS goed is ingesteld zou de computer nu moeten opstarten van je schijf 0 (die nu de schijfletter "C:" zou moeten gekregen hebben). En als ik het dan goed heb zou je nu die "schijf 2" moeten kunnen formatteren. Ik dacht zelfs dat je tijdens de nieuwe installatie de mogelijkheid hebt om alles te verwijderen van die die schijf 2 - Samsung SSD 970-2TB. En wel daar in het scherm waar er gevraagd wordt waar je die nieuwe Windows wil hebben. !!! Het zou natuurlijk veel gemakkelijker kunnen door alle schijven af te koppelen behalve de bewuste schijf 0, vergissen is dan niet meer mogelijk! Nieuwe frisse installatie erop >> updaten >> computer afsluiten >> alle andere schijven terug aankoppelen >> opstarten >> schijf 2 >> formatteren >> klaar!!! Dit is wat ik zou proberen te doen maar ....... iedereen is baas van zijn eigen computer! Zijn er opmerkingen, foutieve richtlijnen/raad dan hoor ik dat uiteraard graag ---- zodoende Jive1 wacht eventueel of Passer of andere helpers over mijn zienswijze iets op te merken hebben! -
Verkeerd antwoordje, sorry!
-
Ben er even tussenuit geweest. Het is zéér moeilijk om hierin degelijke raad te geven en dit doe ik uit principe dan ook niet. Het moederbord dat je nu hebt voldoet niet - het ondersteund enkel CPU's tot de 3de generatie. Het belangrijkste deel van je computer is het moederbord en als je hierin een keuze hebt gemaakt, kan je verder opbouwen. Heb je een moederbord gekozen past het dan in je huidige kast of anders om: kies er eentje dat in je kast past. Van hieruit ga je moeten beslissen welke CPU je wenst en compatibel is met je moederbord. Idem voor je geheugen. Een licentie voor Windows 11 is ook nog aan te schaffen. Je schijven kunnen alleszins verder gebruikt worden als ze geen slechte sectoren bevatten. Je voeding en grafische kaart lijken mij op het eerste gezicht best nog bruikbaar. Zoals ik eerder zei: het is moeilijk - wij kunnen niet gaan beslissen wat jij moet aankopen - dat gaat leiden tot vragen: - wat denk je van ... ? - zou dit niet beter zijn dan ... ? - wat als ik dit zou kiezen? - is dit een goede keuze ... ? - ..... Hier wens ik niet aan mee te doen uit principe en ook omdat ik niet hou van het "financiële" aspect, wat hier altijd meespeelt.
-
@Jive1, Plaats eens een printscreen van je geopende "C"-schijf, dus niet de "Eigenschappen". Net zoals je gedaan hebt in je laatste printscreen van je "K"-schijf. Vraagje: zitten al die schijven fysiek in de behuizing van je desktop?
-
Ik heb je topic van 10 februari 2013 eens diagonaal doorgelezen (= vlug/vlug). Wat je uiteindelijk definitief in je winkelwagentje van Azerty hebt gelegd is natuurlijk niet meer na te gaan! Mocht je in 2013 gegaan zijn voor een i7 processor van de 3e generatie dan is je computer al niet geschikt voor Windows 11. Moet een CPU zijn van minstens de 8e generatie. Verder verwacht ik dan ook dat je moederbord niet geschikt gaat zijn voor een CPU hoger dan de 7e generatie. Dus aankoop van een nieuwe processor! De kans dat je RAM-geheugen niet meer gaat voldoen is ook niet ondenkbaar , dus ook nieuw geheugen kopen. Voldoet je voeding nog? De aanwezige koeling? Grafische kaart? ......... Je ziet, wil je naar een legale (= zonder work-arround) Windows 11 gaan dan sta je, volgens mijn bescheiden mening, voor een totale renovatie, ik bedoel dus dat je even moet nadenken dat een computer samengesteld in 2013 normaal gezien zodanig al verouderd is, dat het misschien beter is om een volledige nieuwe samenstelling te maken! Hopelijk kan je dan nog je behuizing gebruiken? Meer onderlegde/bekwamere hardware kenners mogen graag inpikken.
-
Jefke slaat weer toe. Jefke kijkt gefascineerd toe als zijn moeder huidcrème op haar gezicht smeert. "Waarom doe je dat, mammie?", vraagt hij. "Om mezelf mooi te maken", zegt moeder. Even later begint ze de crème met een doekje af te vegen. Jefke kijkt bezorgd en zegt: " ‘t Helpt niet he ?” -------------------------------------------------- In de wiskundeles ziet de juffrouw dat klein Jefke niet oplet. Ze roept en vraagt : "Wat is 2 en 4 en 28 en 44?" Jefke antwoordt onmiddellijk: "Canvas, BRT 1, RTL 4 en Eurosport!" -------------------------------------------------- Jefke mag met de klas naar het politiebureau voor een praktijkles. Op een bord ziet hij foto's van de 10 meest gezochte criminelen. Een van de kinderen vroeg bij een bepaalde foto of dat werkelijk de afbeelding was van de gezochte persoon. "Ja", zegt een agent, "we zijn erg hard naar hem aan het zoeken". Jefke vraagt: "Waarom hield je hem dan niet vast toen je de foto maakte?" -------------------------------------------------- Jefke bezoekt samen met zijn vader een paardenveiling. Hij kijkt toe als zijn vader bij verschillende paarden zijn handen laat glijden over de benen, romp en borst van de dieren. Jefke vraagt: "Papa, waarom doe je dat?" Papa antwoordt: "Omdat, wanneer ik paarden koop, ik wil weten of de paarden gezond en in goede conditie zijn." Jefke kijkt bezorgd en zegt: "Pappie, ik denk dat onze buurman mamma wil kopen ..."
-
Op 12 februari 2026 zal de grens van 10 jaar er voor mij aan komen! Dus nog even volhouden. En inderdaad geen enkele behoefte/verlangen meer naar die stinkende en slechte gewoonte van weleer!!! Heb er reuze spijt van dat ik er niet véél vroeger mee gestopt ben. Maar, ... je bent jong en onbezonnen en het hoorde er vroeger gewoon bij denk ik.
-
@porrelaar, Via de link gegeven door "Passer" heb ik het .exe bestandje gedownload (tweede rode link) - is dan wel na de installatie duidelijk de "gratis-versie" maar ... na registratie met de licentiecode die op de site van Techno360 te zien is krijg ik vandaag toch nog netjes de "Professional-versie" aangeboden.
-
Een jonge vrouw vond dat haar raskater Porto slecht luisterde en ze dacht dat het beestje misschien doof aan het worden was, dus ging ze met hem naar de dierenarts. Deze ontdekte dat het aan overtollige haargroei in de oren van de kat lag. Hij maakte de oren goed schoon en verwijderde er zoveel mogelijk haar uit. Hij vertelde haar dat ze het probleem in de toekomst kon voorkomen door bij de drogist een tube "NAIR" ontharingscrème te kopen en dat één keer per maand bij de kat in de oren te smeren. Dus de vrouw ging naar de drogist om "NAIR" te kopen. Aan de kassa zei de drogist haar: "Als u dit voor het ontharen van uw oksels gebruikt, moet u daarna een paar dagen geen deodorant gebruiken." "Neen," zei de vrouw, "ik gebruik het niet voor mijn oksels." "Als u het voor uw benen gebruikt," ging de drogist verder, "draag dan een paar dagen geen lange broek of een panty." "Neen," zei de vrouw weer, "ik gebruik het ook niet op mijn benen, het is voor mijn poes.! "Oh," zei de drogist, "in dat geval zeker een week niet fietsen!
-
Een Turkse moeder zegt tegen haar drie zoontjes van 9 - 15 en 16 jaar: "Als kij alle trie nie werk...ikke nie meer maken de eten...". De drie gaan morrend op pad. Om vijf uur komt de oudste thuis met 150 euro. "Da schone zijn” zegt zijn moeder. “Oe ebbe verdiend … ?” “Ikke leeg flessen verzameld ... hier stationsgeld ..." Hij krijgt eten. Een uur later komt de tweede thuis. Hij heeft 250 euro. " Oe ebbe verdiend ... ?” vraagt de moeder. " Gazette en boekske in deur gesteek ..." Ook hij krijgt eten. De jongste komt pas om negen uur thuis met een grote zak op zijn rug. De moeder vraagt weer: "Wa dadde zijn ... ?" De jongen schudt de zak op tafel uit. Honderden briefjes van 20 en 5 euro. De hele familie kijkt met open mond toe. “Oe ebbe verdiend ... ?" vraagt moeder. Het jongetje: "Ikke naar vliegmachine-veld, Zaventem geweest en tegen iedereen gezegd,... ikke komen vijfentwintig euro tekort voor een retour ticketje naar Turkije!
-
@Leono, Hopelijk doe je dat "programma's uitproberen" op een manier die er voor zorgt dat je OS (register) niet vervuilt geraakt met ongewenste restanten na het verwijderen "uit je leven"? 🙂 Ik ben er zeker van dat jij best wel weet, dat na het verwijderen van een ongewenst/niet bruikbaar weggeefprogramma, er toch nog steeds restanten zullen achterblijven in het register. Test je die programma's niet buiten je Windows OS om? Gebruik je voor het uitproberen niet een welbepaald programma, zodat je na het testen kunt kiezen of je de installatie wél of niet gaat behouden? Of doe je dit misschien in de Windows Sandbox?
-
Wat als de euro niet zou bestaan? En… je staat er niet bij stil! Maar… ik schrik er toch weer van! Als de euro niet zou bestaan! Dan had niemand dergelijke bedragen willen neertellen... Pintje 🍻: 100,85 frank (2,5 euro) Duvel 🍺: 161,36 frank (4 euro) Pak friet met mayonaise 🍟: 165,39 frank (4,10 euro) Volkswagen Golf 🚗: 939.112,87 frank (23.280 euro) Groot wit brood 🍞: 104,88 frank (2,60 euro) 1 liter diesel ⛽️: 68,98 frank (1,718 euro) 1 kilo gewoon spek 🥓: 313,84 frank (7,78 euro) 1 kilo Jonagold appelen 🍏: 65,35 frank (1,62 euro) Huisje 🏡: 13.312.167 frank (330.000 euro) Spaghetti bolognaise op restaurant 🍽: 560,72 frank (13,90 euro) Cinematicket ‘James Bond’ in Kinepolis 🎟: 522,40 frank (12,95 euro) De euro bestaat nog maar 25 jaar ...
-
Stof tot nadenken misschien? Iedereen is echter baas van zijn eigen computer hé? Maar toch ... Bron: GratisSoftware.nl
-
Misschien domme bedenkingen: 1. Schijf te zien in "Schijfbeheer" met een toegewezen drive letter? 2. Te zien in "Apparaatbeheer" onder "Schijfstations"?
-
Toen ik vanavond thuiskwam vroeg "mijne halve trouwboek" of ik wist wat dit was: Ja, ja, toen ze het me zei zag ik het ook natuurlijk maar dan kwam ze ter controle af met onderstaande: Nu moet ik zeggen dat dat al wat anders was, gezien mijne toestand, na een paar "Gouden Caroluskes Whishy Infused"! Maar met één oog dichtgeknepen en een klein beetje resterende concentratie die me nog restte - jawel hoor - .... het lukte me - en heb ik blijkbaar toch nog ergens diep verborgen en onwetend een verborgen talent!!!! Jullie ook???
-
Persoonlijk zou ik ook opteren voor een nieuwe desktop, gezien dat alle componenten die in zo een kastje zitten echt op elkaar moeten afgestemd zijn. Processor vervangen = moederbord aanpassen. Moederbord vervangen = waarschijnlijk Ram aanpassen. Voldoet de Grafische kaart nog? - koeling? - voeding? - ...... Past dit alles eventueel nog in de oude bekasting? Ik weet natuurlijk niet waar "Tjoeptjie" ergens woont of wat uiteindelijk zijn keuze gaat zijn maar voor mij ... "Alternate" Ik ben daar al jaar en dag klant en kan deze ten zeerste aanraden. Persoonlijk ga ik altijd persoonlijk naar hun mooie, gestructureerde en aangename winkel in Aartselaar (op de A12) al moet ik er wél een eindje voor rijden! Maar dat is me dat waard! Waarom? Wel omdat de klant daar écht nog klant is, ze nemen daar zeker en vast de nodige tijd om je gerichte info te geven! En ook omdat computerspulletjes toch een beetje voorzichtig moeten behandeld worden. Je weet nooit hoe een transporteur/bezorger met jouw dure spullen omgaat. Ik kies wat ik wens aan te kopen op hun website, noteer dit en vervolgens ga ik de spulletjes die ik wens ter plaatse bestellen, betalen en ophalen. Ze zullen je nooit iets verkopen/aanraden als de gewenste componenten niet met elkaar matchen. Heb je vragen, géén probleem ze nemen de nodige tijd voor je - het is niet van ... vlug, vlug iets bestellen, betalen en voor je het weet sta je terug buiten. Klantvriendelijkheid is bij hen een troef! Een échte aanrader !!!

OVER ONS
PC Helpforum helpt GRATIS computergebruikers sinds juli 2006. Ons team geeft via het forum professioneel antwoord op uw vragen en probeert uw pc problemen zo snel mogelijk op te lossen. Word lid vandaag, plaats je vraag online en het PC Helpforum-team helpt u graag verder!