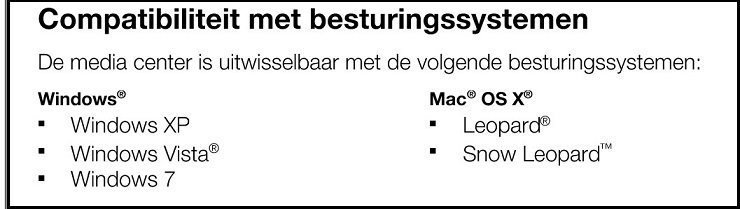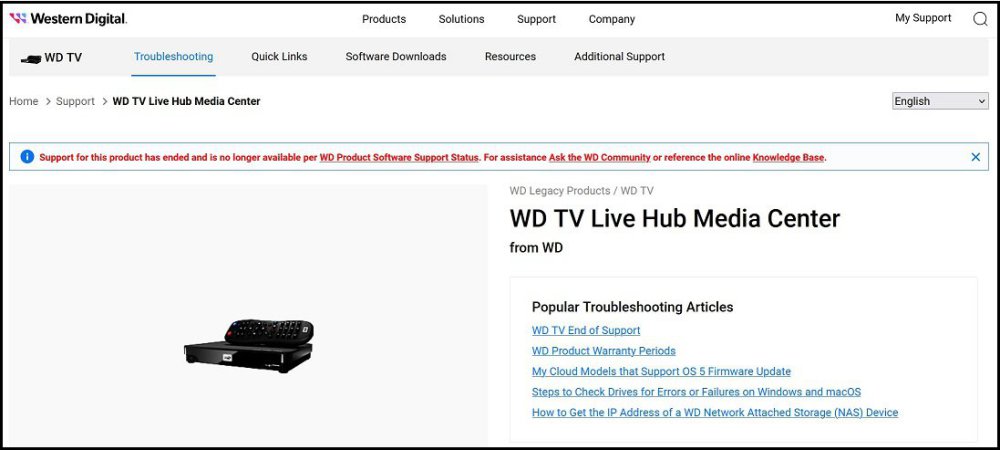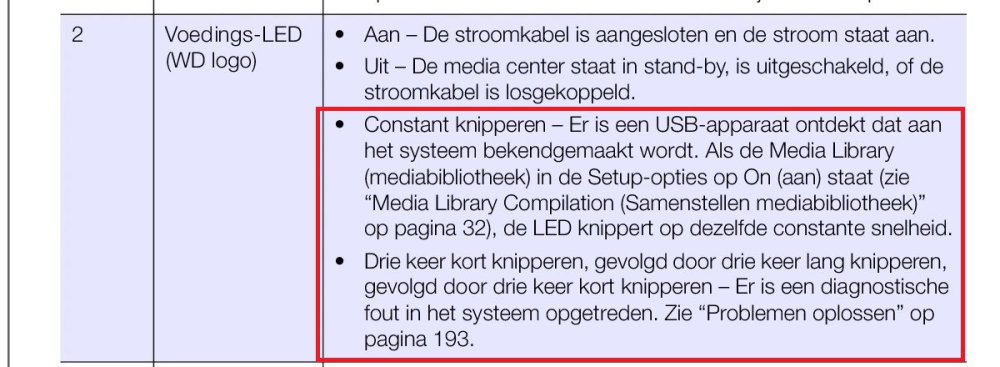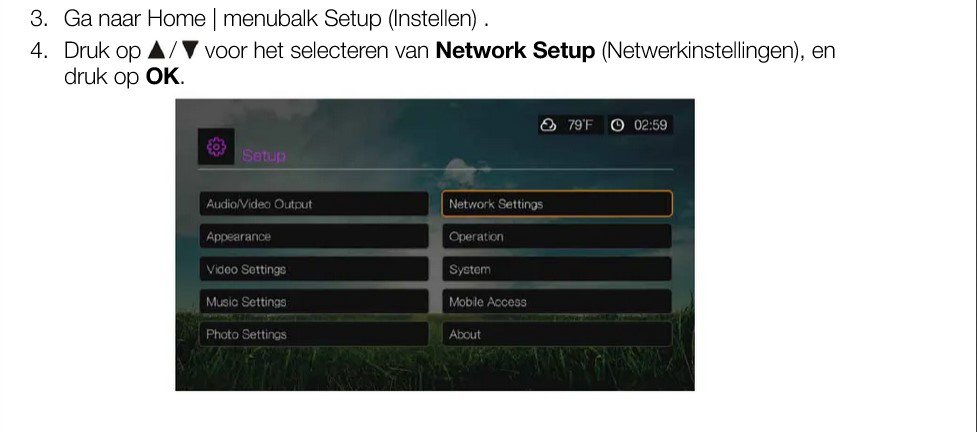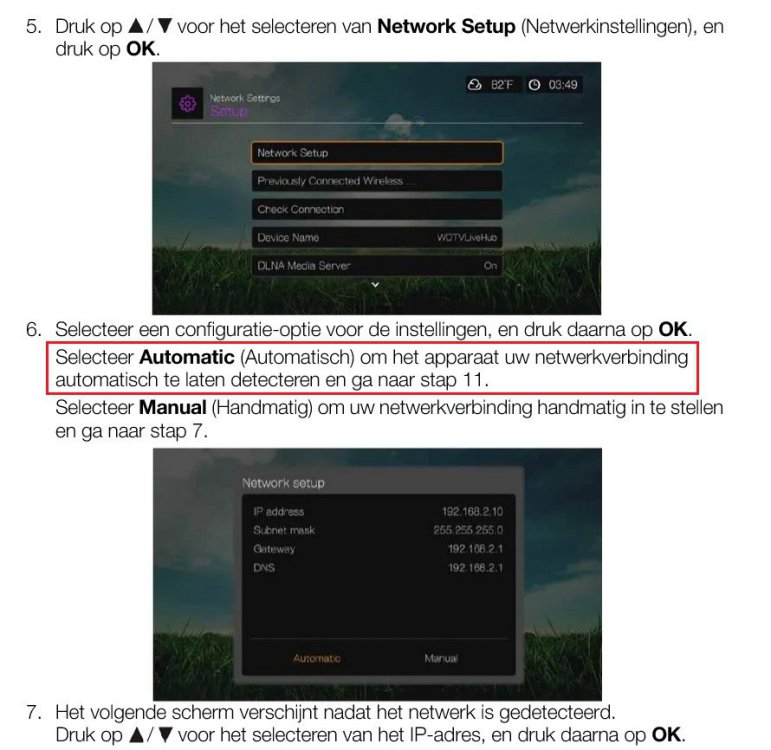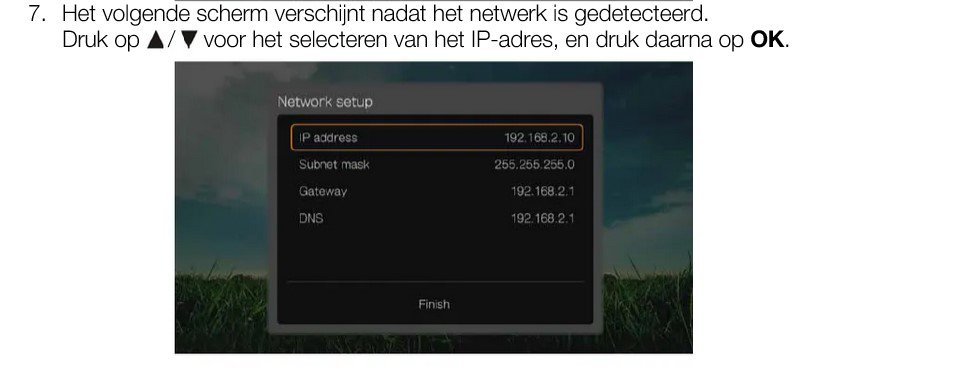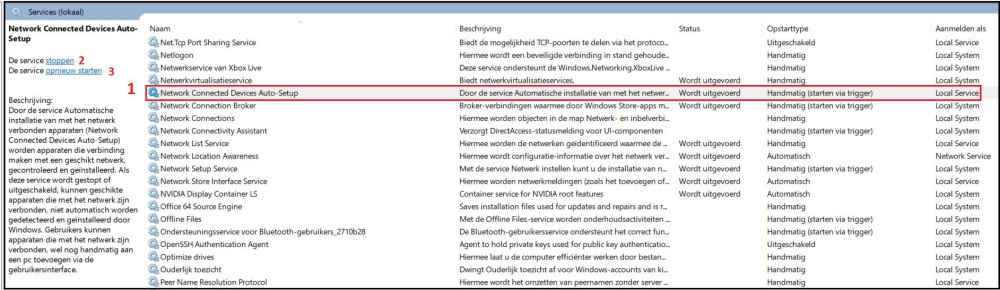-
Items
856 -
Registratiedatum
-
Laatst bezocht
Inhoudstype
Profielen
Forums
Store
Alles dat geplaatst werd door Calvus
-
Hier kunnen we vrij kort zijn. Jouw processor (i5-4430) is van de 4de generatie en die moet minstens van de 8ste generatie ( i?-8...) zijn, zodoende ... De overige rode vakjes doen dan al niet meer ter zake. Wat processors betreft - we hebben nu al compressors van de 13de generatie! Ik veronderstel dat je momenteel met Windows 10 werkt en dan kan je spijtig genoeg die computer/laptop niet up-to-date maken (= Windows 11). Het aankopen van een nieuwe processor gaat ook niet veel helpen want dan moet je huidige moederbord weer compatibel zijn voor die nieuwe processor. Je ziet het ene brengt het ander mee en naar mijn bescheiden mening is hier in dit geval "Het sop de kool niet waard"
-
Onderstaand kan je ook eens doornemen is in het Nederlands. Geschreven door een gewaardeerde en bekwame ex-moderator (Droske) van PCH.
-

computer terugzetten naar vorige datum
Calvus reageerde op fritzthefox's topic in Archief Windows 11
Hiernaar werd er verwezen. Brengt ook géén zoden aan de dijk omdat de ondersteuning en updates van de firmware verleden tijd zijn. Jouw toestellen zijn volgens mijn bescheiden mening dan ook al 10 jaar oud als ik het goed heb? Nu hier moet ik het spijtig genoeg, met alle respect en versta me niet verkeerd, de pijp aan Maarten geven / de handdoek in de ring werpen / over naar familie, ... maar ik kan uiteindelijk ook niet meer doen dan, net als jij, eens in die handleiding gaan neuzen! Sorry hoor! -

computer terugzetten naar vorige datum
Calvus reageerde op fritzthefox's topic in Archief Windows 11
In de handleiding spreekt van compatibel met: ........ géén spoor van Windows 8 - Windows 8.1 - Windows 10 - laat staan windows 11 ??? Niet onbelangrijk is ook wat er op de website van Western Digital is te vinden. En zeker niet onbelangrijk: -

computer terugzetten naar vorige datum
Calvus reageerde op fritzthefox's topic in Archief Windows 11
-

computer terugzetten naar vorige datum
Calvus reageerde op fritzthefox's topic in Archief Windows 11
Ja die bestaan, waar zou je die voor gebruiken? Link naar foutieve kabel verwijderd! Heb een video gevonden, Nederlands ondertiteld, weet niet of je er wat aan hebt: -

computer terugzetten naar vorige datum
Calvus reageerde op fritzthefox's topic in Archief Windows 11
Heb je ook al eens gezien hoeveel stof het apparaat onderaan al heeft verzameld? Een beurtje met de stofzuigzuiger zou géén kwaad kunnen en gaat het toestelletje zeker op prijs stellen!!! -

computer terugzetten naar vorige datum
Calvus reageerde op fritzthefox's topic in Archief Windows 11
Lijkt als twee druppels water op apparaat 1 zoals ik hierboven toonde. Volg dan eens de handleiding via de link die ik hierboven gaf. Ook al eerder in dit topic verwees ik al een naar de hendleiding, dacht zo ergens op blz 2 zondag 9/02/2025 om 14.32 uur! Begin bij blz 69 en volgende voor bekabelde verbinding. De foto's die jij eerder toonde van je TV staan hier duidelijk in deze handleiding te zien. Voor een "Wireless" (draadloze) verbinding vanaf blz. 72 en volgende heb je voor zover ik begrijp een USB-adapter nodig. En hier zul dan ergens in een bepaald scherm "wireless" tegen komen. Veel verder ga ik je hiermee niet kunnen helpen van hieruit net zoals "abbs" al liet verstaan. -

computer terugzetten naar vorige datum
Calvus reageerde op fritzthefox's topic in Archief Windows 11
Hopelijk heb je apparaat 2 want volgens mij volg jij hiervan de handleiding . En volg je de stappen om te trachten een "draadloze verbinding" te maken. Maar daarvoor heb je toch een USB-adapter nodig lees ik in stap 1 op Blz. 31(27 ?) Hier klopt er iets niet hoor! -

computer terugzetten naar vorige datum
Calvus reageerde op fritzthefox's topic in Archief Windows 11
RaRa ... Apparaat 1 ---- handleiding: https://www.gebruikershandleiding.com/Western-Digital-WD-TV-Live-Hub/preview-handleiding-290534.html Apparaat 2 ---- handleiding: https://www.handleidi.ng/western-digital/wd-tv-live/handleiding Sorry mensen, voor de grootte van deze printscreens maar wou vlug zijn en dus zijn ze niet bewerkt/verkleind! -

computer terugzetten naar vorige datum
Calvus reageerde op fritzthefox's topic in Archief Windows 11
Plaats eens een foto van die WDTV-hub. Voor zover ik er zicht op heb staan hier in dit topic linken van twee verschillende apparaten en handleidingen. Ik heb hier nu voor mij op de computer een handleiding met dezelfde printscreens dan de foto's die jij heb genomen en geplaatst??? -

computer terugzetten naar vorige datum
Calvus reageerde op fritzthefox's topic in Archief Windows 11
Nee dat gaat niet werken, de wdtvlivehub moeten opnieuw worden aangemeld. Dacht je dat je op dezelfde vraag nu, vandaag, wel een positief antwoordje gaat krijgen? -
-
Een doordenkertje ... misschien wel ??? Ze noemen ons "De Ouderen" Wij zijn geboren in de jaren 40-50-60. Wij zijn opgegroeid in de jaren 50-60-70. We studeerden in de jaren 60-70-80. We hadden een relatie in de jaren 70-80-90. We trouwden en ontdekten de wereld in de jaren 70-80-90. We wagen ons in de jaren 80-90. We stabiliseren in de jaren 2000. In 2010 zijn we wijzer geworden. En we gaan resoluut door en voorbij 2020. Het blijkt dat we ACHT verschillende decennia hebben meegemaakt... TWEE verschillende eeuwen... TWEE verschillende millennia... We zijn van de telefoon met een telefoniste voor interlokale gesprekken overgegaan naar videogesprekken waar ook ter wereld. We zijn van dia’s naar YouTube gegaan, van vinylplaten naar online muziek, van handgeschreven brieven naar e-mail en WhatsApp. Van live wedstrijden op de radio, via zwart-wit tv, kleuren tv en vervolgens naar 3D HD tv. We gingen naar de videotheek en kijken nu Netflix. We maakten kennis met de eerste computers, ponskaarten, diskettes en inmiddels hebben we gigabytes en megabytes op onze smartphones. We droegen onze hele jeugd korte broeken en daarna lange broeken, Oxfords, wijde pijpen, Shell-pakken en spijkerbroeken. We reden op skates, driewielers, fietsen, bromfietsen, benzine- of dieselauto’s en nu rijden we hybride of elektrisch. We ontweken kinderverlamming, meningitis, polio, tuberculose, Mexicaanse griep en nu ook COVID-19. Ja, we hebben veel meegemaakt, maar wat een geweldig leven hebben we gehad! Ze zouden ons kunnen omschrijven als "exennials", mensen die geboren zijn in de wereld van de jaren vijftig, die een analoge kindertijd en een digitale volwassenheid hebben gehad. We hebben een soort van "Alles-Gezien"! Onze generatie heeft letterlijk meer meegemaakt en gezien dan welke andere generatie dan ook in elke dimensie van het leven. Het is onze generatie die zich letterlijk heeft aangepast aan "VERANDERING". Een groot applaus voor alle leden van een heel bijzondere generatie, die "UNIEK" is !!!
-
Windows kan twee partitie-stijlen aan ttz. MBR en GPT. Toen ik achteraf 5 partities opmerkte op jouw schijf 2 viel mijne €. Jouw schijf 1 en schijf 2 hebben een GPT (GUID Partition Table) layout. Cfr. De EFI-partities. Op GPT-schijven kan je méér dan 4 partities aanmaken, in dit geval enkel schijf 2. Jouw schijf 2 heeft dus een GPT-partitiestijl vandaar ook dat er die EFI-partitie te zien is. M.a.w. jouw computer kan met UEFI (Unified) Extensibel Firmware Interface) overweg. Deze partitie is een beveiligde ruimte, zonder deze partitie zou het besturingssysteem niet meer opstarten! Vandaar dat je een EFI-partitie niet kan verwijderen via schijfbeheer. Ook zijn de “Herstelpartitie en de OEM-partitie” beveiligde ruimtes en niet via schijfbeheer te benaderen. Hiervoor hebben we dus “Diskpart” gebruikt en ook omdat dat al op de computer aanwezig is. Het zou ook met “Easus Partition Master” gekund hebben maar … ik vrees dat het alleen zou gegaan hebben met de betalende - en niet met de gratis versie. Ter info: op een MBR (Master Boot Record) lay-out kan je maximaal 4 partities aanmaken. En een MBR-schijf maakt gebruik van BIOS (Basic Input/ Output System) firmware.
-
@Cil, Van waar die 2 komt snap ik nu niet zo direct - 16 MB ??? Die is toch niet te zien op de printscreens die je liet zien. Maar eind goed, al goed! En nogmaals dat heb je goed gedaan!!! Kom morgen met nog een antwoordje met info wat die schijf betreft. Niks bijzonders hoor, wees maar gerust. Prettige avond nog.
-

computer terugzetten naar vorige datum
Calvus reageerde op fritzthefox's topic in Archief Windows 11
Ik waag ook nog eens een poging naar aanleiding van de posting van abbs. Ga eens terug naar "Services". ✅ Typ in zoekvak "Services" >> als "Administrator uitvoeren" >> zoek dan in het scherm naar "Network Connected Devices Auto-Setup" ✅ Zet het op "Automatisch" ✅ Klik dan linksboven in het blauw op "Stoppen" wacht dan een 5-tal seconden ✅ Klik dan nu op "Opnieuw starten" ✅ Sluit dan het scherm ✅ Sluit nu de computer volledig af en wacht minstens 15 seconden ✅ Start de computer op ✅ Resultaat? -
Dat heb je prima voor elkaar gekregen, dikke En, ... graag gedaan hoor! PS: mag ik even vragen, louter uit interesse: welke nummering hadden die partities in "diskpart? - partitie 1 - 2 - 3 of - partitie 1 - 4 - 5
-
Het is me niet duidelijk waarom je die schijf niet geformatteerd krijgt. Van die OEM-partitie had ik dat verwacht. Een OEM-partitie is een beschermde ruimte die gemaakt is om eventueel een systeemherstel of fabrieksherstel te kunnen uitvoeren. Hiermee kunnen gebruikers het besturingssysteem terug herstellen in de oorspronkelijke staat mocht er zich ooit een systeemstoring of een crash voordoen. Jij krijgt nu enkel “Help” te zien na een rechtsklik op die betreffende partitie omdat je een OEM-partitie niet kan verwijderen met het Windows Disk Management Tool (= Schijfbeheer). Je kan dit wel met enkele opdrachtregels in het programma “Diskpart” Wees hiermee wel zeer voorzichtig voordat je besluit de opdrachten uit te voeren – je moet goed weten wat je doet!!! Voor zover ik nu jouw vraagje heb begrepen, is er weinig kans dat je de boel in het honderd gaat laten lopen omdat het hier een HDD betreft die uit een ander systeem werd gehaald? En je wenst deze HDD enkel te gaan gebruiken als een extern opslagmedium? Het liefst zou je graag slecht één (01) partitie ter beschikking hebben en alle partities incluis deze OEM-partitie laten verdwijnen? Ja toch? Wel dat kan. Printscreens zijn niet mogelijk omdat de schijven in mijn computer er volledig anders uit zien dan bij jou. Ik baseer mijn hulp op jouw printscreen van je schijfbeheer. ***Alle te verwijderen partities staan bij jou (en dit is zéér belangrijk) op “SCHIJF 2“ *** Ik ga je hier stap voor stap trachten te begeleiden om dit tot een goed einde te brengen. Zoals eerder vermeld heb je hiervoor Diskpart nodig, wees gerust dat moet niet geïnstalleerd te worden, het staat op je computer. Hier gaan we dan: ► Klik met rechts op “Start” en kies voor “Windows PowerShell (Admin)” ► Geef toestemming als er om gevraagd wordt. ► Er opent een scherm “Administrator: Windows PowerShell” ► Typ daar waar de cursor knippert “Diskpart” en klik op “Enter” ► Typ nu achter Diskpart (knipperende cursor) “List Disk” en klik op “Enter” Nu zou jij in dat scherm jouw drie schijven moeten zien staan, nl. Disk 0 Disk 1 Disk 2 (en het is deze HDD die je moet hebben VERGIS JE HIER NIET IN ZOALS IK EERDER HEB VERMELD !!!!!!!! Controleer of deze disknummers overeen komen met de nummers in “Schijfbeheer” !!! ► Typ achter Diskpart het commando: “Select Disk 2” en klik “Enter” ► Je zult nu lezen dat “Disk 2” de geselecteerde schijf is! ► Typ dan nu achter Diskpart: “List Partition” Wat jij nu te zien krijgt in het scherm kan ik van hieruit niet weten. Maar normaal gezien zou jij nu drie (03) partities moeten zien staan. ► Partition 1 = Eentje van ± 260 MB (EFI-systeempartitie) ► Partition 2 (4 ?) = Eentje van ± 1000 MB (Herstel-Partitie) ► Partition 3 (5 ?) = Eentje van ± 1000 MB (OEM-partitie) *** DE NUMMERING kan er bij jou anders uitzien, vergewis je ervan WELK NUMMER je partities hebben, want die zal je zo dadelijk nodig hebben !*** *** Let nu goed op … en controleer ZEKER nog eens (Doen Hé) of de partities die je ziet overeen komen met die in je Schijbeheer ! *** Ben je zeker, écht volledig zeker van de geselecteerde schijf (bij jou dus schijf 2) dan gaan we nu de “te verwijderen partities met een commando verwijderen. ► Typ achter Diskpart: “Select Partition X ” en klik “Enter” (X = het nummer van de partitie die je wil gaan verwijderen). ► Je leest dan dat Partition X (1?) de geselecteerde partitie is. ► Typ dan nu: “Delete Partition override” ► Diskpart zal melden: “Diskpart successfully deleted the selected partition” ► Sluit Diskpart af met het commando: “Exit ” ► Sluit het scherm De partitie die je had geselecteerd zou nu weg moeten zijn en als een “niet toegewezen ruimte” in je schijfbeheer te zien zijn. Doe dit ook voor de andere te verwijderen partities, gezien je intentie en je vraag hier om slechts 1 partitie te hebben op deze HDD Je moet dan driemaal bovenstaande procedure uitvoeren in Diskpart. Je typt achtereenvolgens – let op Nummering kan anders zijn: ►"Select partition 1" ->> gevolgd door “Delete Partition Override” -> “Diskpart successfully deleted the selected partition” ►"Select partition 2" ->> gevolgd door “Delete Partition Override” -> “Diskpart successfully deleted the selected partition” ►"Select partition 3" ->> gevolgd door “Delete Partition Override” -> “Diskpart successfully deleted the selected partition” ►Sluit Diskpart af met het commando: “Exit ” ►Sluit het scherm Uiteindelijk na het sluiten van Diskpart hou je in je schijfbeheer ineens maar 1 niet toegewezen ruimte over. Die uiteraard ook weeral kan worden gepartitioneerd / schijfletter(s) toewijzen vanuit Schijfbeheer. Zo dit was het dan – hopelijk ben je er wat mee? In dat geval
-
Nu komen we al ergens. Bij die andere dus enkel "Help" ter beschikking en de andere mogelijkheden zijn "greyed out" (licht grijs) te zien? Geef me dan nu even de tijd, ik kom dadelijk terug. Is normaal dat die in verkenner niet meer te zien is - ze heeft nu geen partitie-letter meer = volledig normaal!
-
Dat wilde ik net weten ... klik op verwijderen van die partitie van 909, ... GB! Graag dan weer een printscreen. Ik ga er natuurlijk van uit dat er geen gegevens meer opstaan die je nog zou kunnen nodig hebben.
-
Kan je die andere partities via een rechtsklik verwijderen (Cilia - 1000MB Herstel - 1000MB OEM) Ik vermoed van niet, proberen kan geen kwaad. Indien er niks lukt gaan we via een andere weg proberen. Laat me dan even de tijd om je enkele richtlijntjes te geven.
-

computer terugzetten naar vorige datum
Calvus reageerde op fritzthefox's topic in Archief Windows 11
Ga eens lezen in de handleiding vanaf blz. 69 Hopelijk kan je er aan uit. Eerlijk gezegd denk ik niet dat een systeemherstel die verbinding kan herstellen. -

computer terugzetten naar vorige datum
Calvus reageerde op fritzthefox's topic in Archief Windows 11
Voor zover ik het kan beoordelen staan hier toch duidelijk je hub's maar ... zijn weer niet "verbonden". Hetzelfde probleem stelde zich hier: Veel slimmer kan ik je hier niet maken. Sorry hoor! Een handleiding van die hub's kan je hier vinden: https://www.gebruikershandleiding.com/Western-Digital-WD-TV-Live-Hub/preview-handleiding-290534.html

OVER ONS
PC Helpforum helpt GRATIS computergebruikers sinds juli 2006. Ons team geeft via het forum professioneel antwoord op uw vragen en probeert uw pc problemen zo snel mogelijk op te lossen. Word lid vandaag, plaats je vraag online en het PC Helpforum-team helpt u graag verder!