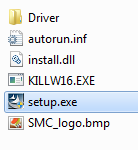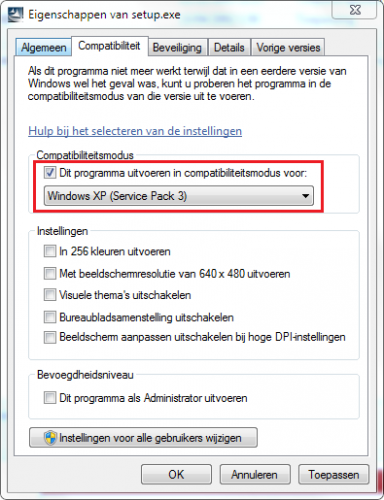-
Items
9.751 -
Registratiedatum
-
Laatst bezocht
Inhoudstype
Profielen
Forums
Store
Alles dat geplaatst werd door Dasle
-

java kan niet worden verwijdert of geinstalleerd
Dasle reageerde op knightgangsta's topic in Archief Windows Algemeen
Zijn verborgen bestanden en mappen zichtbaar bij jou? Ga via Start/Configuratiescherm > Mapopties tabblad Weergave en vink hier Verborgen bestanden, mappen en stations weergeven aan. Bevestig met Toepassen en OK Ga nu naar C:\Users\Jouw gebruikersnaam\AppData\LocalLow\Sun\Java\Deployment Is deze map nog vindbaar beschikbaar op je pc? -

java kan niet worden verwijdert of geinstalleerd
Dasle reageerde op knightgangsta's topic in Archief Windows Algemeen
Probeer je steeds Java te installeren via de website? Heb je Offline al eens geprobeerd? Controleer dat er bij Programma's en onderdelen geen Java versie vermeld staat. Download hier de versie die beantwoord aan je Windows versie. Daar je Windows 7 64 bits gebruikt dien je indien je zowel de 32bits als 64 bits versie (indien beschikbaar)van je browser gebruikt ook Java voor 32 bits en 64 bits te downloaden en te installeren. -
Windows 7 blijven de fabrikanten de eerstvolgende jaren wel ondersteunen. In ieder geval veel langer dan XP en Vista. De drivers voor Windows 7 kan je gewoon van het internet downloaden en mocht dat om één of andere reden niet lukken, geen nood want bij nieuwe hardware krijg je wel de drivers op een cd of dvd meegeleverd. Desnoods haal je een keer alle nieuwe drivers van het internet en brand je ze op een cd. ;-)
-
En nu maak je gebruik van Windows 7 Staat Coprocessor nog steeds in apparaatbeheer vermeld met een uitroepteken? Voer eens uit wat Kurtt aangeeft in bericht 14 Download en installeer Speccy. Start het programma en er zal nu een overzicht gemaakt worden van je hardware. Als dit gereed is selecteer je bovenaan " File - Publish Snapshot " en vervolgens bevestig je die keuze met " Yes ". In het venster dat nu opent krijg je een link te zien, kopieer nu die link en plak die in je volgende bericht. Zo komen we meer te weten over je hardware.
-
Het zou erop kunnen wijzen als het lampje niet oplicht je misschien een cross kabel hebt of andersom maar dat zou je moeten kunnen terugvinden in een handleiding of zelf zeker weten welke kabel je op dat moment test.
-
Welk besturingssysteem gebruik je?
-
De 20/24 stekker die in de aansluiting op je moederbord zit ziet er zo uit Als deze stekker goed op zijn plaats zit zou je het volgende eens kunnen proberen. Ken je iemand van wie je misschien een voeding kan lenen om uit te proberen of ken je iemand die ze voor je door kan meten?
-
Kijk eens in je apparaatbeheer of er ergens een uitroepteken word vermeld.
-
Welke versie van Opera gebruik je trouwens? Met Opera 10 zijn deze problemen met het aanpassen van je HOST bestand bekend.
-
De eerste vermelding in je HOST bestand werkt dus. Voeg nu de volgende regel toe in je host bestand. 127.0.0.1 www.spele.nl Denk wel aan de spatie!!! Kun je na het toevoegen van bovenstaande regel nog steeds op 'doorgaan' klikken
-
Hoi KimLy, Op deze site van Microsoft staat uitleg over probleemoplossing voor hardware en apparaten onder Windows 7. Misschien helpt dit je verder.
-

Netwerk Kaart probleem op win7 64x
Dasle reageerde op TonyKe1988's topic in Archief Hardware algemeen
Graag gedaan, mocht je nog vragen hebben hoor ik het wel ;-)- 15 antwoorden
-
- drivers
- geprobeerd
- (en 8 meer)
-
Als je het HOST bestand aanpast zoals in bericht 14 word de site spele.nl dan getoond als je er naar toe surft.
-

Netwerk Kaart probleem op win7 64x
Dasle reageerde op TonyKe1988's topic in Archief Hardware algemeen
Voor de hier onder genoemde PCI Wireless Lan kaarten zijn drivers van Windows 7 beschikbaar. Linksys by Cisco Dual-Band Wireless-N PCI-adapter WMP600N Conceptronic 300Mbps 11n Wireless PCI Card C300RI_V3 D-Link AirPlusG DWL-G510 Heb je een ander merk en of type op het oog controleer dan op de site van de fabrikant onder downloads of er drivers voor Windows 7 beschikbaar zijn.- 15 antwoorden
-
- drivers
- geprobeerd
- (en 8 meer)
-

Netwerk Kaart probleem op win7 64x
Dasle reageerde op TonyKe1988's topic in Archief Hardware algemeen
Oké een PCI Wireless Lan kaart van een bekende leverancier zal in principe geen problemen opleveren. zal er even een paar voor je opzoeken en kijken of er drivers voor Windows 7 voorhanden zijn. Kom hier later even op terug. ;-) Misschien zijn er andere mensen op het forum die goede ervaringen hebben met bepaalde producten.- 15 antwoorden
-
- drivers
- geprobeerd
- (en 8 meer)
-
Graag gedaan laat maar weten of het iets oplost ;-)
-
Het gene wat je probleem zou kunnen veroorzaken zou een fragmentatie van je Master File Table kunnen zijn. De eenvoudigste oplossing is het aanpassen van een registry key HKEY_LOCAL_MACHINE\System\CurrentControlSet\Control\FileSystem zoek de sleutel NtfsMftZoneReservation Standaard staat deze op 1 je kunt deze waarde instellen van 1 - 4
-

Netwerk Kaart probleem op win7 64x
Dasle reageerde op TonyKe1988's topic in Archief Hardware algemeen
Op de pc waar je nu op bezig bent is deze voorzien van Windows 7 ? Rechtsonder in de systemtray bij je klok rechtsklik je op het netwerkicoon en kies voor Netwerkcentrum openen in het venster wat dan opent vind je het volgende terug. Klik dan op Volledig overzicht weergeven Een nieuw venster opent waar een overzicht word gemaakt van je netwerk met je pc, router en dergelijke de naam en type van de router worden daar tevens ook vermeld.- 15 antwoorden
-
- drivers
- geprobeerd
- (en 8 meer)
-

Netwerk Kaart probleem op win7 64x
Dasle reageerde op TonyKe1988's topic in Archief Hardware algemeen
Welke wireless router gebruik je en welke standaarden ondersteunt deze b/g/n/ ?- 15 antwoorden
-
- drivers
- geprobeerd
- (en 8 meer)
-

Audio Geluid stopt met werken na een tijdje.
Dasle reageerde op rjnnn's topic in Archief Windows Algemeen
En dit probleem doet zich voornamelijk voor als je een game speelt of SKYPE gebruikt? Je overige Windows geluiden werken die wel? -

Netwerk Kaart probleem op win7 64x
Dasle reageerde op TonyKe1988's topic in Archief Hardware algemeen
In apparaatbeheer klik je rechts op ethernet controller met dat geel vraagteken voor. Kies dan voor Stuurprogramma's bijwerken.. vervolgens kies je voor Automatisch naar bijgewerkte stuurprogramma's zoeken Als bovenstaand niets oplost dan ben ik bang dat je voor een andere wireless netwerkkaart moet uitkijken. Drivers voor Windows 7 en zelfs Vista zijn niet meer beschikbaar- 15 antwoorden
-
- drivers
- geprobeerd
- (en 8 meer)
-

Netwerk Kaart probleem op win7 64x
Dasle reageerde op TonyKe1988's topic in Archief Hardware algemeen
Word de wireless netwerkkaart vermeld in apparaatbeheer?- 15 antwoorden
-
- drivers
- geprobeerd
- (en 8 meer)
-
De code zou er zo moeten uitzien www. dien je weg te laten (niet vermelden), sla het bestand op en doe even afmelden en terug aanmelden.Desnoods kan je even rebooten maar afmelden zou moeten voldoen.
-
Als je de connectors niet gelijk kunt vinden mag je altijd een foto posten. Geef dan ook gelijk het juiste type van je pc even door ;-)
-

Netwerk Kaart probleem op win7 64x
Dasle reageerde op TonyKe1988's topic in Archief Hardware algemeen
Hoi TonyKe1988, Op de site van SMC is er enkel een driver voor Windows XP te vinden. Heb je deze driver al geprobeerd in compatibiliteits modus van XP Via deze link kun je de XP driver downloaden en opslaan. Pak het bestand uit. De volgende map en bestanden zie je als je de uitgepakte map opent. Rechtsklik nu op setup.exe en kies in het menu Eigenschappen vervolgens selecteer je het tabblad Compatibiliteit zoals in de volgende afbeelding. Zet een vinkje bij Dit programma uitvoeren in compatibiliteitsmodus voor en selecteer Windows XP(Service Pack 3) bevestig met Toepassen en OK Dubbelklik dan op setup.exe om de driver te installeren. Het is geen garantie dat het werkt maar de kans bestaatwel.- 15 antwoorden
-
- drivers
- geprobeerd
- (en 8 meer)

OVER ONS
PC Helpforum helpt GRATIS computergebruikers sinds juli 2006. Ons team geeft via het forum professioneel antwoord op uw vragen en probeert uw pc problemen zo snel mogelijk op te lossen. Word lid vandaag, plaats je vraag online en het PC Helpforum-team helpt u graag verder!