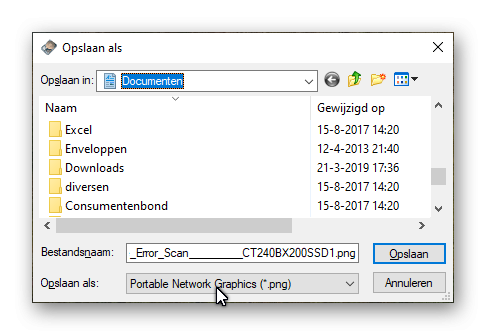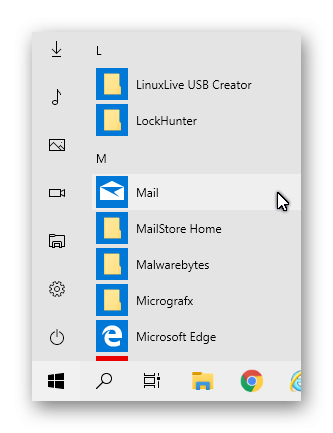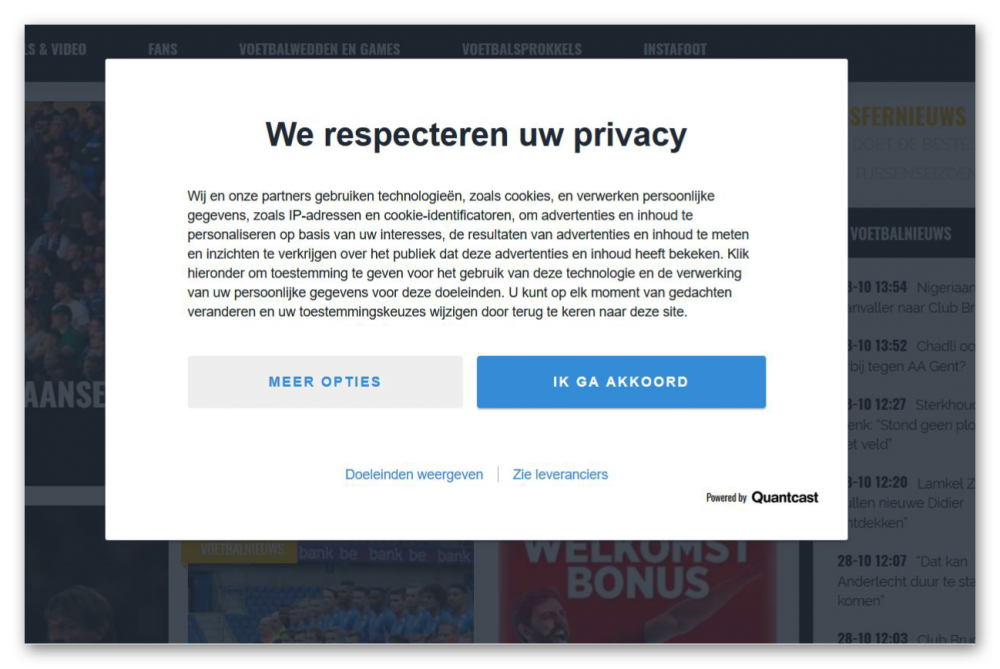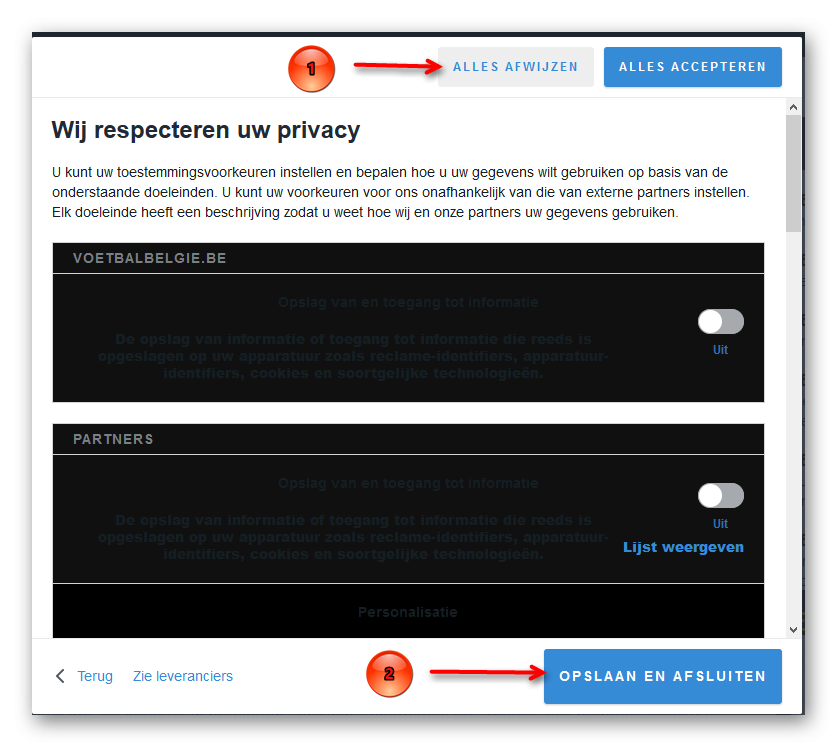-
Items
4.356 -
Registratiedatum
Inhoudstype
Profielen
Forums
Store
Alles dat geplaatst werd door porrelaar
-
Health Status is Good. En de temperatuur is ook goed. Dat is prima. Lars, als je een screenshot wil maken van alleen het actieve venster, dan moet je niet op de Print Screen toets drukken, maar gebruik maken van de toetsencombinatie Alt-PrintScreen. Dat betekent dat je de Alt toets ingedrukt houdt, en dan 1 keer op de Print Screen toets drukt. Dan staat alleen het actieve venster op het klembord van Windows. Bij het programma HD Tune gaat het nog makkelijker. Als de scan klaar is, dan klik je in dat programma op het diskette-symbool. Zie bovenstaande afbeelding. Ik heb hier de scan niet laten voltooien, want ik wilde enkel voor jou dat diskette symbool aanwijzen. Er staat nu de pijl van mijn muisaanwijzer bij en de tekst 'Save screenshot'. Na een klik op het diskette pictogram opent dan het volgende venstertje: Bovenaan zie je achter 'Opslaan in:' Documenten staan. Klik op het pijltje achter Documenten en kies dan Bureaublad. De bestandsnaam mag je hetzelfde laten. Klik dan op Opslaan. De afbeelding staat dan op je bureaublad. Doe hetzelfde wanneer de Benchmark voltooid is.
-
Via Taakbeheer > tabblad Opstarten zou je Avast Secure Browser nog kunnen uitschakelen. Die browser kun je altijd zelf opstarten wanneer je bankzaken wilt gaan doen. Maar of dat veel uitmaakt voor de opstarttijd, durf ik niet te zeggen. Dat moet je zelf controleren. Daarnaast kun je de conditie van de harde schijf gaan testen met de volgende 2 programma's: 1. CrystalDiskInfo Download CrystalDiskInfo naar het bureaublad (het downloaden begint automatisch een vijftal seconden nadat je op de link hebt geklikt !!! ). Dubbelklik op CrystalDiskInfoPortable_x.x.0.paf.exe en klik vervolgens op OK. Kies Nederlands en klik vervolgens op OK, nu wordt het programma uitgepakt in een nieuwe map op je bureaublad. Plaats nu een vinkje bij de optie CrystalDiskInfo Portable starten en klik op Voltooien. Of open de aangemaakte map en klik met de rechtermuisknop op CrystalDiskInfoPortable.exe en kies voor Als administrator uitvoeren. Wanneer het programma geopend is, zal het gegevens van je harde schijf tonen. Let op: Vergroot het venster zodat alle informatie goed zichtbaar is. Wat is het resultaat van deze test? ... maak er met het knipprogramma een afbeelding van, die kan je dan in je volgend bericht hier in je topic plaatsen. 2. HD Tune Download HD Tune en sla het bestand op. Installeer HD Tune en start deze na de installatie op. Vervolgens ga je naar het tabblad Error Scan, selecteer de harde schijf die je wil controleren en druk op Start. (je dient GEEN vinkje te plaatsen bij Quick scan). De controle kan een hele tijd in beslag nemen afhankelijk van de grootte van de te controleren harde schijf. Wat is het resultaat van deze test? Maak een afbeelding van het resultaat en sla deze op. Ga dan naar de tab Benchmark en doe de test. Maak ook van dat resultaat een afbeelding. Voeg beide afbeeldingen als bijlage toe aan je volgend bericht. ====================== Opmerkingen over deze testprogramma's: CrystalDiskInfo is in een paar seconden klaar. In het testresultaat horen alle bolletjes blauw te zijn. HD Tune doet er langer over. Vooral de Error Scan kan veel tijd in beslag nemen, omdat jij een gewone harde schijf van 1 TB hebt. Als de Error Scan is afgerond, horen alle blokjes groen te zijn. Rode blokjes zijn een slecht teken.
-
Dat staat al uit op jouw pc. Wanneer je computer via een internetkabel is verbonden met de router (en dat is nu het geval bij jouw pc), dan wordt er door jouw pc geen gebruik gemaakt van wifi (= draadloos internet). Je hoeft dus niets te doen. De wifi functie op de router zelf (de bbox) mag je gewoon aan laten staan. Dan kunnen jij, je vrouw of je familie met hun tablets of smartphone daarvan gebruik maken. Wanneer familie of ander bezoek van jouw wifi verbinding gebruik wil maken, dan zullen ze jou wel om de code van de wifi moeten vragen. Niemand kan zonder het jou te vragen gebruik maken van jullie wifi.
-
Had je eerst alle artikelen over Thunderbird doorgelezen? En nog eens gelezen? 6 jaar geleden heb ik eerst 1 à 2 dagen besteed aan het doorlezen van artikelen over Thunderbird en over de overstap van Windows Live Mail naar Thunderbird, voordat ik werkelijk aan de slag ging met het installeren van Thunderbird en het verder volgen van handleidingen om de e-mails en contactpersonen te exporteren uit Windows Live Mail en daarna te importeren in Thunderbird. Daardoor wist ik al enigszins wat ik aan problemen zou kunnen verwachten. Dat lijkt jou misschien wat overdreven, maar voor mij was het toen ook allemaal nieuw. Omdat ik de overstap al 6 jaar geleden deed, kan ik me niet meer precies herinneren in welke volgorde en volgens welke handleiding ik alles toen gedaan heb. Daarom kun je misschien beter wachten op reacties van andere leden, zoals droske misschien, die jou hier beter mee kunnen helpen dan ik.
-
Fijn dat het gelukt is, Johan! De downloadsnelheid die je nu laat zien in de laatste afbeelding is veel hoger dan toen je nog via wifi verbonden was. Met deze snelheden kun je prima internetten. Een lid van het PCH team zal dit topic sluiten.
-
Zolang jij Windows Live Mail niet verwijderd hebt, zal dat programma gewoon blijven werken.
-
Je moet je zeker eerst goed gaan inlezen. Neem daar ruim de tijd voor! Lees vooral de eerdere reactie van droske in dit topic. Klik op alle links die hij daar gaf over Thunderbird en lees dan al die artikelen goed door. Zelf ben ik ruim 6 jaar geleden (in april 2013) overgestapt van Windows Live Mail naar Thunderbird. Ik was er toen wel een tijdje mee bezig, maar achteraf ben ik blij dat ik die overstap gemaakt heb. Laat Windows Live Mail voorlopig op je pc staan. Je mag Windows Live Mail pas verwijderen, wanneer Thunderbird goed werkt en al je e-mails die nu in Windows Live Mail staan óók in Thunderbird staan.
-
Graag gedaan. Gewone leden kunnen geen topics afsluiten. Dat zal een moderator doen.
-
Nee, Outlook is een onderdeel van Microsoft Office. Microsoft Office is niet gratis en staat niet standaard in Windows 10. Jij zult vroeger niet Outlook, maar Outlook Express gebruikt hebben. Outlook Express was het e-mailprogramma dat standaard aanwezig was in Windows XP. In Windows 10 is de app Mail standaard aanwezig: Die app heet niet Windows Mail, maar kortweg Mail. Ik vind het een zeer beperkt e-mailprogramma, maar je kunt het gaan gebruiken en kijken of het jou bevalt. Er zijn heel veel mensen die genoegen nemen met die app Mail. Zelf geef ik de voorkeur aan Thunderbird.
-
Je kunt screenshots beter niet als pdf, maar als afbeelding plaatsen. Dan is die afbeelding direct voor iedereen zichtbaar. Ik heb dat nu even voor jou gedaan: Dat venstertje is een melding over cookies (en andere zaken) accepteren. Zo'n cookiemelding krijg je heel vaak wanneer je voor het eerst een website bezoekt. Welke website bezocht jij op dat moment? Ik kan nog wel zien dat die website over voetbal lijkt te gaan, want bovenaan staat o.a. voetbalwedden en games; voetbalsprokkels. Kopieer de url van die voetbalwebsite (hij staat in de adresbalk van je browser) en plak die url in een volgende reactie. Dan kan ik zelf controleren wat er gebeurt wanneer ik die website open op mijn pc. Laat maar zitten. Ik heb die website zelf al gevonden. Het is deze website: https://www.voetbalbelgie.be/ Als je dat venstertje weer ziet, dan klik je op Meer opties. Je krijgt dan onderstaand venster te zien: 1. Klik dan eerst op de knop Alles afwijzen. Daardoor staat het schuifje achter ieder onderdeel op Uit. 2. Daarna klik je onderaan op de knop Opslaan en afsluiten. Het venstertje verdwijnt dan. Deze instellingen zullen daarna onthouden worden. Let op: als jij dagelijks je cookies verwijdert, dan zul je iedere keer weer dat venster krijgen, als je die website bezoekt.
-
In de Asus n751JK i7 laptop die jij traag vindt opstarten, zit geen SSD (volgens de logjes uit 2017), maar een traditionele harde schijf van 1 TB, die draait op 5400 rpm. Misschien zitten in de andere laptops wel SSD's? Dat zou verklaren waarom die andere laptops een stuk sneller opstarten.
-
Wat krijg je precies te zien van quancast? Krijg je misschien af en toe advertenties rechts onderaan op je scherm? Zo ja, maak daar een printscreen van en plaats dat in een volgende reactie.
-
Fijn dat je probleem is opgelost. Graag gedaan, ook namens droske. Je duidelijke beschrijving van het probleem, de vermelding van merk en type laptop (HP ProBook) en vooral de door jou geplaatste afbeeldingen zorgden ervoor dat er snel een oplossing geboden kon worden.
-
@droske Je zou gelijk kunnen hebben, maar de mogelijkheid bestaat dat het probleem juist veroorzaakt werd door een nieuwe driver die via Windows Update werd geleverd. Francesco kan dat zo nagaan: klik op Start > Instellingen > Bijwerken en beveiliging > Geschiedenis van updates weergeven. De updates zijn gesorteerd op categorie. Heb jij (onderaan in de lijst) de categorie Drivers erbij staan? Zo ja, klap die open en controleer of er onlangs een driver voor de grafische chip werd geïnstalleerd. De laptops waarbij hetzelfde probleem zich voordeed, waren steeds HP probooks met Intel HD Graphics. Even uit mijn hoofd: het ging bij die andere topics om de intel HD 610 en de Intel HD 620.
-

Link via Google Chrome werkt niet meer
porrelaar reageerde op Francois51's topic in Archief Internet & Netwerk
Je kunt je eigen topic niet zelf sluiten. Dat zal een moderator voor je doen, nu je probleem is opgelost. -
Toevoeging: ik kwam in de afgelopen weken hetzelfde probleem drie keer tegen op verschillende forums. Het ging steeds om de driver van de Intel HD Graphics.
-
De oorzaak ligt bij de driver voor de grafische kaart (of onboard grafische chip). Ga naar de support site van HP: https://support.hp.com/nl-nl/drivers Kies jouw laptop. Download de nieuwste driver voor je grafische kaart, en installeer die.
-
Met die D-Link DGS-1005D die jij wil gaan kopen, gaat het gewoon lukken, Johan! Je hebt al één internetkabel van 1,5 meter gevonden. Die kun je gebruiken om de computer van je vrouw te verbinden met de switch. Nu moet je er nog een korte kabel bijkopen om je eigen computer met de switch te verbinden. Die kabel moet iets langer zijn: 2 of 2,5 meter. Zelf opmeten hoe lang die moet zijn. MediaMarkt verkoopt ook internetkabels van verschillende lengtes. Je kunt er in de winkel naar vragen. ========================== Je hebt me al twee keer gevraagd of de internetsnelheid omlaag gaat, wanneer jullie allebei tegelijk op internet zitten. Ik had daar al op geantwoord. Het antwoord is Ja. Stel dat je vrouw een groot bestand aan het downloaden is op haar pc, dan zal de downloadsnelheid op jouw pc op dat moment lager worden. Dat is normaal. Vergelijk dat maar met het sproeien van je tuin in de zomer. Als je 1 sproeier neerzet, dan komt daar veel water uit. Maar als je een grote tuin hebt en 3 of 4 sproeiers tegelijk aanzet, dan zal er per sproeier minder water uitkomen. Het water wordt immers verdeeld over de sproeiers.
-
Jammer dat je niet online kunt kopen, want dan betaal je meestal veel minder dan in een stenen winkel. Zelfs wanneer je de verzendkosten erbij rekent. Je hoeft niet per se hetzelfde merk en type switch te kopen als die ik noemde. Ga voor een switch met 5 poorten. Er zijn ook switches met meer poorten (8, 16, 24 enz.), maar dat hebben jullie niet nodig. Dan is er nog verschil wat betreft de maximale doorvoersnelheid. Je hebt 2 soorten: a) 10/100 mpbs switches. Die zijn een beetje ouderwets. De maximale doorvoersnelheid is dan 100 megabit per seconde b) gigabit switches. De maximale doorvoersnelheid daarmee is 1.000 megabit per seconde Omdat jullie geen supersnel abonnement hebben zou een 10/100 switch voor jullie voldoende zijn, maar het verschil in prijs is erg laag. Met een gigabit switch zijn jullie op de toekomst voorbereid. Waar kun je switches kopen? In elke computerwinkel. Mediamarkt en Vanden Borre zullen zeker switches verkopen. Krefel ken ik zelf niet. En soms ook in andere winkels... Ik kocht mijn eerste switch (een Canyon 5-poorts 10/100 switch) in een bouwmarkt van Karwei voor € 12,99. Prima ding! Ik heb hem pas vervangen, toen ik poorten op die switch tekort kwam, omdat ik er een aantal computers bij had gekregen. Toen koos ik voor een 8-poorts gigabit switch. Niet omdat ik daarmee sneller internet kreeg, want de snelheid is afhankelijk van het abonnement dat je hebt bij je internetprovider (voor jou Proximus), maar omdat ik daarmee op de toekomst ben voorbereid. Ik weet niet waar jij woont. Jij moet zelf kijken welke computerwinkels er in jouw buurt zijn. Loop daar naar binnen en vraag wat een switch met 5 poorten kost. Vraag ook naar de prijs van internetkabels. Als je de switch kunt plaatsen vlakbij de pc van je vrouw, dan heb je een internetkabel van 1 meter nodig om de pc van je vrouw te verbinden met de switch. Jouw pc staat een meter verder, schreef je. Dan heb je dus ook nog een kabel van 2 meter nodig om jouw pc te verbinden met de switch. Meet eerst zelf na hoelang die kabels moeten zijn. De kabels mogen niet te kort zijn. En misschien kan iemand anders (jouw zoon?) de benodigde spullen voor je bestellen? Goedkope internetkabels kan hij dan online voor je kopen bij Allekabels.be: https://www.allekabels.be/netwerk/utp_kabel.html Een netwerkkabel van 1 meter kost daar € 1,19 Een netwerkkabel van 2 meter kost daar € 1,79
-
Afgaand op de speedtestresultaten op de pc van zijn vrouw (41,79 Mbps down en 3,98 up) denk ik dat ze het Start abonnement van Proximus hebben: maximaal 50 Mbps download; maximaal 4 Mbps upload. Dat is snel zat. Natuurlijk zijn er genoeg mensen met nog sneller internet, maar 2 jaar geleden waren dit mijn snelheden: 14 Mbps download en 0,8 Mbps upload. Dat ging ook prima. Ik zat toen bij KPN. Sneller was daar niet mogelijk vanwege de afstand van mijn huis naar de wijkcentrale. Omdat Ziggo iets goedkoper was, ben ik twee jaar geleden naar Ziggo overgegaan. Nu haal ik 50 Mbps downloadsnelheid en 5 Mbps uploadsnelheid. Nog sneller is voor mij absoluut niet nodig. Nu naar de situatie van Johan. De twee pc's staan vlak bij elkaar. Als je geen extra kabel naar de bbox wilt trekken, dan is een switch de beste oplossing. Hier heb je zo'n switch: https://tweakers.net/pricewatch/263449/tp-link-tl-sg1005d-5-port-gigabit-desktop-switch.html De switch heeft een eigen adapter waardoor hij stroom krijgt. Doe de adapter van de switch in een stopcontact dat vlakbij de pc van je vrouw staat. Aan de achterkant van die switch zitten 5 poorten (aansluitingen voor netwerkkabels). Haal de netwerkkabel uit de achterkant van de pc van je vrouw en doe die kabel in een van de vijf aansluitingen van de switch. Je heb dan nog 4 lege aansluitingen, waarvan je er twee gaat gebruiken. Je hebt 2 korte netwerkkabels nodig: Met de ene kabel verbind je de pc van je vrouw met de switch. Met de andere kabel, die iets langer mag zijn, verbind je jouw pc met de switch. En daarmee ben je klaar. Jullie hebben nu allebei internet via de kabel.
-
Je vrouw wil geen losse kabels in huis; ze is blijkbaar op orde en netheid gesteld. Jullie zouden van werkplek kunnen ruilen. De pc van je vrouw gaat naar de plek waar nu jouw pc staat. Jij verhuist met je pc naar de plek waar nu de pc van je vrouw staat. Dat kun jij gebruik maken van de internetkabel, en je vrouw moet dan voortaan gebruik maken van wifi. Stel dat eens aan je vrouw voor. Even een vraagje: zitten jij en je vrouw met jullie pc's in dezelfde ruimte?
-
De makkelijkste en goedkoopste oplossing is dat jij jouw pc ook verbindt met een aparte/eigen kabel die naar jullie bbox loopt. Aan de achterkant van de bbox zullen meerdere aansluitingen zitten. In een van de aansluitingen zit de kabel die naar de pc van je vrouw loopt. Koop er een tweede kabel bij en sluit die ook aan op de bbox. Kies zo'n zelfde aansluiting (zelfde kleur) als de aansluiting die je vrouw gebruikt. Een internetkabel van 10 meter koop je bij een winkel van de Action al voor € 2,44. Kijk hier maar: https://www.action.com/nl-be/p/maxxter-netwerkkabel-2/ Als je niet zeker weet welke aansluiting op de bbox jij voor jouw pc moet gaan gebruiken, kun je met je smartphone of digitale camera een foto van de aansluitingen op de bbox maken en die hier plaatsen. Of je geeft het exacte type van jullie bbox op.
-
Dag Johan, De afbeeldingen die je nu laat zien, zijn weer van jouw eigen laptop. Ik zie namelijk dat je verbonden bent via wifi. Als je wifi gebruikt, dan kan de downloadsnelheid variëren. Het is wel duidelijk dat je downloadsnelheid bij de getoonde resultaten nooit boven de 8 Mbps komt. Dat is een lage snelheid. Je kunt er wel mee internetten, maar je moet wat geduld hebben. Het kan even duren voordat pagina's geladen worden. Je vrouw heeft geen laptop, maar een pc. Haar pc is niet via wifi, maar via een kabel verbonden met internet. Dat schreef je zelf. De downloadsnelheid via een kabel is meestal hoger en ook constanter. Loop naar de pc van je vrouw. Ga op de pc van je vrouw naar dezelfde website en doe de test op haar pc: https://www.speedtest.net/nl Je hoeft niet per se een afbeelding te maken. Je mag de uitslag ook opschrijven: ping, download en uploadsnelheid.
-
Graag gedaan. Jammer dat ik je probleem nog niet op hebben kunnen lossen. Ik kwam echter zojuist een website tegen die specifiek over jouw probleem lijkt te gaan: http://woshub.com/windows-doesnt-assign-letters-to-external-and-usb-flash-drives/ Hoe is je Engels? Kun je de instructies die op die website staan lezen en uitvoeren, of denk je: 'Nou, daar heb ik toch wel wat hulp bij nodig'? Probeer de informatie op die website door te lezen. Ik ben vanavond niet meer online, omdat ik gasten heb. En dan kan ik niet de hele tijd achter de computer gaan zitten. Misschien willen andere forumleden je vanavond wel verder helpen hiermee.
- 83 antwoorden
-
Dat betekent dat de systeembestanden van Windows 7 in orde zijn. Er hoefde niets gerepareerd te worden. Dat is goed om te weten. Dan hoop ik dat p38cyq jou nu verder kan helpen met de eerder door hem genoemde tooltjes of op een andere manier.
- 83 antwoorden

OVER ONS
PC Helpforum helpt GRATIS computergebruikers sinds juli 2006. Ons team geeft via het forum professioneel antwoord op uw vragen en probeert uw pc problemen zo snel mogelijk op te lossen. Word lid vandaag, plaats je vraag online en het PC Helpforum-team helpt u graag verder!