-
Items
722 -
Registratiedatum
-
Laatst bezocht
Inhoudstype
Profielen
Forums
Store
Berichten die geplaatst zijn door Calvus
-
-
Ik weet niet zo direct waar dit thuishoort.
Kan het moeilijk tweemaal plaatsen in Windows 7 én Windows 8/8.1, de besturingssystemen die getroffen worden.
Als één van de moderatoren het wil verplaatsen daar waar het beter past "feel free"
Einde in zicht voor OneDrive-app op Windows 7 en 8

Vanaf maart 2022 stopt Microsoft met de ondersteuning van zijn OneDrive-app voor Windows 7 en Windows 8/8.1.
Het is dan op deze verouderde besturingssystemen niet meer mogelijk om desktopbestanden automatisch met de cloud te synchroniseren.
OneDrive is sinds Windows 8.1 een standaard onderdeel van Windows, ook ingebouwd in Windows 10 en Windows 11.
Voor Windows 7 en Windows 8 bestaat er een losse desktop-versie, die handmatig te installeren is.
Bestanden die je de OneDrive-map plaatst, worden ook in de cloud bewaard.
Wijzigingen worden automatisch gesynchroniseerd, zodat je altijd de meest recente versies van je bestanden bij de hand hebt. Die functionaliteit stopt echter op 1 maart 2022.
Oplossing
Het uploaden van bestanden naar OneDrive kan vanaf die datum nog steeds, maar alleen via de webversie.
Heb je liever dat de back-ups automatisch plaatsvinden, dan raadt Microsoft een upgrade naar Windows 10 of Windows 11 aan.
Uitzondering op de regel geldt er voor zakelijke Microsoft-accounts (werk en school).
Daarmee werkt de OneDrive-app voor Windows 7 en 8.1 nog als vanouds tot 10 januari 2023, de datum waarop beide besturingssystemen zelf ook het einde van hun levencyclus bereiken.
-------------------------------------------------------------------------------------------------------------------------------------------------------------------------------------------------------------------
Bron: ComputerIdee.nl
-
Prima dat begrijp ik.
Maar, ... de opgegeven ruimte van je SSD (240GB) is in werkelijkheid niet de "netto" ruimte die je ter beschikking hebt.
Dus, vis dat eens uit en verklein/vergroot dan je partitie die je wil klonen naar die "netto" Gb's die je kan benutten.
Oops: ictknechter is me net even voor.
-
Ik heb het topic nog eens vlug diagonaal gelezen.
En ik kan niet zo direct de grootte van je HDD én van je SSD vinden.
1. Zijn ze even groot?
2. Is je HDD groter dan de SSD?
3. Is je HDD kleiner dan de SSD?
Dit kan namelijk van belang zijn voor het klonen met Macrium Reflect Free.
HDD = SSD --> zou geen probleem mogen zijn.
HDD < SSD --> ook geen probleem.
Echter HDD > dan de SSD --> weet dan dat de recenste versies van Macrium Reflect Free de partities niet meer automatisch verkleint/aanpast aan de kleinere SSD !!!
Wat dus vroeger wél het geval was.
Ook de “Trial-versie” van de betalende Macrium Reflect heeft deze mogelijkheid niet meer!
In geval: HDD >SSD
Lees onderstaande dan maar eens rustig door (een beetje naar beneden scrollen).
Let vooral op wat er duidelijk “in het rood” vermeld staat!
En lees het "LET OP" ... dat vermeld staat onder punt 16.
-
Is je SSD te zien in het BIOS?
Ben je m.a.w. al eens gaan kijken of je vers gekloonde SSD er als eerste prioriteit staat om van op te starten?
Is dit niet zo, zet deze dan als eerste.
Bevestig je instelling en sluit de BIOS.
Herstart de computer.
Bovenstaande voer je uit met aangesloten SSD natuurlijk.
Weet je hoe je in de BIOS-instellingen kan geraken?
Tijdens het POST-proces bij het opstarten van de computer kan je zien op welke toets er geklikt moet worden.
Dit verschilt van computer tot computer.
-
12 uren geleden, poelie1981 zei:
gaat hij minecraft dan niet verwijderen bij de upgrade naar 10, maar persoonlijk zoals gezegd , is win 7 voldoende ik hoop gewoon dat ik op een manier een werkende copy kan maken van mijn hd naar mijn ssd zodat het toch al een stuk sneller zal werken, huidige hd is toch al zo een 7 jaar oud, probleem is dat wanneer ik deze inplug mijn win dus niet wil starten!
Ik begrijp dat je eerst een HDD met daarop een goed werkende Windows 7 wil klonen naar een SSD.
Eens dat dit uitgevoerd is kan je nog steeds, indien gewenst, upgraden naar Windows 10.
Klonen van een HD naar een SSD gaat vrij eenvoudig met Macrium Reflect Free.
In onderstaande handleiding spreekt me van een C partitie met een Windows 10 besturingssysteem.
Vervang en lees deze zin(en) door jouw C-partitie met een Windows 7 erop. Vooropgesteld dat er op jouw HDD maar 1 partitie is natuurlijk.
Hier deze nuttige handleiding:
https://windowshelp.nl/klonennaarssd/index.html
Je kan deze uitleg natuurlijk ook uitprinten als hulp of je opent deze pagina op een tweede laptop/desktop.

-
Andere mogelijkheid:
Microsoft office gratis gebruiken? Het kan!
https://www.pcleek.com/tips/tips-voor-office-ms/2113-microsoft-office-gratis-gebruiken-het-kan
-
Of, ... mits een kleine "bescheiden" bijdrage - legaal maar ... (de grijze zone ?)
Zelfs al Office 2021!
Microsoft Office Professional Plus 2013
Microsoft Office Professional Plus 2016
https://www.variakeys.nl/office/office-2016/22-microsoft-office-2016-professional-plus
Microsoft Office Professional Plus 2019
https://www.gamekeydiscounter.nl/microsoft-office-professional-plus-2019.html
https://www.variakeys.nl/office/office-2019/21-microsoft-office-2019-professional-plus
https://licentiepromo.be/product/microsoft-office-professional-plus-2019-licentiecode/
Microsoft Office Professional Plus 2021
https://www.variakeys.nl/office/49-microsoft-office-2021-professional-plus
-
Windows-update installeert app voor Windows 11-check.

Microsoft biedt sinds enige tijd een statuscontrole-app aan waarmee snel te controleren is of jouw Windows 10-pc voor Windows 11 geschikt is.
Dit programmaatje hoef je weldra niet meer zelf op te zoeken, want via een aankomende Windows-update komt 'ie vanzelf op je systeem binnen.
Is of jouw pc geschikt voor Windows 11, de nieuwste versie van Windows? Leer direct alle instellingen, mogelijkheden en functionaliteiten in de:
De pc-statuscontrole-app (ook bekend onder de naam PC Health Check) geeft inzicht in bepaalde onderdelen van je pc.
Zo zie je in één oogopslag hoe vol je schijven zitten, regel je er snel welke programma's met Windows opstarten om de opstarttijd te verkorten en zie je of er Windows-updates klaarstaan.
De meeste mensen kennen het tooltje echter vooral omdat het je kan vertellen of jouw pc aan de Windows 11-systeemeisen voldoet. Nu heeft Microsoft besloten dat de applicatie eigenlijk standaard op iedere Windows 10-pc thuishoort.
Daarom lift 'ie mee met Windows-update KB5005463, die inmiddels wordt uitgerold.

Statuscontrole verwijderen
Zodra je de update hebt doorgevoerd, vind je de statuscontrole-app in je startmenu terug.
Zit je er nu echt niet op te wachten, dan verwijder je het net zo eenvoudig weer onder Instellingen, Apps, Apps en Onderdelen.
Zoek Windows Pc-statuscontrole op en kies Verwijderen.

Ongeschikt voor Windows 11 - wat nu?
Overigens is de kans best groot dat de app aangeeft dat jouw pc niet voor Windows 11 ontvankelijk is.
Je hoeft dan zeker nog niet gelijk naar de winkel te rennen voor een nieuwe computer, want Windows 10 wordt nog tot eind 2025 ondersteund.
Microsoft wil uiteraard wel dat Windows 10-gebruikers zo snel mogelijk de overstap maken.
Door de statuscontrole-app op deze manier aan te bieden, lijkt het bedrijf ook meer mensen - enigszins opdringerig - te willen wijzen op de upgrademogelijkheden.
Bron: ComputerIdee.nl
-
Windows 10 21H2 zit er ook aan te komen (nu release preview).

Na al het publiciteitsgeweld rondom Windows 11 zou je bijna vergeten dat Windows 10 nog gewoon ondersteund wordt tot 2025 en ook nieuwe onderdelenupdates krijgt.
Zo komt binnenkort Windows 10 21H2 uit: een halfjaarlijkse onderdelenupdate.
Dinsdagavond heeft Microsoft een release preview van Windows 10 21H2 (met buildnummer 19044.1319) vrijgegeven voor Insiders (bèta-testers).
Dat betekent dat het niet lang meer zal duren voordat Windows 10 21H2 officieel wordt vrijgegeven voor alle Windows 10-gebruikers.
Eind oktober of begin november?
Vermoedelijk volgende week - en anders toch wel begin november - komt de Onderdelenupdate naar Windows 10 21H2, ofwel de Oktober 2021 Update (of wordt het de November 2021 Update?) uit.
Microsoft is de Windows 10 gebruikers dus nog niet vergeten, hoewel het erop lijkt dat er weinig nieuwigheden te verwelkomen zijn in deze halfjaarlijkse onderdelenupdate.
Microsoft manager Joh Cable noemde in juli maar drie nieuwe functies, die voornamelijk voor bedrijven van belang zijn:
- WPA3 H2E standaarden ondersteuning voor verbeterde Wi-Fi beveiliging
- Windows Hello for Business introduceert cloud trust voor ondersteuning snelle inzet wachtwoordloze omgevingen
- GPU ondersteuning bij gebruik Windows Subsystem for Linux (WSL) en Azure IoT Edge for Linux on Windows (EFLOW) voor machine learning en andere intensieve workflows
Het vuurwerk is dus zeker bewaard voor Windows 11, maar Windows 10 krijgt in elk geval nog vier jaar onderdelenupdates (hoewel meer van een service pack achtig kaliber).
Bron: GratisSoftware.nl
-
14 uren geleden, Passer zei:
Mijn systeem (dat dus ook niet de vereiste voorwaarden had), heb ik makkelijk kunnen overzetten naar de 11
met de eerste methode van deze pagina: https://www.pc-tips.info/tips/windows-tips/windows-11-installeren-zonder-tpm-2-0-en-secure-boot/
Wel aandacht hebben voor 1. die dll waarover sprake is moet je verwijderen/onklaar maken en 2. dat vakje i.v.m. de updates àfvinken
A lhoewel .... ik ben zéker ook niet van de slimste ... maar ik zou toch maar even een paar tellen langer nadenken vooraleer ik een "hulpvragende/onwetende" enigzins in de richting te sturen dat via,via,via, toch een Windows 11 tevoorschijn te toveren is.
Heb je er dan ook niet vergeten bij te vertellen "de kans bestaat" dat de goedgelovige "niet zo PC onderlegde leden/meelezers" geen update meer zal ontvangen.
Ik dacht dat dit terzijde ook even mocht vermeld worden.
En ... trouwens, waarom staat men zo te springen om diene Windows 11 te hebben?
Zo "spectaculair" zijn de nieuwigheden ook weer niet hoor.
PS: eigen mening.
-
Al iemand opgevallen dat er in de normale boomstructuur van Windows zijn " Bureaublad" - de naam "Desktop " (met het juiste mooie icoontje) heeft? Engels? Normaal? (rode kader)
Waarom alles in het Nederlands zoals het hoort en dan ineens ...
Zou eens graag willen zien wat er staat als ie "Locale schijf (C)) open vouwt "? (groene kader) en dan "Gebruikers >> naam van de eigenaar computer (bv. Piet,Poll, Jef ? .... ) >> staat daar ook "Desktop" ????
Of... onderaan deze in,deze kolom, vrije ruimte >> rechts klikken >> kiezen , vinkje zetten "alle mappen weergeven" dan komt gebruikersnaam in de "boomstructuur" te staan.
Staat daar ook "Desktop" ?

Nog een mogelijkheid ter controle en zoals het hier staat - duidelijk "Bureaublad" merk op: dat mijn persoonlijke mappen verplaatst werden naar een tweede interne SSD (data D) en niett naar een tweede partitie op schijf "C"

Het is niet normaal dat alles correct in het Nederlands wordt weergegeven bij TS en ineens staat er daar een vreemde luis tussen = "Desktop"?
Ook staat er bij mij en bovenaan bij " Snelle toegang" klaar en duidelijk (met het mooie bijhorend icoontje) "Bureaublad" en niet "Desktop" en dit is niet het geval bij TS.
Nu kan het wel zo zijn dat TS "Bureaublad aka Desktop" heeft "losgemaakt van snelle toegang, dat weten we dus niet!

Dat is wat mij opgevallen is of daar wat mis loopt ???
-
Er zijn en zullen er altijd zijn: diegenen die graag op de eerste rij staan.
Zijn er problemen of bevalt Windows 11 niet, dan is er ook nu maar 10 dagen om te downgraden.
Na deze periode is de downgrade-functie niet meer aanklikbaar (greyed out).
Wil je toch terug naar Windows 10 dan ben je genoodzaakt om een "cleane installatie" uit te voeren.
Een backup van je persoonlijke data is dan onontbeerlijk.
https://www.gratissoftwaresite.nl/tips-windows-11-terugzetten-downgraden-herstellen-windows-10
-
Hoe kun je Windows 11 toch installeren op een pc die niet geschikt is?

Je wilt Windows 11 graag installeren op je pc, maar die lijkt ongeschikt te zijn. Wat kun je dan nog doen?
Wij geven twee oplossingen.
Je hebt bij Windows Update gekeken of Windows 11 voor je klaar staat en ziet de volgende mededeling verschijnen:

"Deze pc voldoet momenteel niet aan alle systeemvereisten voor Windows 11"
Dat is balen. Wat kun je nog doen? Als eerste kun je klikken op 'Pc-statuscontrole ophalen' en de app (PC Health Check in het Engels) downloaden (hier de directe downloadlink) en uitvoeren.
Je klikt op de blauwe Nu zoeken knop in de Pc-statuscontrole app en kijkt wat er volgens Microsoft mankeert aan je pc:

De resultaten kunnen er bijvoorbeeld als volgt uitzien:

Als de processor niet wordt ondersteund dan kun je niet meer op normale wijze Windows 11 draaien!
Er zijn wel trucjes om de controle van type processor te omzeilen (zie verderop in dit artikel), maar dan garandeert Microsoft niet dat je pc goed werkt en kan het zelfs zo zijn dat je geen updates meer ontvangt (hier komen we later op terug).
Hoe kun je TPM 2.0 en Beveiligd opstarten inschakelen (indien mogelijk)?
Als de Pc-statuscontrole app zegt dat je computer TPM 2.0 of Beveiligd opstarten (UEFI/Secure Boot) moet ondersteunen dan bestaat er een kansje dat je deze functies nog wel kunt inschakelen in de UEFI/BIOS van je pc.
Wij leggen in de volgende tip uit hoe je TPM 2.0 en Beveiligd opstarten eventueel kunt inschakelen - als je pc hier toch over beschikt:
· Hoe kun je TPM 2.0 en Beveiligd opstarten (UEFI/Secure Boot) inschakelen voor Windows 11?
Als je TPM 2.0 en UEFI/Secure Boot (Beveiligd opstarten) niet kunt aanzetten in de BIOS, dan kun je Windows 11 niet op een normale wijze installeren.
Op eigen risico: processor-controle en TPM 2.0 omzeilen en toch Windows 11 installeren
Er is een uitweg om Windows 11 toch op je pc te installeren, ook als die niet geschikt is. Microsoft geeft deze optie zelf aan op zijn website, maar met flinke waarschuwingen!
Zo stelt Microsoft dat ongeschikte pc's met Windows 11 compatibiliteitsproblemen kunnen geven en een minder betrouwbare ervaring (meer crashes).
Ook 'wordt de pc niet meer ondersteund en heeft deze geen recht meer op updates'!
Bedenk je dus twee keer voordat je onderstaande register hack uitvoert! Alleen voor zeer ver gevorderden die weten wat ze doen!
Je kunt de controle van processor en TPM 2.0 op je Windows 10 pc als volgt omzeilen:
1. Open het zoekvenster in Windows 10 en typ 'regedit'
2. Open de Register-editor en klik 'Ja' op de Gebruikersaccountbeheer-melding
3. Ga naar HKEY_LOCAL_MACHINE\SYSTEM\Setup\MoSetup
4. Rechtsklik op MoSetup en selecteer Nieuw > DWORD (32-bits)-waarde

5. Kopieer of typ het volgende in het 'nieuwe waarde' vakje:
AllowUpgradesWithUnsupportedTPMOrCPU
6. Dubbelklik op het nieuwe Dword AllowUpgradesWithUnsupportedTPMOrCPU-item en zet de waarde op 1:

7. Herstart de pc
8. Nu kun je met Microsofts Hulpprogramma om installatiemedia te maken (tweede optie op deze pagina) Windows 11 toch installeren op de computer die niet voldoet aan de vereisten.
Je moet dan wel de volgende waarschuwing goed lezen en Accepteren tijdens de installatie:

Maar bedenk wel: je pc kan minder stabiel zijn en Microsoft kan updates voor Windows 11 op ongeschikte pc's blokkeren als het dat wil!
Bron:
Microsoft: Manieren om Windows 11 te installeren
Microsoft: Windows 11 installeren op apparaten die niet voldoen aan de minimale systeemvereisten-----------------------------------------------------------------------------------------------------------------------------------------------------------
Integrale weergave van GratisSoftware.nl
-
Windows 11 niet meer te installeren in VirtualBox op ongeschikte pc

Wat Microsoft al eerder aankondigde is nu werkelijkheid geworden: je kunt Windows 11 niet meer als virtuale machine installeren in VirtualBox, als de pc waarop je dat doet niet voldoet aan de vereisten van Microsoft.
Daarmee heeft Microsoft de vereisten voor gewone installaties op pc's en in virtuele machines gelijkgetrokken: ongeschikt is ongeschikt.
Anderhalve week terug zei Microsoft het volgende:
'This build includes a change that aligns the enforcement of the Windows 11 system requirements on Virtual Machines (VMs) to be the same as it is for physical PCs. Previously created VMs running Insider Preview builds may not update to the latest preview builds.In Hyper-V, VMs need to be created as a Generation 2 VM. Running Windows 11 in VMs in other virtualization products from vendors such as VMware and Oracle will continue to work as long as the hardware requirements are met.'
Een poging van ons om Windows 11 build 22000.194 te installeren op een computer zonder TPM 2.0 leverde de volgende waarschuwing op, waarna de installatie eindigde.

Windows 11 kan niet worden uitgevoerd op deze pc. Deze pc voldoet niet aan de minimum systeemvereisten voor de installatie van deze versie van Windows.
Jammer voor als je Windows 11 voor testdoeleinden in een virtuele machine op een oudere pc wilde draaien.
Vooralsnog werken al eerder geïnstalleerde virtuele machines van Windows 11 in VirtualBox op ongeschikte pc's nog wel.
Maar ook daar dreigt Microsoft de updates voor te stoppen.
----------------------------------------------------------------------------------------------------------------------------------------------------------------------------------------------------------------------
Bron: GratisSoftware.nl
-
Installatie
Download het installatiebestandje hier en sla het op daar waar je het nog terugvindt (normaal in je map “Downloads”):

Dubbelklik met links op dit uitvoerend bestandje

Ga akkoord (zoals altijd 🙂) met de voorwaarden, plaats er een vinkje en klik op
“Installeren

De installatie gaat vliegensvlug:

In het volgende schermpje staat er standaard al een vinkje bij “Statuscontrole”.
Wil je ook een snelkoppeling op je bureaublad? --> een vinkje plaatsen en onderaan op “Voltooien” klikken.

Gebruik
Je ziet nu het hoofdscherm van de app, wil je weten of je computer/laptop geschikt is voor Windows 11, klik dan op “Nu zoeken”.

In een flits krijg je het resultaat te zien.
Hier in dit geval is het positief – desktop voldoet aan de vereisten!

Een klikje op “Alle resultaten bekijken” vertelt je waarom de computer/laptop geschikt is om Windows 11 aan te kunnen.

Klik je op “Apparaatspecificaties” kom je op deze website terecht:
https://www.microsoft.com/nl-be/windows/windows-11?OCID=1_pchc_windows_app_omc_win
Daar zie je nogmaals dat je computer geschikt is.

Ook kan je hier zien welke “Minimale systeemvereisten” er nodig zijn om te kunnen upgraden naar Windows 11.

Hopelijk gaat het bij jullie ook goed!
-
Klopt.
Hier de rechtstreekse link naar het installatiebestandje, hoef je niet te gaan scrollen.
https://aka.ms/GetPCHealthCheckApp
-
Is volledig normaal hoor.
De vreemde luis in het rijtje is mijn smart TV.

-
De afbeelding die Lomar43 toont en jij vraagt van waar die komt - wel die heeft TS gisteren om 09.50 uur al eens getoond.
Zie blz 10 van dit topic.
Tevens vermoed ik dat bij TS in de <Opties voor verkenner>, tabblad <Weergave> de "Verborgen bestanden, mappen en stations ... " op weergeven staat, de map AppData hoort daar niet te staan dacht ik.
Ook gisteren geplaatst - op blz 10 zelfde uur aan het begin van het bericht.

-
KB4023057 laat je makkelijker upgraden naar Windows 11 of 10 21H2

Verschillende Windows 10 gebruikers krijgen de laatste tijd via Windows Update KB4023057 aangeboden.
Dit is een regelmatig terugkerende update voor Windows 10 die 'de betrouwbaarheid van de Windows Update Service moet verbeteren'.
Dit betekent in de praktijk dat er een nieuwe halfjaarlijkse upgrade voor Windows 10 aankomt.
Windows 10 21H2 in dit geval. En dat Windows 11 bijna verschijnt! Op 5 oktober namelijk.
Wat doet KB4023057?
KB4023057 wordt uitgebracht om de upgrade naar een volgende halfjaarlijkse onderdelenupdate (van Windows 10 en Windows 11) soepeler te laten lopen. Update KB4023057 doet het volgende op je pc om dat te bewerkstelligen:
- Je apparaat kan langer aan blijven staan om de installatie van updates mogelijk te maken
- Netwerkinstellingen kunnen hersteld worden en registersleutels die updates verhinderen kunnen verwijderd worden
- Uitgeschakelde of corrupte Windows onderdelen (die de toepasbaarheid van updates voor jouw Windows-versie moeten bepalen) kunnen gerepareerd worden
- Bestanden in je gebruikersprofiel kunnen gecomprimeerd (verkleind) worden om ruimte vrij te maken voor de installatie van grote (onderdelen)updates
- De Windows Update Database kan gereset worden om problemen te repareren die updates blokkeren
Voor veel Windows 10 gebruikers is dit op zich goed: als je problemen hebt met het upgraden naar een volgende halfjaarlijkse onderdelenupdate dan kan KB4023057 uitkomst bieden. Zeker omdat onderdelenupdates, zoals Windows 10 versies als 2004, 20H2 en 21H1, na anderhalf jaar 'verlopen' (je geen updates meer krijgt) en je dan een verplichte automatische upgrade krijgt naar een volgende versie.
Voor gevorderden
Heb je goede redenen om updates te blokkeren en heb je daarvoor maatregelen ingesteld dan kan KB4023057 die dus ongedaan maken.
In dat geval kunnen (ver)gevorderden tooltjes als Windows Update Blocker of WUShowHide (van Microsoft zelf) gebruiken om KB4023057 te blokkeren.
In het algemeen zouden we voor de meeste gebruikers echter adviseren: blijf weg van bovengenoemde tools en laat Windows Update gewoon zelf zijn werk doen. Meestal gaat dat goed. En dankzij KB4023057 wordt de kans groter dat de upgrade naar Windows 11 of Windows 10 21H2 goed verloopt op je computer.
Bron: Windows Update
----------------------------------------------------------------------------------------------------------------------------------------------------------------------------------------------------------------------------------------------------------------------------
Mijn bron: GratisSoftware.nl
-
Verkleinen hoeft eigenlijk helemaal niet!
Al eens geprobeerd door een gegenereerde link te gebruiken in je mailtje naar de bestemmeling?
De ontvanger hoeft dan enkel het/de bestand(en) te downloaden via deze link.
Hier (klikje) een kleine handleiding.
-
Spijtig dat we totaal geen feed-back krijgen van TS.
-
Volgens mijn weten nog niet.
***
Microsoft heeft ISO-bestanden van Windows 11 beschikbaar gesteld zodat je het aankomende besturingssysteem schoon kunt installeren, bijvoorbeeld vanaf een usb-stick.
Voor deze methode is het alsnog van belang dat je Microsoft-account gekoppeld is aan het Windows Insider-programma.
Alleen als je aangemeld bent als Windows Insider, krijg je toegang tot Microsofts webpagina met officiële Windows 11-downloads.
Eenmaal ingelogd heb je bij de Windows Insider Preview Downloads de keuze uit twee edities van Windows 11, de Dev-versie en de Beta-versie. De eerste is het meest experimenteel, de tweede is stabieler.
***
Een quote van deze bron: ComputerIdee
-
MD,
 op het forum.
op het forum.
Mag even vragen met welke browser je naar je webmail van Proximus wilt gaan?
Is dit Firefox?
Waarom deze vraag ... wel, gisteren had een vriend dit ook voor nadat hij toevallig ook een nieuwe desktop had gekocht.
Had ook al Proximus gebeld en werd ook geholpen en probleempje was opgelost.
Eenmalig blijkt, want enkele uren later hetzelfde probleem - emailadres ingevuld + wachtwoord --> inloggen en ... niks, blanco vakjes, geen mails te lezen!
Zijn standaardbrowser is ook Firefox.
Ik gaf hem de raad het eens te proberen met Edge en ... géén probleem meer!
Probeer ook eens met Edge.
-
Nadat TS sinds 24 aug 2021 om 14.49 uur niets meer liet weten op SenNet, plaatste TS op 03 sep 2021 om 14.23 uur dit (klikje)
Vervolgens komt TS naar PCH en laat dit weten --> echter op 04 sep 2021 om 15.38 (dus nadat TS het eerst op SenNet had gemeld ???):
20 uren geleden, WillyV zei:Beste leden,
Ik heb FF zo ingesteld als door jullie aangeraden : zie bijlagen.
- Ik moet niet meer steeds opnieuw inloggen,dus O.K.
- De vragen naar toelating/aanpassen Cookies is er nog steeds.
- De pop-ups zijn er nog steeds.
P.S.:
Na de aanpassing van de beveiliging van FF zijn sommige pictogrammen op het Bureaublad veranderd .Hoe is dit op te lossen?
mvg,
WillyV
TS blijft volhouden en blijft nog steeds op twee paarden wedden !
Temeer omdat TS nu ook op beide computerfora/forums hulp blijft zoeken en maar dan nu voor zijn veranderde pictogrammen op zijn bureaublad.
SenNet = zelfde link hierboven vermeld.




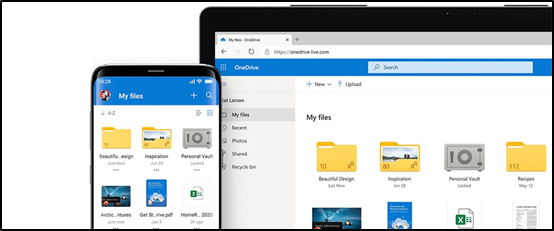


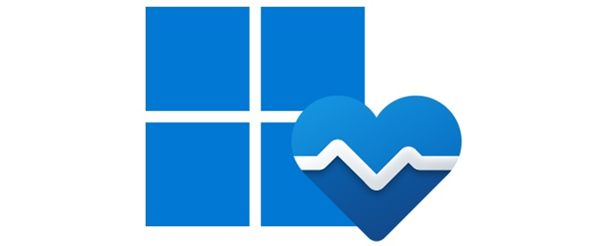
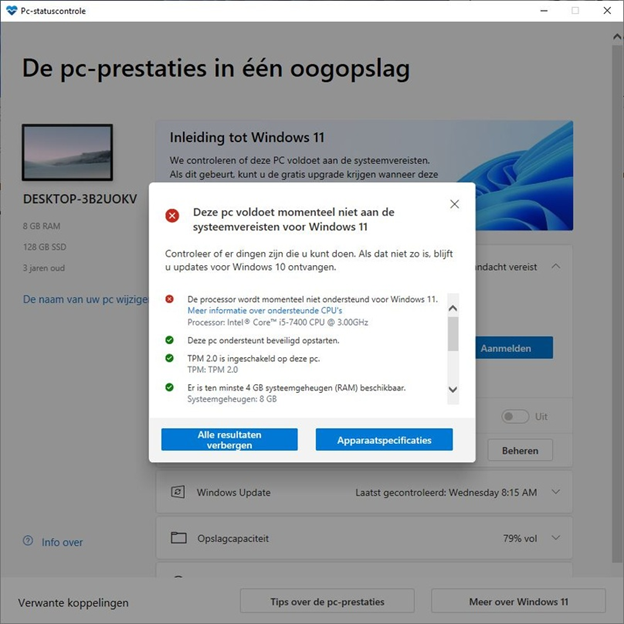
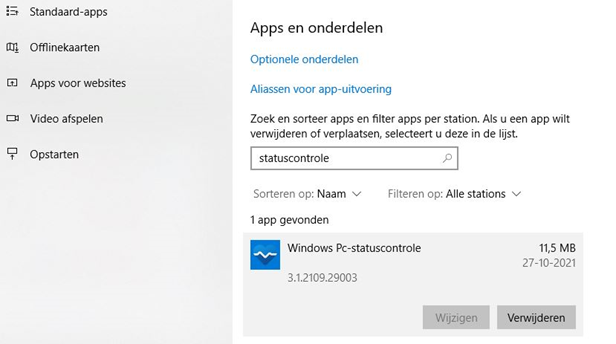

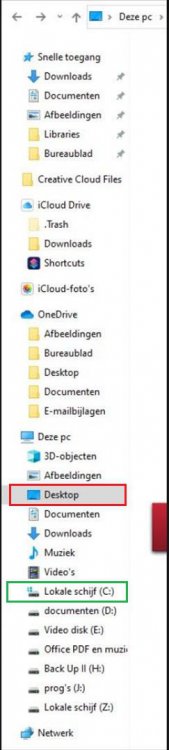
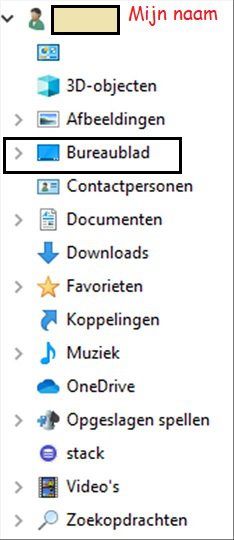
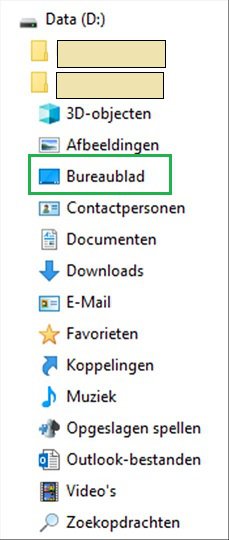
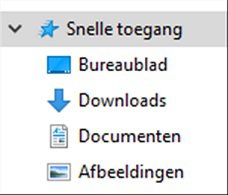
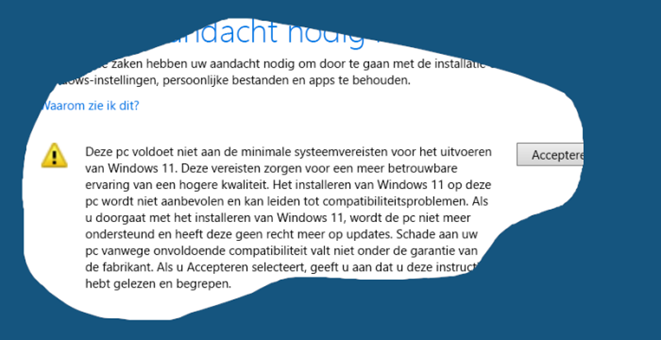
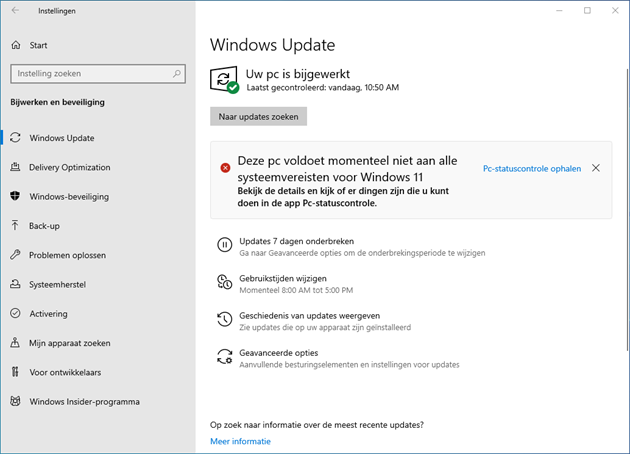

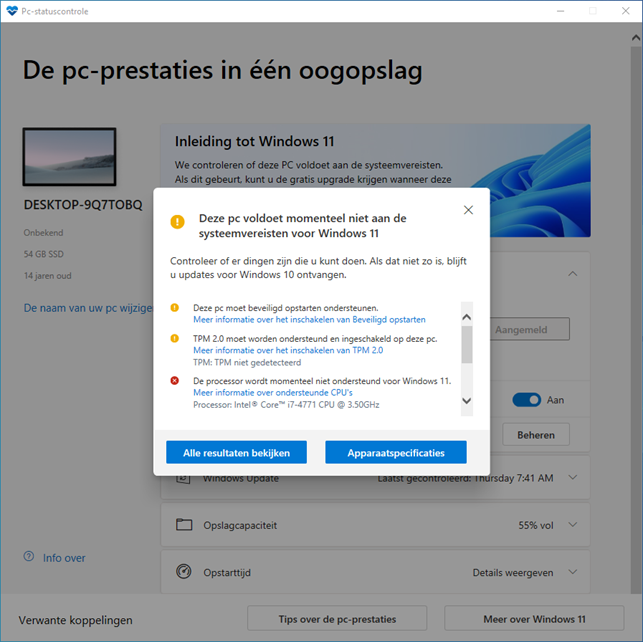
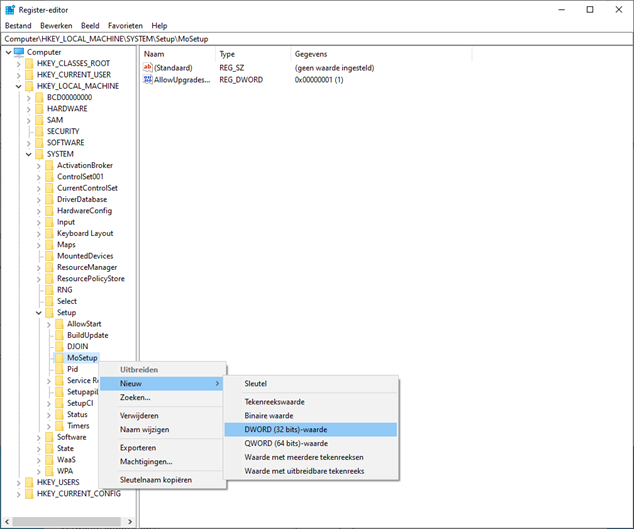
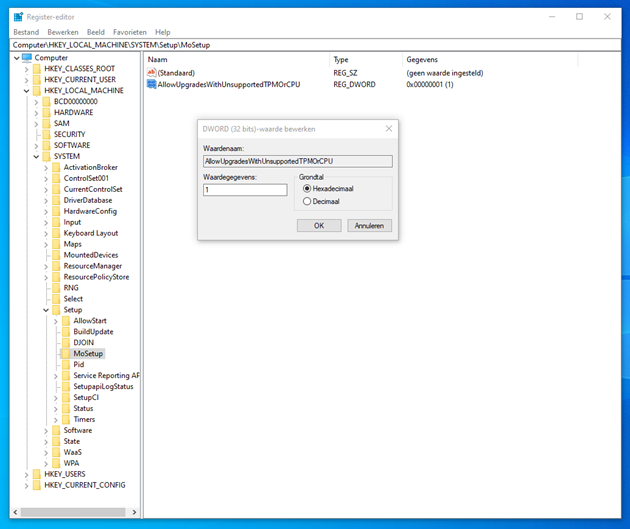
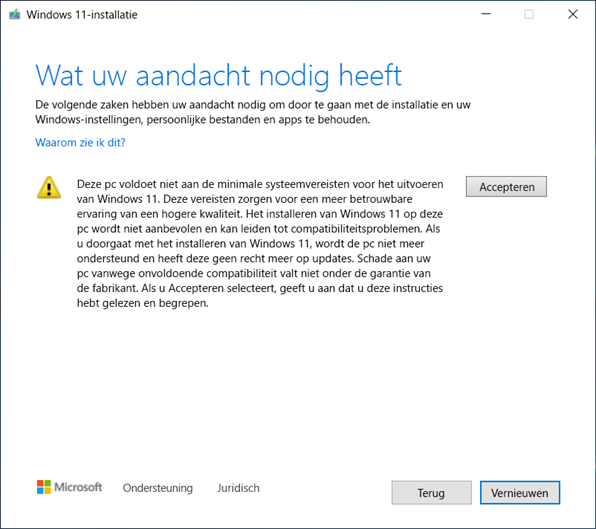


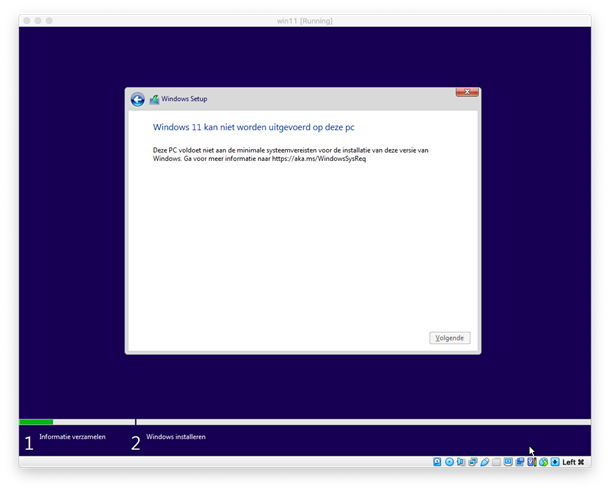
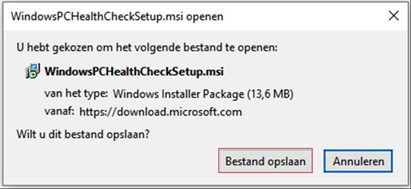
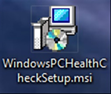
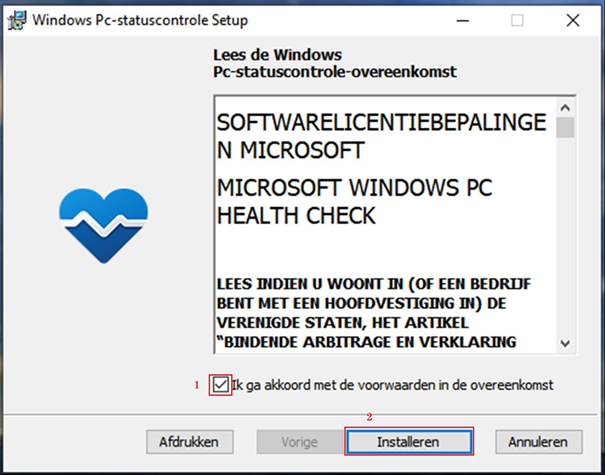
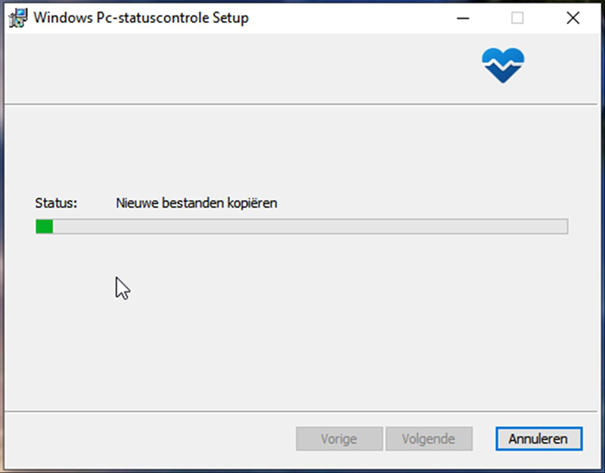
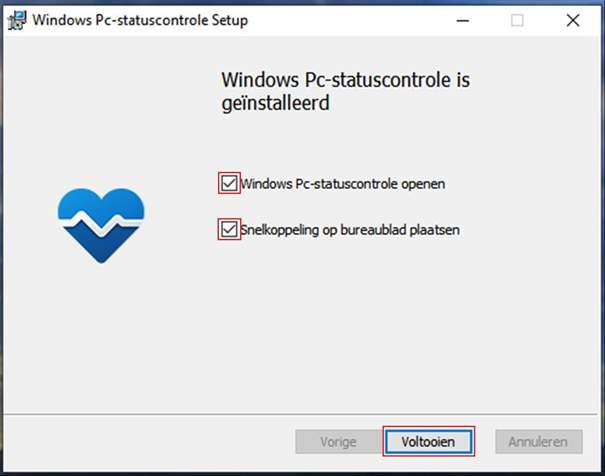
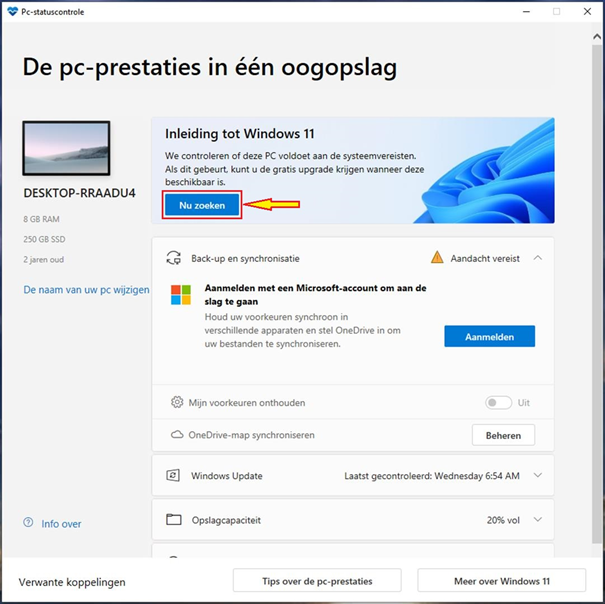
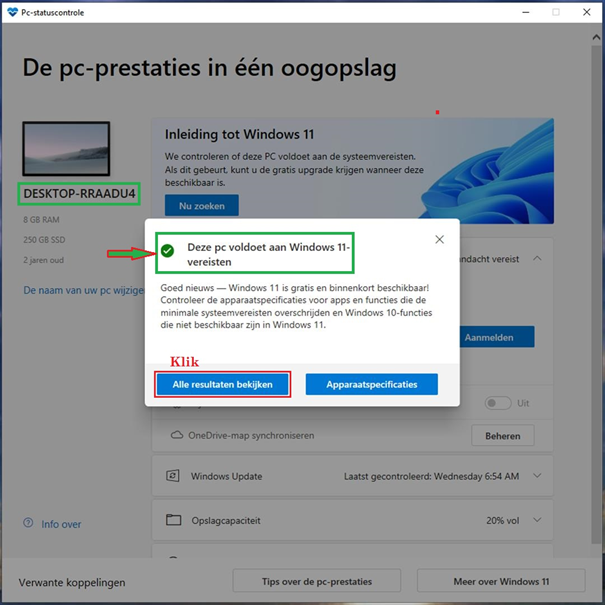
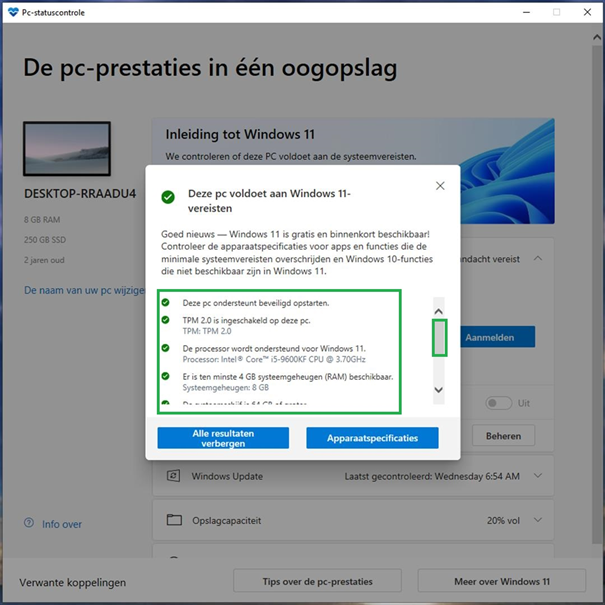

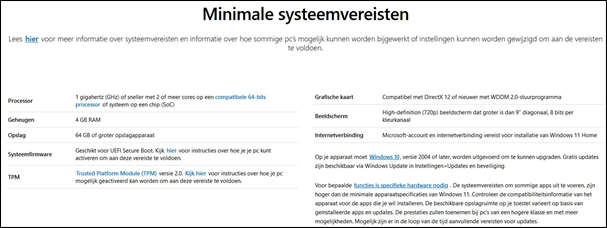
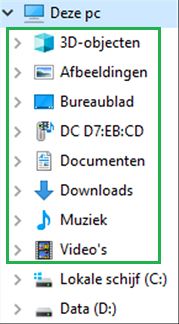
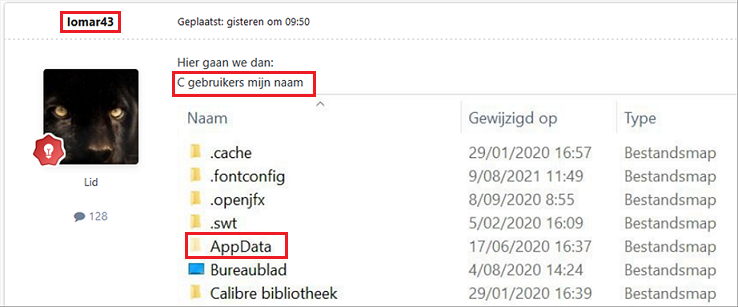


Hoe kun je Chrome en Firefox instellen als standaard browser in Windows 11?
in Archief Windows 11
Geplaatst: · aangepast door Calvus
Hoe kun je Chrome en Firefox instellen als standaard browser in Windows 11?
Als je de upgrade naar Windows 11 hebt gedaan of een nieuwe computer met Windows 11 hebt gekocht dan zul je Microsofts nieuwe besturingssysteem naar je eigen wensen willen inrichten. Het instellen van je favoriete web browser hoort daarbij.
Microsoft Edge wordt standaard meegeleverd met Windows 11 en is op zich een prima browser, maar als je liever Firefox, Google Chrome, Opera, Brave of een andere gebruikt dan kun je die instellen als standaard web browser.
Helaas gaat het instellen van je standaard web browser minder makkelijk dan in Windows 10. Microsoft lijkt zijn best te doen om je toch bij Microsoft Edge te houden door dit veranderen van voorkeursbrowser onnodig ingewikkeld te maken.
Wij laten zien hoe je Chrome, Opera, Brave en andere web browsers kunt instellen als de standaard browser die opent als je op een link in de mail klikt bijvoorbeeld. Voor Firefox gaat het instellen iets makkelijker gelukkig, zoals wij verderop laten zien.
A. Google Chrome (of andere web browser) als standaard instellen in Windows 11
1. Ga in Windows 11 naar Start | Instellingen | Apps | Standaard-apps en kies Google Chrome uit de lijst (het duurt soms even voordat de volledige lijst getoond wordt)
Als je daar bent zul je zien dat overal Microsoft Edge staat ingesteld als standaard-app:
Vroeger kon je met één klik de standaard web browser wijzigen, maar nu moet je - heel flauw van Microsoft - per bestandstype of protocol de standaard-browser veranderen.
Dat betekent dus dat je één voor één op .htm, .html, .shtml, .svg, .pdf, .xht, .xhtml, .http, .https en .ftp moet klikken om Google Chrome in te stellen als standaard.
2. Klik op .htm, kies Google Chrome en klik OK:
3. Hierna zul je één voor één op alle protocollen (of in ieder geval .htm, .html, .shtml, .xhtml, .http en .https zouden wij aanraden) moeten klikken en op Google Chrome en OK om Chrome als standaard web browser in te stellen.
Als je Google Chrome ook als pdf-lezer en voor het openen van svg- en webp-afbeeldingen wilt gebruiken dan herhaal je bovenstaande stappen ook bij .pdf, .svg en .webp.
Als je Opera, Brave, Vivaldi, Pale Moon, SRWare Iron, Tor Browser of een andere web browser wilt instellen als standaard-app in Windows 11 dan volg je precies dezelfde stappen als hierboven uitgelegd. Voor Firefox gaat het instellen van de standaard web browser in Windows 11 gelukkig wat makkelijker!
B. Firefox instellen als standaard web browser in Windows 11
Als je Firefox als standaard browser wilt in Windows 11 dan gaat dat een stuk eenvoudiger. Met één klik zelfs, want dat kan dus wel. Microsoft laat Windows 11 gebruikers namelijk wel Microsoft Edge met één klik als standaard web browser instellen maar heeft deze functie niet vrijgegeven voor andere web browsers! Firefox-producent Mozilla heeft echter zijn best gedaan en de optie waarmee je Microsoft Edge met 1 klik instelt achterhaald (reverse engineering heet dat). En dat kan dus nu ook in Firefox (maar nog niet in Chrome of op Chrome gebaseerde browsers zoals Opera, Brave en Vivaldi).
En klaar ben je al! Gewoon 1 klik zonder in de Instellingen-app van Windows 11 per protocol en bestand Firefox als standaard in te hoeven stellen.
Mocht je deze vraag niet krijgen bij het openen van Firefox dan ga je simpelweg in Firefox naar driestreepjes-menu | Instellingen | Algemeen en klik je op Standaard maken achter
-------------------------------------------------------------------------------------------------------------------------------------------------------------------------------------------------------------------------
Bron: GratisSoftware.nl