-
Items
717 -
Registratiedatum
-
Laatst bezocht
Inhoudstype
Profielen
Forums
Store
Berichten die geplaatst zijn door Calvus
-
-
Microsoft PC Manager
Beschrijving:Microsoft PC Manager is een verrassende schoonmaak- en optimalisatie app van Microsoft zelf. Veel van de functionaliteit in PC Manager kun je gewoon terugvinden in de Instellingen van Windows, maar nu is alles verzameld op één plek. De Engelstalige app biedt Cleanup en Security mogelijkheden.
Microsoft PC Manager is een eenvoudige versie van bijvoorbeeld CCleaner, maar dan van Microsoft zelf. Met de app kun je de volgende zaken beheren, optimaliseren en opschonen:
Cleanup:
- Health check (tijdelijke bestanden opschonen)
- Storage management (grote bestanden en apps opruimen)
- Process management (processen/apps beëindigen)
- Startup apps (opstartende apps uitschakelen)
Security
- Windows Update (controleren op updates)
- Browser Protection (schadelijke apps blokkeren)
- Pop-up Management (pop-up vensters in apps blokkeren)

Microsoft PC Manager biedt op één plek allerlei tools om je computer te beheren en op te schonen. Zo kan het handig zijn om rommel en apps op te ruimen en opstartende apps snel uit te schakelen. De opties zitten ook gewoon in de Instellingen van Windows (en soms kom je daar ook uit als je op een item in PC Manager klikt), maar nu allemaal bij elkaar.
Microsoft PC Manager is een interessante app - als Microsoft er serieus mee aan de slag gaat. Nu zijn de mogelijkheden soms wat beperkt, of voegen ze weinig toe, en is de app wat rommelig. Maar voor mensen die even snel willen opschonen en opstartende apps willen uitzetten is Microsoft PC Manager een aardige app. De veelzijdigheid van bijvoorbeeld CCleaner, HDCleaner of PrivaZer wordt niet bereikt, maar voordeel is dat Microsoft PC Manager geen reclame voor een betaalde versie bevat.
Laat je alleen niet verleiden om bij Health check je standaard browser op Edge in te stellen als je een andere browser gebruikt. Volgens Microsoft is een alternatieve browser een ' potential issue', maar dat is natuurlijk een flauw trucje om Edge te promoten...

Microsoft PC Manager was eerst alleen te downloaden via een Chinese website van Microsoft, maar is nu ook via een Engelse site van de softwaregigant te verkrijgen.
De app is een publieke bèta, dus nog niet helemaal afgerond, en (voorlopig?) alleen in het Engels.
-----------------------------------------------------------------------------------------------------------------------------------------------------------------------------------------
Bron: Gratissoftware.nl
-
Hoe tracht jij op te starten via de usb-stick?"
In de handleiding van je moederbord (Hfdst. 3 pag. 23) lees ik dat je tijdens het opstarten van je systeem op de toets "F8" moet drukken bij het verschijnen van het ASUS-logo.
Je zou dan een scherm moeten te zien krijgen waarin je de keuze moet maken van welk opstartitem je wil opstarten.
Normaal gezien zou daar enkel je opstartbare usb-stick te zien zijn.
Je nieuwe SSD bevat geen opstartbaar OS en zou aldus in dat schermpje niet te zien zijn.

Doe je/gebeurt dit zo?
Of toch maar eens die stick proberen op een ander computer zoals ik én porrelaar je al eens gevraagd hebben.
Wie weet ligt het niet aan de stick?
Voor zover reikt mijn kennis, kan jou dan spijtig genoeg niet verder helpen.
-
Geef ook eens het merk en volledige typeaanduiding van je moederbord. (eerder al gevraagd door "porrelaar")
Is het een desktop - zelf samengesteld of eentje van het schap uit de winkel >> graag merk en serialnummer?
Hoe oud is deze computer?
-
Op 31/10/2022 om 14:05, porrelaar zei:
D
Waarom verschijnt bij Thijs het venster Windows Setup niet? Is de gemaakte stick in orde? Dat kan hij controleren op een andere pc. Probeer die andere pc op te starten van de gemaakte USB stick. Je loopt geen enkel gevaar daarmee. Wanneer die andere pc inderdaad opstart van de stick, dan weet je dat het installatiemedium in orde is. Je kunt de installatie afbreken door gewoon te klikken op het kruisje in de rechter bovenhoek. Dan zie je het volgende:
Klik op Ja om de installatie te annuleren.
-
Prima zo, je systeem ondersteund PCIE en hoogstwaarschijnlijk ook SATA.
Ben er vrij zeker van want mocht je eens op dat "omgekeerde driehoekje" klikken achter "PCIE Mode" ga je zien dat er "AUTO" gaat staan en ook "SATA".
Laat het maar op PCIE staan!
Tevens staat je M2_2 PCIe Bandwidth op X4 wat echt prima is.
Het inschakelen van X4-bandbreedte zal er voor zorgen dat de NVMe-prestaties versnellen? Je hebt namelijk een Samsung 980 NMVe SSD geïnstalleerd.
Je hebt dus een systeem dat in een PCIe X4-modus staat en dit is optimaal voor NMVe SSD-prestaties!
Nu waarom je computer niet wil opstarten van een USB-stick weet ik ook niet.
Zelf heb het ook al twee keer aan den lijve ondervonden, dit was tweemaal met een HP laptop én een HP desktop . Ze bleven weigeren op te starten via een opstartbare stick!
Uiteindelijk is het mij dan toch gelukt door in de "Boot Options" van deze computers "Legacy Support" in te schakelen. Natuurlijk ook de stick als eerste opstartmedium geplaatst.
En ja hoor, computer af >> stick plaatsen >> startknop drukken >> startten op van de stick >> kon zodoende telkens een nieuwe frisse Windows 10 installeren.
Ik heb dezelfde ervaring als "Porrelaar" namelijk weet ik niet veel af van dat "RAID" gedoe. Dacht ook dat enkel wat te maken heeft met meerder schijven zoals bv in een NAS-syteem.
Voorlopig moet ik hier dan ook passen, sorry.
Misschien een echte hardwarekenner.
-
-
Terug thuis van mijn wekelijkse kaartavondje.
Klik eens nu eens "Onboard Devices Configurations " open en laat dat eens even zien.
Waarom ? : ik wil even zien of je moederbord zowel PCIE - als SATA mode ondersteund?
-
-
Een getrouwd stel was uitgenodigd voor een gemaskerd bal.
Aangezien de vrouw hoofdpijn had, zei ze tegen haar echtgenoot dat hij maar alleen naar het feest moest gaan.
Zij zou wel een aspirine nemen en dan naar bed gaan .
Nadat de vrouw een paar uur geslapen had, werd ze uitgerust en zonder hoofdpijn weer wakker.
Omdat het feest nog niet was afgelopen, ging ze alsnog naar het feest en daar haar man niet wist welk kostuum zij zou dragen, besloot ze hem een beetje uit te testen en te kijken wat hij deed als zij niet bij hem was.
Al snel zag de vrouw op het feest haar man dansen want ze wist uiteraard welk kostuum hij aanhad.
Dan met de één, dan weer met een ander.
Ze ging naar hem toe en danste ook met hem.
Na een tijdje fluisterde hij haar een leuk maar tevens oneerbaar voorstel in haar oor.
Ze stemde toe en samen verdwenen ze naar buiten om in de bosjes met elkaar te vrijen.
Even daarna ging de vrouw naar huis.Ze vroeg zich af wat haar man zou zeggen als hij thuis zou komen. Zou hij iets over de vrijpartij zeggen?
De man wist namelijk niet dat hij eigenlijk met zijn vrouw gevreeën had.
Toen haar man thuiskwam, lag de vrouw in bed te lezen en ze vroeg of hij het leuk had gehad.
“Je weet dat ik het nooit zo leuk vind als jij er niet bij bent”, reageerde haar echtgenoot.
“Ik ben al na tien minuten weggegaan om te gaan kaarten in het café en mijn kostuum heb ik uitgeleend aan iemand anders.”
- kweezie wabbit en p38cyq
-
 1
1
-
 1
1
-
Jefke en Mariette zijn aan het fietsen en wanneer Jefke een hindernis moet ontwijken en achter zijn Mariette moet rijden, roept hij tegen zijn vrouwke:
“Mariette , als ik uw poepeke zo zien draaien is het precies ons wasmachine.”
Mariette doet of ze niks heeft gehoord en fietst verder.
Wanneer diezelfde avond Jefke zijn Mariette bij het aantrekken van haar slaapkleed in haar Eva-kostuum ziet rondlopen, begint zijn bloed te kriebelen en hij zegt :“Mariette, als ik uw wasmachientje bezie, loop ik over van de goesting.”
“Kom, laat ons nog ne keer den nacht van ons leven hebben.”
Mariette bekijkt hare Jef, die ondertussen al in adamskostuum staat, van kop tot teen en antwoordt :“Jefke, doet gij maar een handwasje, jongen.
Want voor zo'n klein wasje, steek ik mijn machine nie in gang zulle!!!”
-
Wil je gaan voor 16GB dan zijn deze bij de betere: https://www.megekko.nl/product/2045/351170/DDR3-Geheugen/Corsair-DDR3-Vengeance-LP-2x8GB-1600
Ga je voor 8GB: https://www.megekko.nl/product/2045/351121/DDR3-Geheugen/Corsair-DDR3-Vengeance-LP-2x4GB-1600
Maar, ... misschien kan je moederbord ook met een groter geheugensnelheid overweg bv.2400 MHz/3200 MHz?
Dat kan je te weten komen in de specificaties/handleiding van je moederbord.
-
"Veni, vidi, vici"
"Ik kwam, ik zag, ik overwon"

Gaius Julius Caesar (ca. 100-44 v.Chr.) Romeins politicus, generaal en schrijver.
-
Probeer onderstaande eens:
-
Een luide jonge stem bij de apotheker:
"Drie dozen condooms in verschillende maten!"Iedereen staat aan de grond genageld.
De apotheker reageert het vlugst:
"Ten eerste" zegt hij, "roept men niet zo!"
"Ten tweede is dit niets voor kleine kinderen en
"Ten derde stuur jij je vader maar."
Maar Jantje laat zich niet ontmoedigen:
"Ten eerste", antwoordt hij, "heb ik in de school geleerd, dat men luid en duidelijk moet spreken!"
"Ten tweede is dat niets VÓÓR kleine kinderen maar wel TÉGEN kleine kinderen" en, ...
"Ten derde gaat dit mijn vader niets aan, ze zijn namelijk voor mijn moeder die morgen voor een week naar Mallorca vliegt". -
-
-
-
-
- Eddy X, kweezie wabbit en lomar43
-
 1
1
-
 2
2
-
-
-
De dokter schreef een gehoorapparaat voor, voor één van zijn oudere patiënten.
De man zag er erg tegenop om zo’n ding te dragen, maar toen hij inzag dat het nauwelijks zichtbaar was, besloot hij het toch te proberen.
Een maand later kwam hij op controle. “Hoe gaat het?” vroeg de dokter.
“Wel, ik heb de afgelopen maand dingen gehoord die ik nog nooit gehoord had.”
“Dat is prachtig!” zei de dokter. “En wat zegt uw familie daarvan?”
“O, ik heb het hen nog niet verteld. Ik amuseer mij rot en ik heb mijn testament al viermaal veranderd.”
Een Hollander tankt in België bij een selfservice station. Hij gaat naar binnen om te betalen, gaat naar buiten en komt direct daarna in paniek weer binnen.
"Allez", zegt hij, "nu heb ik mijne wagen gesloten en de sleutels erop laten steken".
"Geen paniek", zegt de bediende, "dat gebeurt wel vaker. U krijgt van mij een schroevendraaier, een doekje en een ijzerdraadje mee.
Met de schroevendraaier duwt u het raamrubber opzij, u doet het doekje ertussen om niets te beschadigen, en met het ijzerdraadje hengelt u het pinnetje van de deur open".
De Hollander is helemaal opgelucht en loopt weer naar buiten.
Vijf minuten later komt een Belg binnen. "Wat ik nu toch heb meegemaakt", zegt hij verbaasd tegen de bediende.
"Nou, wat dan?" vraagt deze.
"Staat er buiten een Hollander met een ijzerdraadje zijn deur open te hengelen!"
"En?" vraagt de bediende, "Dat maken wij hier regelmatig mee!".
"Ja", zegt de Belg, "maar toch niet dat de vrouw in de auto zit en roept: "Beetje naar links, beetje naar links!"
Een niet al te nuchtere man zit in een café een kruiswoordraadsel in te vullen en vraagt plots aan zijn vriend : "Vrouwelijk geslachtsdeel, begint met een V en eindigt met een A"
De vriend denkt even na en vraagt : "Horizontaal of vertikaal ?"
De man kijkt even naar de puzzel en zegt : "Horizontaal.."
De vriend denkt even na en zegt dan aarzelend:" ja, ... dan weet ik het ook niet .." -
2 Antwerpse vrienden
Frans zegt tegen Jef:
"Seg moette gaai main vraa ni emme?"
Jef antwoordt:
"Neeje joeng, da kannek nie doeng."
Frans:
"Mor allee joeng 'k zalle kik doar nie kwoad veur zaain zenne, 'k hem zelf iet nief en joenk op ''t oeg."
Jef:
"Neeje, Fraans, 'k pak oe vraa nie over!!!"
Frans:
"Is da soems giee schoe waaif of wa?"
Jef:
"Joawel, maar ''k em vanzjeleive is nen broemmer van aa gekocht ... en daor emmek oek mieer neffe geloepe dan da'k er em oepgezeete!
- kweezie wabbit, Eddy X en lomar43
-
 3
3
-
"La única diferencia entre un loco y yo, es que yo no estoy loco."
"Het enige verschil tussen mij en een gek is ... dat ik niet gek ben."

Salvador Dali (1904-1989) Spaans kunstschilder.




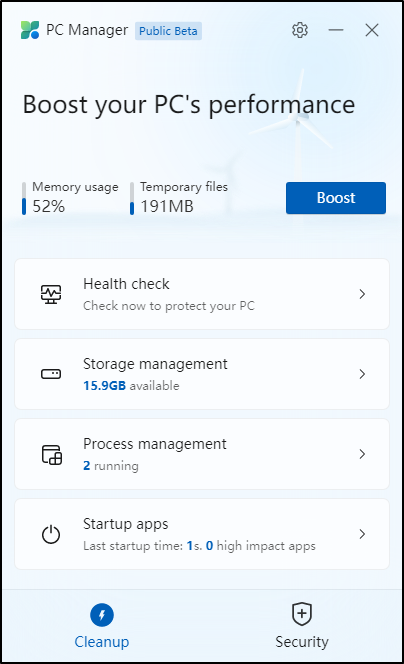
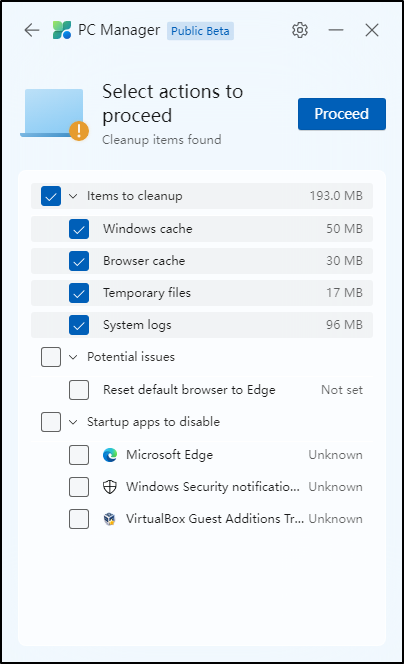
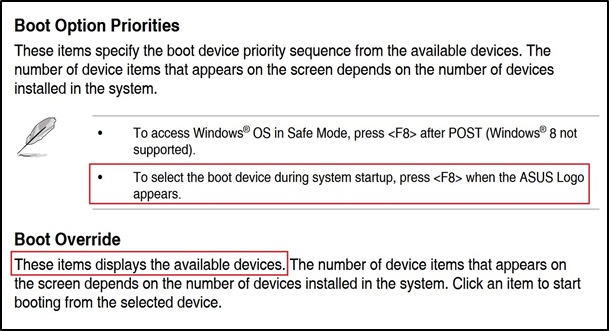
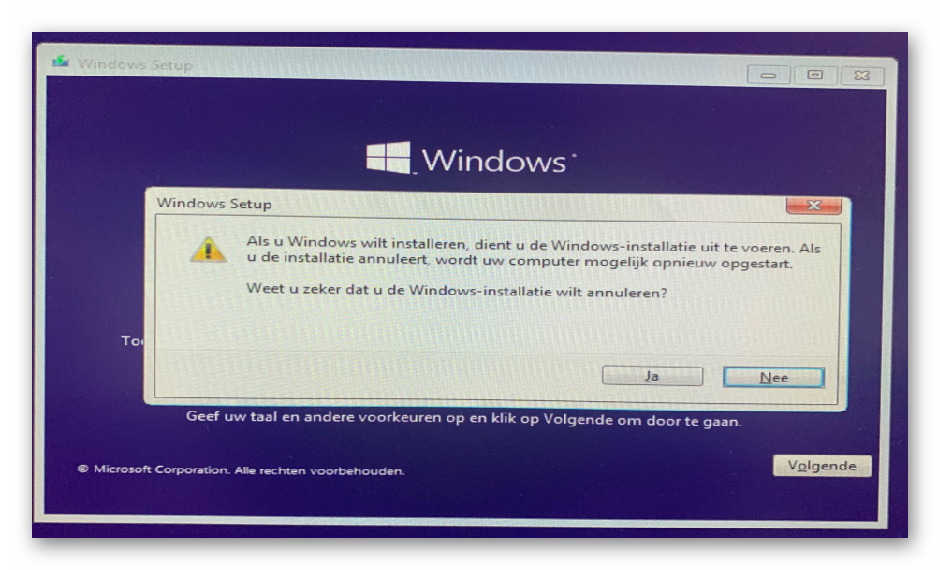
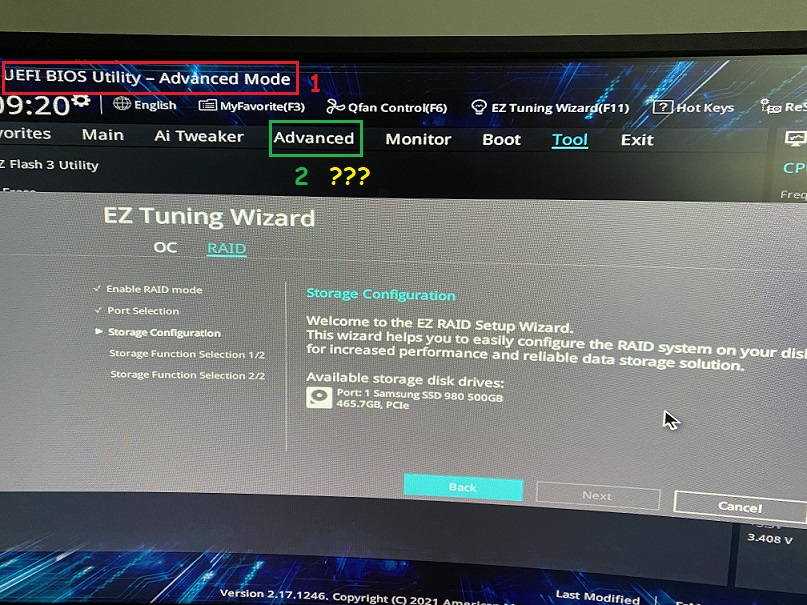



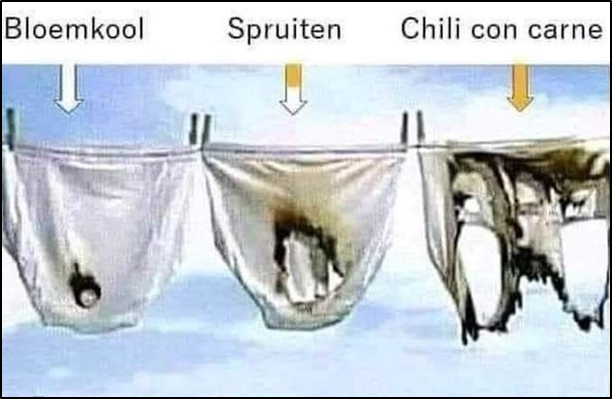



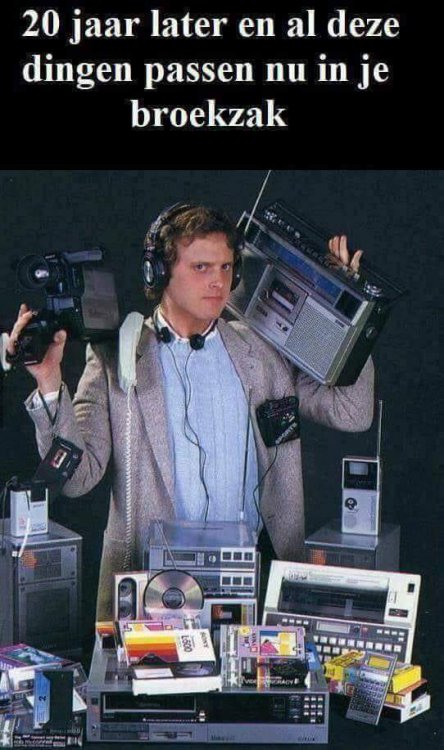

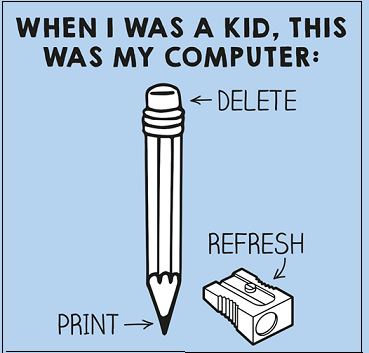





Haal alles uit Verkenner-tabbladen in Windows 11.
in Windows 11
Geplaatst:
Haal alles uit Verkenner-tabbladen in Windows 11.
Verkenner krijgt met de nieuwe update van Windows 11, versie 22H2, een grote wijziging. Het is vanaf dat moment eindelijk mogelijk om tabbladen te gebruiken.
Hiermee werk je in Verkenner vrijwel net zoals je gewend bent van je internetbrowser.
We laten je zien hoe dit werkt.
Windows 11 wordt constant verbeterd. Een van de nieuwe functies die aan de laatste versie wordt toegevoegd, zijn tabbladen in de Windows Verkenner.
Nu kun je – net als in je browser – tegelijkertijd werken in meerdere vensters binnen één enkel programma.
Hoe dat precies werkt laten we je in deze basiscursus zien.
Windows-versie 22H2
Tabbladen in Verkenner zijn een onderdeel van de in oktober 2022 verschenen 22H2-update.
Deze update werd overigens niet helemaal zonder problemen gelanceerd, want na enkele dagen werd de update al weer ingetrokken door Microsoft.
Er waren prestatieproblemen bij gamers en sommige stuurprogramma’s werden niet goed geüpdatet, wat resulteerde in blue screens of death.
Tegen de tijd dat je dit leest, zouden de problemen grotendeels opgelost moeten zijn.
Ben je benieuwd naar de tabbladfunctie, dan installeer je de 22H2-update via Windows Update.
Nieuwe startlocatie
Na de installatie van de update wordt de computer een aantal keer opnieuw opgestart en dat kan een paar minuten in beslag nemen. Is de update klaar, dan open je natuurlijk snel Verkenner om te zien wat er nieuw is.
Het eerste dat opvalt, is dat het startscherm van Verkenner is veranderd.
Normaliter opent Verkenner de locatie Deze pc, maar in de nieuwe update is er een nieuwe locatie bijgekomen: Thuis.
Aan de rechterzijde zie je vervolgens de snelkoppelingen naar onder meer het bureaublad, de downloadmap en de mappen met documenten en afbeeldingen.
Die pictogrammen vallen nu onder Snelle toegang, terwijl dit gewoon Mappen werd genoemd in de vorige versie van Windows 11.
OneDrive is nu ook een prominenter onderdeel geworden: deze wordt in het linkerdeel van de Verkenner direct onder Thuis geplaatst.
Het startscherm van Verkenner is gewijzigd en opent nu standaard een overzicht genaamd "Thuis".
Startlocatie aanpassen
Opvallend is wel dat het weergeven van de items langer lijkt te duren dan in de oude situatie.
Verkenner laat in de adresbalk eerst een bewegende groene balk zien, zoals je die ook kent als je zoekt naar bestanden.
Het is niet geheel duidelijk waarom de weergave even op zich laat wachten, maar we vermoeden dat hier een bepaalde zoekfunctie wordt geactiveerd die kijkt of er nieuwe wijzigen zijn doorgevoerd.
Ben je niet blij met het nieuwe thuisscherm, dan kun je de startlocatie van Verkenner aanpassen: klik in de balk bovenin op de drie puntjes en kies je voor Opties.
Bij de optie Verkenner openen in kun je deze aanpassen. Je hebt de keuze uit drie opties: Home, Deze pc en OneDrive.
Kies je voor Deze pc, dan opent Verkenner in de schijfweergave.
Kies je voor de optie OneDrive, dan toont Verkenner de inhoud van je persoonlijke OneDrive.
Hier pas je de startlocatie van Verkenner aan.
Uiterlijke veranderingen
Het venster van de Verkenner zelf heeft door de komst van de tabbladen een iets afwijkende vormgeving gekregen.
Waar de hoeken van het venster in de vorige Windows 11-versie nog rond waren, is dat bij de nieuwe Verkenner rechthoeking.
Hierdoor vallen de rondingen van de tabbladen iets beter op.
Meerdere tabbladen openen
Net zoals je dat kent van je browser open je een nieuw tabblad eenvoudig door op het plusteken naast het eerste tabblad te klikken. Een nieuw tabblad opent zich naast de bestaande.
Het nieuwe tabblad opent overigens altijd op de locatie die is opgegeven bij Verkenner openen in in het instellingenscherm van Verkenner.
Heb je daar bijvoorbeeld Thuis ingesteld als standaardlocatie, dan is dat ook de locatie voor ieder nieuw te openen tabblad, inclusief de groene zoekbalk die eerst in beeld komt.
Je kunt naast het klikken op het plusteken ook een toetscombinatie gebruiken om een nieuwe tabblad te openen: Ctrl+T. Dat is overigens dezelfde toetscombinatie die ook werkt in alle internetbrowsers.
Bladeren door tabbladen
Wil je in Verkenner tussen de verschillende tabbladen schakelen, net zoals je dat doet in een webbrowser?
Gebruik dan de toetscombinatie Ctrl+Tab, of Ctrl+Cijfer om snel een tabblad te openen, bijvoorbeeld Ctrl+3.
Hierbij begint de telling bij het eerste, meest linker tabblad. Je kunt de tabbladen ook van zijn locatie binnen het Verkenner-venster verplaatsen.
Daarvoor klik je met links op de tab van het venster dat je wilt verplaatsen en sleep je deze naar de gewenste plek.
Wat helaas niet kan, is het slepen van een tab buiten het Verkenner-venster, om zo een nieuw los venster van Verkenner te openen. Bij een webbrowser kan dat wél.
Met de toetscombinatie Ctrl+Cijfer spring je snel naar het gewenste tabblad springen. Het eerste tabblad in het venster is altijd nummer 1.
Het werken met tabbladen in Verkenner werkt niet altijd even handig of logisch. In tegenstelling tot je webbrowser kun je een geopend tabblad in Verkenner niet toevoegen aan een favorietenlijst.
Ook is het niet mogelijk om per te openen tabblad aan te geven in welke locatie deze moet openen: de nieuwe tab wordt altijd geopend in de locatie die je bij de opties van Verkenner hebt opgegeven.
Ook kun je tabbladen in een enkel Verkenner-venster niet naast elkaar plaatsen of tabbladen loskoppelen, waardoor je bijvoorbeeld niet even snel bestanden heen en weer kunt kopiëren.
Het verslepen van een enkel bestand of een selectie bestanden naar een ander tabblad kan wel, maar dan moet je de bestanden naar het bovenste tabje slepen en even wachten tot dat tabblad wordt geopend.
Daarna sleep je het naar de gewenste map.
Privacyinstellingen
In Verkenner zijn de privacyinstellingen ook wat gewijzigd.
In de vorige versie van Windows 11 kon je onder de optie Privacy bij Mapopties aangeven dat alleen recent gebruikte mappen of bestanden bij Snelle toegang mogen worden weergegeven.
In de nieuwe versie is de benaming Snelle toegang zelf weggehaald (het heet nu Recent), maar kun je het verbergen van recent gebruikte mappen en bestanden gelukkig nog steeds uitschakelen.
Ze worden dan niet meer op het thuisscherm weergegeven.
Ook is er een nieuwe optie bijgekomen: Bestanden van Office.com weergeven.
Hiermee kun je bestanden waarmee je vanuit de cloud via OneDrive werkt, apart laten weergeven of juist verbergen.
Met de gewijzigde privacyopties kun je nu ook OneDrive-bestanden weergeven of juist verbergen in het overzicht van recente bestanden en mappen. Links de oude instellingen, rechts de nieuwe.
In de basis is Verkenner natuurlijk een prima onderdeel van Windows om eenvoudig aan bestandsbeheer te doen. Maar er zijn ook veel alternatieve tools beschikbaar, die voor jou misschien beter zijn.
Een daarvan is FreeCommander. Dat programma werkt ook al een tijdje met tabbladen, maar biedt daarbij nog wat extra handige opties.
Zo kun je een zogeheten ‘split screen’ weergeven, waarbij je tabbladen naast elkaar zet, en het makkelijker is om bestanden heen en weer te verplaatsen of kopiëren.
Ook kun je eerder gesloten tabbladen snel openen en is het mogelijk om locaties toe te voegen aan een favorietenlijst.
Verder heeft FreeCommander uitgebreide filters, zodat je makkelijker gewenste bestanden kunt weergeven. FreeCommander is gratis en download je vanaf www.freecommander.com.
Slim geheugenbeheer
Een voordeel van meerdere tabs in Verkenner is dat het minder geheugen in beslag neemt.
Als je normaliter meerdere Verkenner-vensters open hebt staan, dan neemt iedere instantie van Verkenner een eigen stukje geheugen in beslag.
Heb je tien vensters open, dan verbruik je meer geheugen, maar niet per se een factor tien.
In de nieuwe Verkenner worden aparte tabbladen niet als nieuwe instantie geopend, maar blijven ze bijvoorbeeld in Taakbeheer onder een enkele instantie van Verkenner gezet.
Zelfs bij het openen meerdere tabbladen blijft er slechts één instantie van de Verkenner actief in Taakbeheer.
-----------------------------------------------------------------------------------------------------------------------------------------------------------------------------------------------------------------------------------------------------------------------
Bron: ID.nl (voorheen Computeridee.nl)