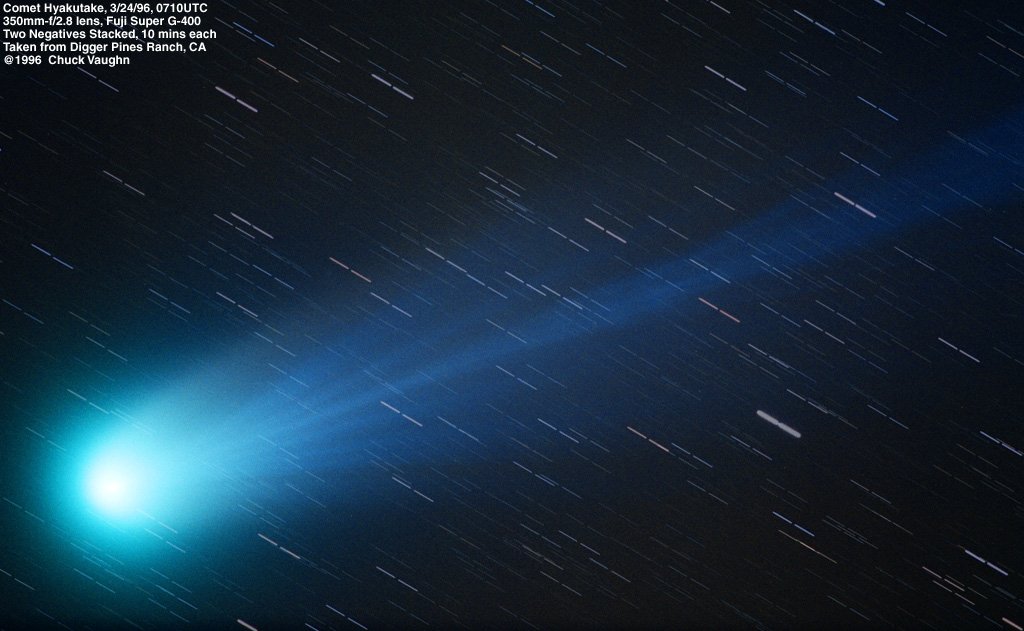-
Items
38.315 -
Registratiedatum
-
Laatst bezocht
Inhoudstype
Profielen
Forums
Store
Alles dat geplaatst werd door kweezie wabbit
-

meerdere apparte bureaubladen in windows
kweezie wabbit reageerde op roup100's topic in Archief Windows 11
Ik gebruikte vroeger daarvoor Yodm 3D. Ik dacht dat je daarmee tot 4 bureaubladen kon aanmaken en op elk bureaublad kon je andere programma's of snelkoppelingen plaatsen. Zo had ik een bureaublad met alles op wat voor de job was en een ander blad waarop alles stond wat ik gebruikte voor het forum. Het programma is al meer dan 15 jaar niet meer bijgewerkt maar het is nog steeds gratis beschikbaar. Het werkte perfect onder win 7 maar of het onder win 11 ook werkt kan ik niet bevestigen maar ik zou zeggen: probeer het eens. Succes. -
OK, dan sluiten we hier af. Succes nog.
-
Niets slimmer dan een mens maar hij moet met twee zijn (mama zaliger)
-
OK, succes nog.
-
Stel niet uit tot morgen wat je vandaag door een ander kan laten doen.
-
Dan kunnen we hier afsluiten. Succes nog.
-

poorten open zetten na vervanging modem
kweezie wabbit reageerde op rudi d.'s topic in Archief Internet & Netwerk
U vraagt, wij draaien. Suces nog. -

Windows start niet meer op na poging BIOS update
kweezie wabbit reageerde op DeconIncked's topic in Archief Windows 7
OK. Succes nog.- 8 antwoorden
-
- windows 7
- bios update
-
(en 1 meer)
Getagd met:
-

Windows start niet meer op na poging BIOS update
kweezie wabbit reageerde op DeconIncked's topic in Archief Windows 7
Dan neem ik aan dat we dit topic mogen afsluiten?- 8 antwoorden
-
- windows 7
- bios update
-
(en 1 meer)
Getagd met:
-
Graag gedaan. Succes nog
-
Als je verder geen vragen of problemen meer hebt, geef dan een seintje zodat we dit topic kunnen afsluiten.
-
Het is geen quote van mezelf. Ik heb die ooit eens opgepikt maar ik weet niet meer waar of van wie.
-

Thunderbird : mail niet meer gesorteerd
kweezie wabbit reageerde op Celtic's topic in Archief E-mailprogramma's
Toch opletten met "wachten op antwoord" want als er geen reacties komen, wordt het topic normaal na 3 of 4 maanden gearchiveerd. En dan zetten we er een op. Succes nog. -
Een goede vriend betaalt de borgsom om je uit de cel te halen. Een echte vriend zit naast je in de cel.
-

Eindeloos gezeur, met JAV TUBES wat je wel en niet mag zien.
kweezie wabbit reageerde op RONALDUS's topic in Archief Internet & Netwerk
Dan sluiten we af. -

Firefox: hoe verwijder ik de map ANDERE BLADWIJZERS?
kweezie wabbit reageerde op mercury2001's topic in Archief Internet & Netwerk
Nu heb je dus 2 manieren om de map leeg te maken. Dan kunnen we de vraag afsluiten. Succes nog -

bladwijzers verdwenen bij terugdraaien versie Firefox
kweezie wabbit reageerde op mercury2001's topic in Archief Internet & Netwerk
OK, succes nog. -

bladwijzers verdwenen bij terugdraaien versie Firefox
kweezie wabbit reageerde op mercury2001's topic in Archief Internet & Netwerk
Mooi zo. Is het probleem opgelost en heb je verder geen vragen meer, geef dan een seintje zodat we het topic kunnen afsluiten. -

bladwijzers verdwenen bij terugdraaien versie Firefox
kweezie wabbit reageerde op mercury2001's topic in Archief Internet & Netwerk
We gaan proberen je probleem op te lossen. Op de laptop staat de nieuwste versie met de juiste gegevens wat betreft bladwijzers en wachtwoorden. Start de laptop op en haal hem van het netwerk; dan kan hij niet synchroniseren. Start FF en typ in de adresbalk about:profiles Je krijgt dan een overzicht van de aanwezige profielen met een vermelding welk profiel in gebruik is. Ga naar het profiel dat in gebruik is en klik bij hoofdmap achteraan op map openen. Kopieer de inhoud van die map naar een lege usb stick of naar een aparte map op de stick. Sluit FF en verbind de laptop weer met het netwerk maar start FF nog niet op. Installeer de nieuwste versie van FF op de vaste pc en haal hem dan van het netwerk. Start FF en typ in de adresbalk about:profiles Je krijgt dan een overzicht van de aanwezige profielen met een vermelding welk profiel in gebruik is. Ga naar het profiel dat in gebruik is en klik bij hoofdmap achteraan op map openen. Kopieer de inhoud van de usb stick of van de map op de stick naar de geopende map. Sluit FF en verbind de laptop weer met het netwerk. Je mag nu op de vaste pc FF opstarten. Deze zou identiek moeten zijn aan FF op de laptop. Controleer of de synchronisatie iets gaat wijzigen en als dit niet het geval is, kan je ook op de laptop FF weer normaal gebruiken. -
Het is gevaarlijk om gelijk te hebben als de overheid ongelijk heeft. - Voltaire (1694- 1778)
-

Weer een trage pc
kweezie wabbit reageerde op GEAtje's topic in Archief Bestrijding malware & virussen
Dat was dus helaas de reden van de traagheid. Heb je een backup of ben je de gegevens kwijt? -

Weer een trage pc
kweezie wabbit reageerde op GEAtje's topic in Archief Bestrijding malware & virussen
Ik vind in de logjes niets dat wijst op een besmetting. Er is wel een melding dat er een defect zou zijn aan de D schijf. Ik stel voor dat je voor de zekerheid zo snel mogelijk een backup maakt van de D schijf want waarschijnlijk zal deze ùoeten vervangen worden maar dat gaan we dus eerst nader bekijken. Download HD Tune en sla het bestand op. Installeer HD Tune en start deze na de installatie op. Vervolgens ga je naar het tabblad Error Scan, selecteer de harde schijf die je wil controleren (in jouiw geval dus de D schijf van 1000 GB) en druk op Start. Je moet GEEN vinkje plaatsen bij Quick scan. De controle kan een hele tijd in beslag nemen afhankelijk van de grootte van de te controleren harde schijf. Wat is het resultaat van deze test? Maak een afbeelding van het resultaat en voeg deze als bijlage toe aan een volgend bericht.. -

Weer een trage pc
kweezie wabbit reageerde op GEAtje's topic in Archief Bestrijding malware & virussen
Aan die herrie kunnen we missschien niets doen maar we gaan zeker de traagheid onderzoeken. Maak om te beginnen de 2 logjes aan zoals hieronder aangegeven. Download de Farbar Recovery Scan Tool 32 of 64 bit via de onderstaande link en plaats het bestand op je bureaublad. Farbar Recovery Scan Tool Link Hier staat een beschrijving hoe u kunt kijken of u een 32 of 64 bit versie van Windows heeft. Farbar Recovery Scan Tool uitvoeren Klik met de rechtermuisknop op FRST.exe en kies voor de optie "Als administrator uitvoeren". Als het programma is geopend klik Yes (Ja) bij de disclaimer. Druk vervolgens op de Scan knop, er zal nu eerst een back-up van het register worden gemaakt. Wanneer de scan gereed is worden er twee logbestanden aangemaakt met de naam FRST.txt & Addition.txt op dezelfde plaats vanwaar de 'tool' is gestart. Voeg beide logbestanden als bijlage toe aan het volgende bericht. Een handleiding via een filmpje van PC Helpforum kan je HIER vinden. Als je problemen hebt bij het downloaden of uitvoeren van FRST, schakel dan je virussanner tijdelijk uit. Lukt het dan nog niet, start dan de pc op in veilige modus en probeer het dan nogmaals. -
OK, succes nog.
-
Probeer eens te verwijderen met Revo Uninstaller. Daarna de laptop herstarten en het programma opnieuw installeren.

OVER ONS
PC Helpforum helpt GRATIS computergebruikers sinds juli 2006. Ons team geeft via het forum professioneel antwoord op uw vragen en probeert uw pc problemen zo snel mogelijk op te lossen. Word lid vandaag, plaats je vraag online en het PC Helpforum-team helpt u graag verder!