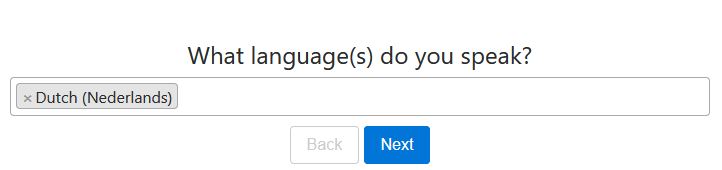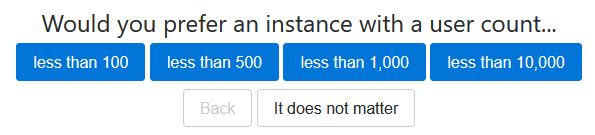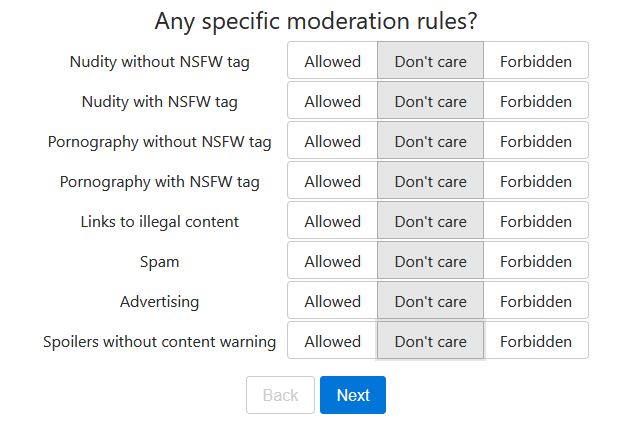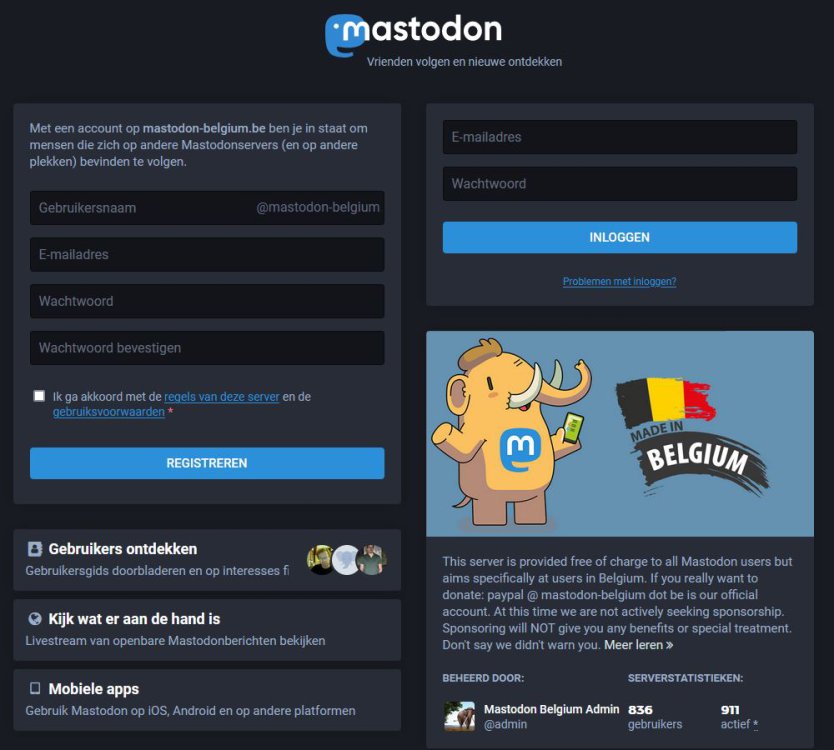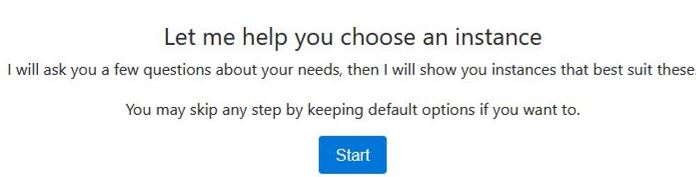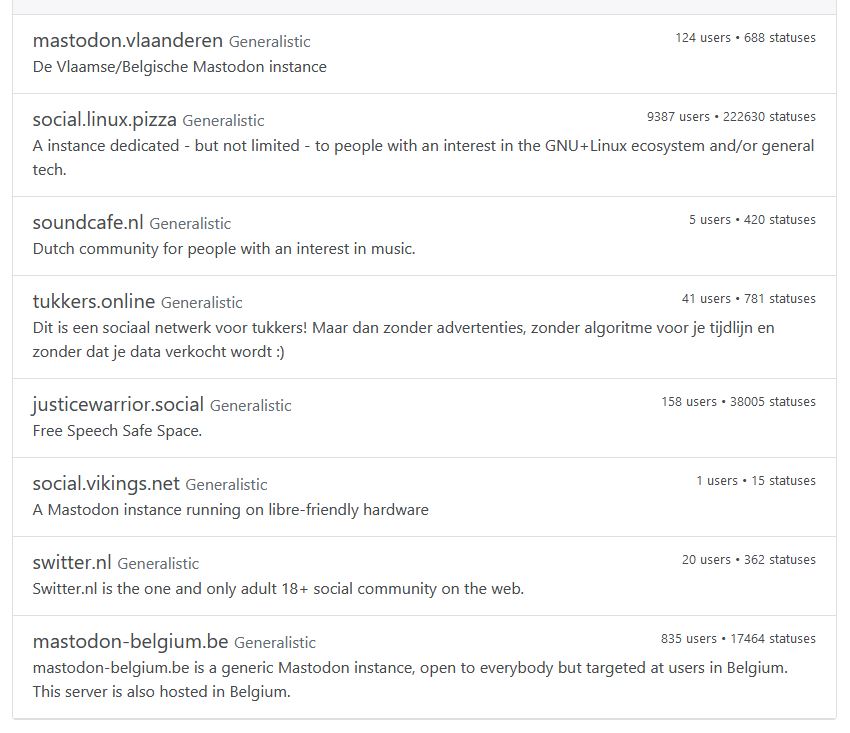-
Items
45.894 -
Registratiedatum
-
Laatst bezocht
Inhoudstype
Profielen
Forums
Store
Alles dat geplaatst werd door kape
-
Kijk eens hier voor wat tips: https://support.google.com/maps/answer/9878013?hl=nl-BE&co=GENIE.Platform%3DAndroid
-
Dan zetten we hier een 🔓 op !
-
Dan zetten we hier een 🔓 op !
-
Dan zetten we hier een 🔓 op !
-
Dan zetten we hier een 🔓 op !
-
Dan zetten we hier een 🔓 op !
-
Dan zetten we hier een 🔓 op !
-
Door een fout van mij kan ik niet in meer in loggen in een kregen PC
kape reageerde op frouwipkus's topic in Archief Windows 8.1
Fijn om te lezen. Dan sluiten we dit topic af met een 🔒 -
Dubbel account van Google per ongeluk
kape reageerde op Ronaldus68's topic in Archief Internet & Netwerk
Dubbel Google-account is momenteel niet samen te voegen. Lees maar even hier: https://support.google.com/accounts/answer/63304?hl=nl -
Door een fout van mij kan ik niet in meer in loggen in een kregen PC
kape reageerde op frouwipkus's topic in Archief Windows 8.1
Vermits het hier om de PC van een familielid gaat, mag er medewerking verleend worden bij het oplossen van het door TS gemelde probleem. -
Anti-phishing is enorm belangrijk. Online kan je namelijk in de val gelokt worden, om zo je persoonlijke gegevens te ontfutselen. En eigenlijk is dat alsof je nietsvermoedend de sleutel van je huis aan een crimineel zou geven. Het concept achter phishing bestaat al lang. In het verleden lichtten criminelen mensen op via fysieke brieven of via de telefoon. Tegenwoordig gebeurt het vooral via e-mail, sms en sociale media. Ga voluit voor anti-phishing, met deze elf tips. 1. Kijk naar de professionaliteit van de tekst Spelfouten of letterlijke vertalingen uit het Frans of Engels: ze verraden al snel dat je te maken hebt met phishing. Bedrijven gebruiken namelijk vaak een communicatiebureau, of hebben een afdeling vol specialisten in het vak. Hackers proberen dit vaak te imiteren, en worden daar steeds beter in. Ziet het bericht er ronduit onprofessioneel uit? Verwijder dit dan meteen. 2. Gebruik een filter voor anti-phishing Installeer deze op je mailbox én browser. Bij de meeste software zit dit er al standaard in. Controleer in de instellingen of deze geactiveerd zijn. Aparte anti-phishing software installeren is natuurlijk ook een optie. Denk er wel aan: zo’n filter zal niet alle pogingen tot phishing tegenhouden. Wees dus steeds op je hoede. 3. Controleer het e-mailadres van de afzender Ken je het emailadres van de afzender niet of is het de eerste keer dat je van een persoon of instantie een e-mail krijgt? Ga dan altijd even na of het niet verdacht is. E-mailadressen van officiële instanties zijn meestal kort, simpel en foutloos. En ze eindigen niet op hotmail.com, gmail.com of andere gratis services. 4. Wees voorzichtig met links Klik niet zomaar op een link. Als je geïnteresseerd bent, typ je beter zelf het adres in om de site te bezoeken. Zo kom je zeker niet op een kopie ervan terecht. Sommige links zitten achter een woord of zijn verkort weergegeven. Kijk altijd even naar de URL. Houd je muis over de link zonder erop te klikken. Onderaan het venster, in de statusbalk, zal de volledige link verschijnen. Staat daar een verdacht adres, dan kan het oplichting zijn. En begint deze niet met ‘https’, dan moet er ook al een belletje beginnen rinkelen. De verbinding die je apparaat maakt met een https-website is namelijk beveiligd. Dat wil zeggen dat de gegevens die je ernaartoe stuurt niet onderschept kunnen worden. 5. Sluit pop-upvensters Wanneer je op het internet surft, kunnen pagina's zonder dat je het wilt worden geopend. Vaak krijg je daarbij een leuk bericht: je hebt een wedstrijd gewonnen, je kunt een iPhone ontvangen, enzovoort. Wat de inhoud ook is: sluit de pagina direct en geef vooral nooit persoonlijke informatie door. Hackers zitten bijna zeker achter deze pop-up. 6. Meld vermoeden van phishing Is een mail die je van je bank kreeg verdacht? Of weet je honderd procent zeker dat het om phishing gaat? Meld het aan de dienst die beweert je een bericht te hebben gestuurd. Zo voorkom je toekomstige oplichtingen. 7. Geef niet zomaar gevoelige informatie door Waar men bij phishing op uit is, zijn je persoonlijke gegevens. Vertrouw nooit afzenders die je vragen om deze gevoelige informatie. Een bank zal bijvoorbeeld nooit je inloggegevens vragen via e-mail, telefoon of sms. 8. Open niet zomaar bijlages Krijg je een ongevraagde mail binnen, met bijvoorbeeld reclame? Open deze dan niet zomaar. Het is een vaak gebruikte manier voor hackers om toegang te krijgen tot je apparaat. Daarvoor wordt spyware gebruikt. Wil je toch weten wat er in een bijlage zit? Dan open je hem best in je browser. Klik op de bijlage en download hem. Upload het daarna naar Google Drive. Zo kun je alles lezen als preview en eventueel downloaden als pdf- of html-bestand. 9. Update je browser Bedrijven de je browser maken zijn constant bezig met veiligheid. Daarom is het belangrijk dat je steeds de laatste versie van je browser geïnstalleerd hebt. Je smartphone zo snel mogelijk updaten is ook sterk aangeraden. Installeer een anti-phishing toolbar om nog veiliger te zijn. 10. Blijf op de hoogte over anti-phishing Zelf up-to-date blijven over de mogelijke gevaren is ook belangrijk. Zo herken je ze nog gemakkelijker. Veel sites bieden regelmatig tips aan, om op de hoogte te blijven. Zo is Safeonweb bijvoorbeeld erg interessant. Dit is de cybersecurity-site van de Belgische overheid. 11. Laat je niet verleiden door tijdsdruk De kans is groot dat je het al bent tegengekomen: een aanmaning tot betaling van telecomkosten. Criminelen zien er hun kans in en gebruiken het om je te misleiden. Deze manier van phishing gebeurt vaak via sms. Geen enkele provider (of andere dienst) zal je enkel via sms vragen om een achterstallige rekening te betalen. Bron: Proximus
-
Uitstekend ... dan zetten we hier een 🔓 op. Succes met Thunderbird.
-
Heb je de suggestie van p38cyq = Thunderbird - al eens bekeken ?
-
AdBlocker en AdBlockerPlus werken hier perfect samen met Firefox en verwijderen alle advertenties op You Tube. Downloaden via de URL die reeds eerder werd aangegeven door Clarkie. Dan wordt gevraagd of je een bijdrage wil leveren via het honor-systeem. Indien je dit hebt gedaan kan je verder de FF-addon installeren ... en dan zou alles moeten werken. In FF krijg je dan het handje te zien:
-
Kijk je nu eens of de toegang nu probleemloos verloopt ?
-
Laten we in dit topic nog even herinneren aan onze werkwijze dat in dit onderdeel enkel berichten mogen geplaatst worden door onze malwarebestrijders (en moderators voor doorverwijzingen) én niet door niet-geschoolde leden. Verwijzen we even naar dit topic : Dit probleem wordt dan ook opgepikt door de aangewezen malwarebestrijders van PCH.
-
Uitstekend ! Dan zetten we hier een 🔓 op !
-
Geen enkele van de twee ?
-
Om geblokkeerde accounts te vinden, doe je het volgende : - klik op je logo van het Google-account - kies daar voor "Je Google account beheren" - in de linkerkolom klikken op "Mensen en Delen" - in het middenblok zie je onder "Contactpersonen" het onderdeel "Geblokkeerd" - daar zitten alle accounts die je al geblokkeerd hebt.
-
Als je een bepaalde afzender wil blokkeren, doe je dit : Surf naar www.gmail.com en log in. Klik op een e-mail van de afzender die u wilt blokkeren. De e-mail opent. Klik rechtsboven op de knop 'Meer'. Dat is het pictogram met de drie stipjes. Klik op 'X blokkeren'. De X staat voor de afzender van de mail. Klik in het kleine venster op X Blokkeren.
-
Als je er de reviews over Total Adblock op naleest, kom je alvast tot drie opvallend negatieve opmerkingen: 1. er zijn twijfels over de globale werking 2. het adverteren van TA zelf om een betalende versie aan te schaffen en 3. vaak problemen met de aanrekeningen als je een betalende versie wil nemen. Anderzijds zijn er ook wel wat positieve reviews, maar het blijft altijd de vraag hoe betrouwbaar deze zijn ?
-
De aankoop van Twitter door miljardair Elon Musk en zijn wilde plannen tot veranderingen aan het sociale netwerk die hij aankondigde, heeft voor veel gebruikers van deze berichtendienst aanleiding gegeven tot een zoektocht naar een alternatief en dan is Mastodon in het middelpunt van de belangstelling gekomen. Wat is Mastodon ? Mastodon is een open-source software waarbij iedereen zelf een netwerk (“server”) kan hosten. In tegenstelling tot Twitter – dat op één globale server aangestuurd wordt door het bedrijf van miljardair Musk – is Mastodon samengesteld uit duizenden onafhankelijke sociale netwerken, die telkens gemodereerd worden per netwerk. Het is dus een gedecentraliseerd platform. En waar Twitter de data van de gebruikers gebruikt als verdienmodel via advertenties, is dit bij Mastodon niet het geval. Op de meeste servers van Mastodon zijn dus geen advertenties te vinden en blijven de persoonlijke data ook buiten het bereik van adverteerders of één bedrijf. Mastodon draait voornamelijk op dotaties en wordt door de gebruikers zelf beheerd. Naast een webtoepassing is Mastodon ook beschikbaar voor iOS en Android. Hoe werkt Mastodon ? Deze open source software bestaat uit verschillende sociale netwerken (“servers”). In tegenstelling tot Twitter – waarbij je een account aanmaakt, inlogt, mensen volgt en berichten plaatst – kan je bij Mastodon kiezen uit verschillende servers die werken als een soort "communities". Per server kan je een account aanmaken. Zo hebben we bvb. algemene servers (ook “instances” genoemd) zoals mastodon.social, mastodon-belgium.be , mastodon.nl, mastodon.vlaanderen … en talrijke anderen, met steeds een eigen karakter voor de aard van de berichten die op deze "instances" gepost kunnen worden. Erg belangrijk is ook dat je in de tijdlijn niet gestuurd wordt door een (onbekend) algoritme. Bij Mastodon wordt je tijdlijn door jezelf bepaald (bvb. chronologisch), zonder invloed van buitenaf. Eens gekozen voor een “instance” kan je nog steeds contact leggen met andere “instances”. En ook belangrijk: je kan zelf bepalen welk soort berichten je wil ontvangen of niet. Kies een community ! Wil je beginnen met Mastodon, dan dien je eerst een “instance” te zoeken, één van de vele aangeboden verblijfplaatsen op het netwerk. Daar kan je een account aanmaken. Je kan deze “instance” vinden via volgende link: https://instances.social/. Daar kies je ook de taal waarin je wil communiceren en het aantal deelnemers aan een community waaraan je wil deelnemen. De voorstellen worden ook per regio of per onderwerp gesplitst. Na deze standaardgegevens kan je ook beperkingen of toelatingen verlenen voor de aard van de moderatie in jouw gekozen community. Dan krijg je een voorstel van alle “instances” die voldoen aan de door jou opgegeven eisen. Kies de door jou gewenste community en maak daar een account aan. Een beperkt overzicht van de aangeboden “instances”, zie je hieronder. De verschillende communities zitten op verschillende servers en worden ook via die afzonderlijke servers en beheerders beheerd. Er kan een verschil zijn op de manier waarop deze communities worden beheerd, vermits dit afhankelijk is van de aard van groep en van de beheerder van deze groep. Het wordt dus even zoeken voor welke groep je kiest. In ons voorbeeld gaan we voor een account bij mastodon-belgium. Om u aan te melden bij een server, moet je een nieuw account registreren. Je hebt een gebruikersnaam, een veilig wachtwoord en een geldig E-mailadres nodig. Klik op “registreren” en je ontvangt een E-mail om het onderschrijven van je account te bevestigen. Na het aanklikken van de link in de bevestigingsmail is je account actief. Je gebruikersnaam en de naam van de server vormen gezamenlijk je Mastodon-adres. Dit ziet er in ons voorbeeld dan zo uit: @PCHelpforum@mastodon.be. En dan kan je aan de slag met je Mastodon-account.
-
- mastodon
- registreren
-
(en 1 meer)
Getagd met:
-
Safe on Web verzamelt de informatie via alle kanalen die dergelijke phishing e.a. illegale praktijken melden. Er wordt wel degelijk opgetreden indien mogelijk, maar het is niet uitgesloten dat er - voor de meldingen die u ontvangt - nog geen oplossing gevonden is of dat de verspreider ervan niet gevonden wordt. Voor info wat je eventueel zou kunnen doen voor je individueel probleem kan je hier eens kijken https://safeonweb.be/nl/ik-krijg-veel-spam-en-phishingmails-mijn-mailbox
-
Die was al wakker ... er wordt gezocht naar de reden van dit plots opduikend fenomeen. Het is alvast geen truukje van de beheerders om de adblockers te laten uitschakelen door onze gebruikers. Dat blijft een vrije beslissing van iedereen ...

OVER ONS
PC Helpforum helpt GRATIS computergebruikers sinds juli 2006. Ons team geeft via het forum professioneel antwoord op uw vragen en probeert uw pc problemen zo snel mogelijk op te lossen. Word lid vandaag, plaats je vraag online en het PC Helpforum-team helpt u graag verder!