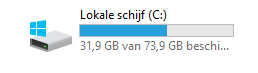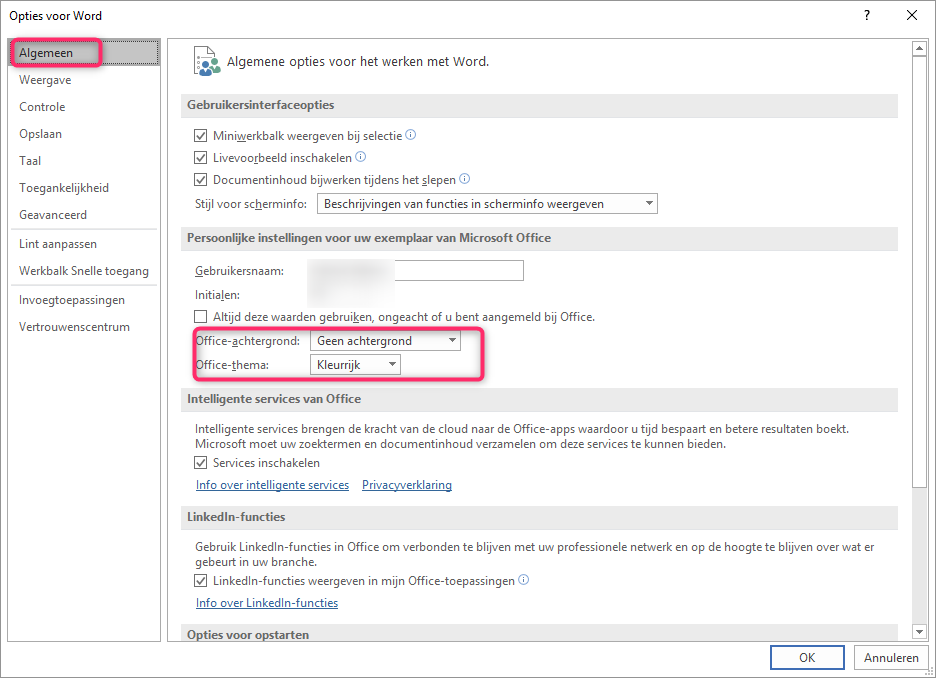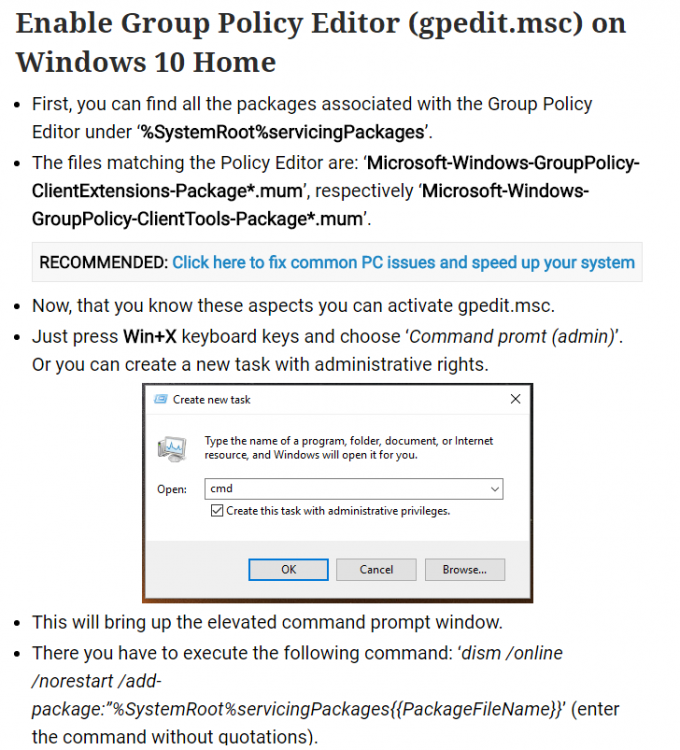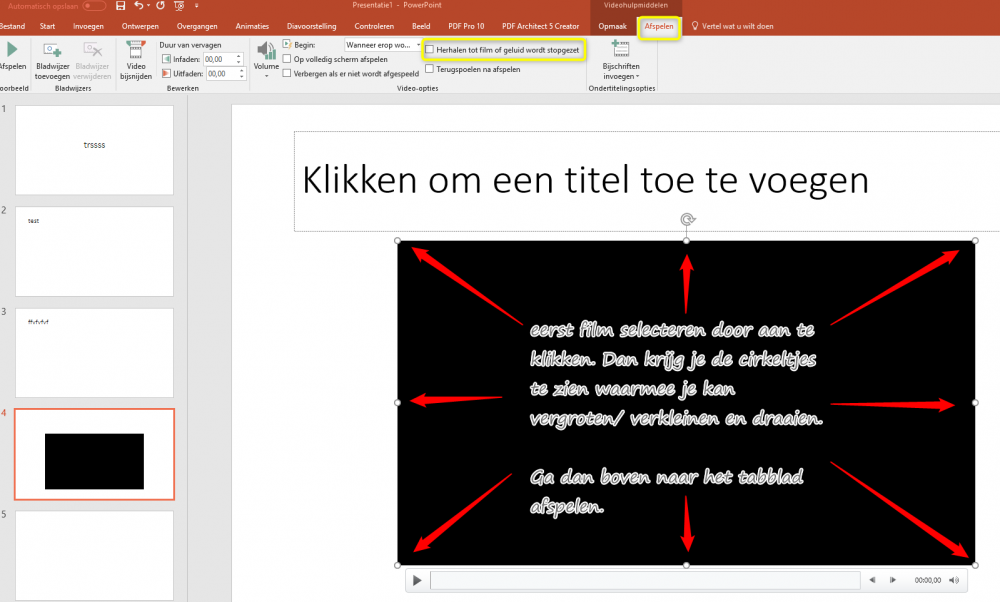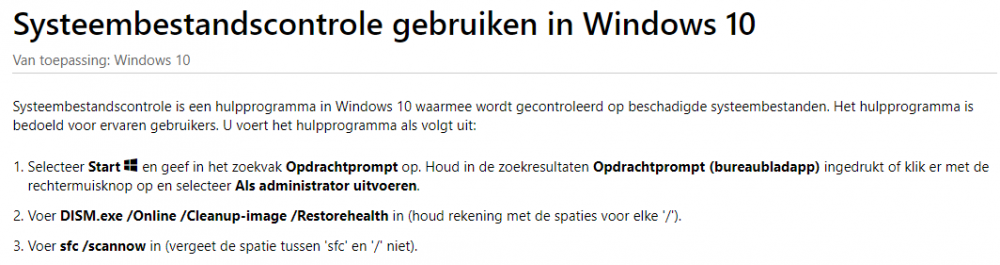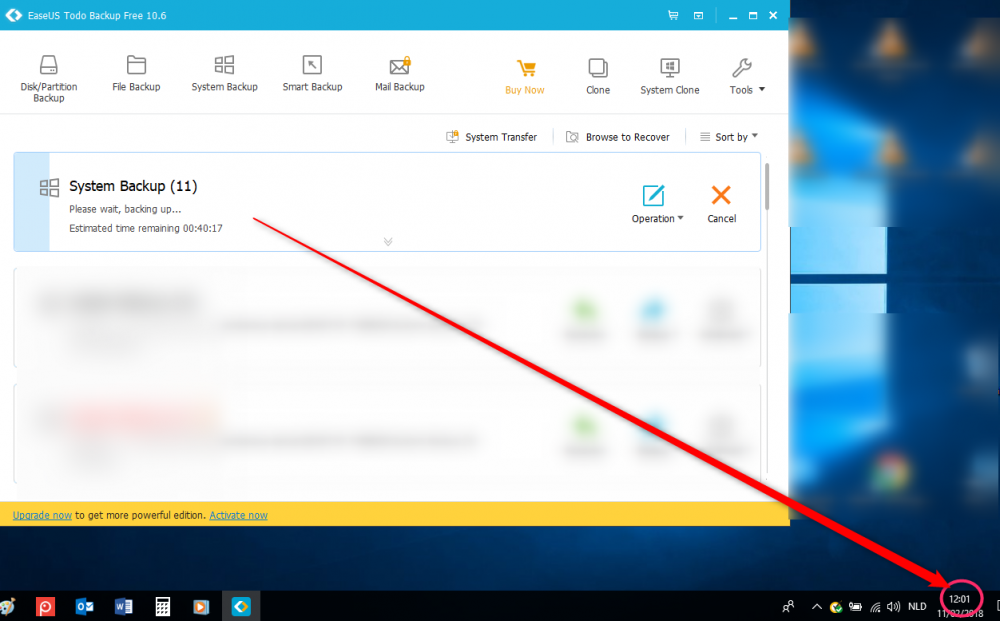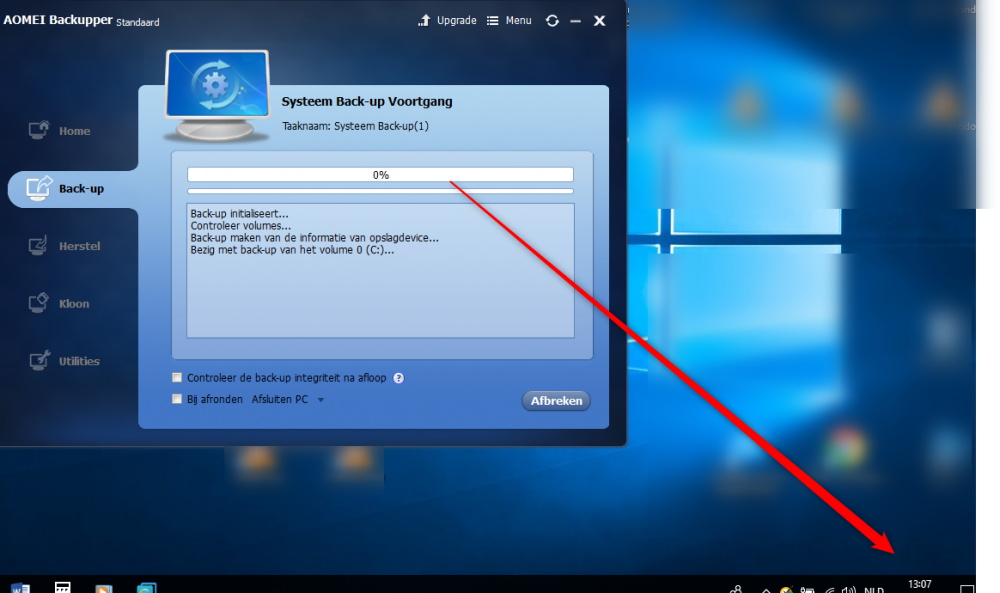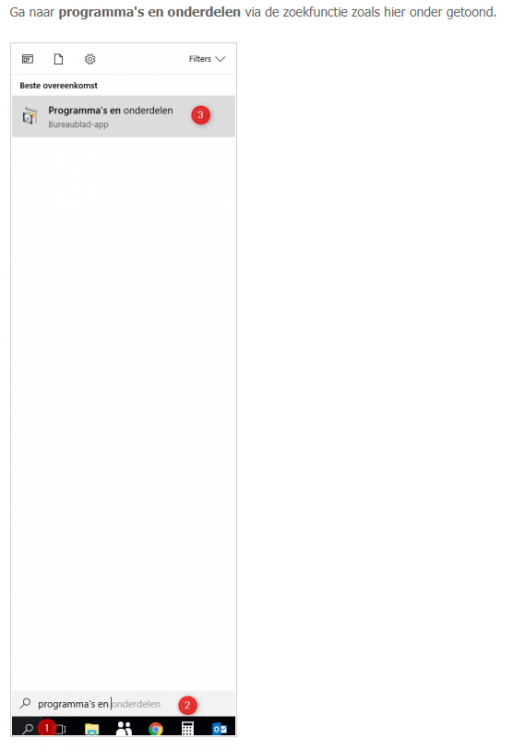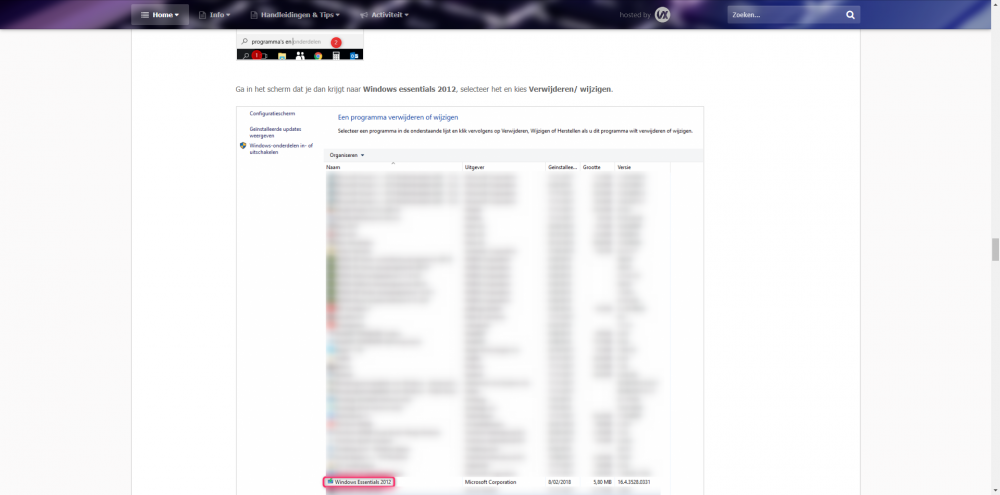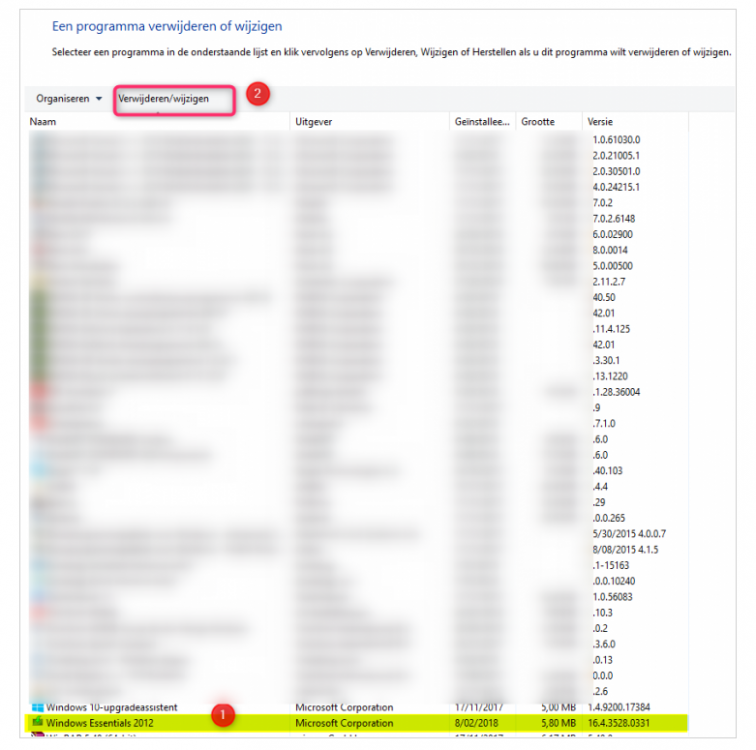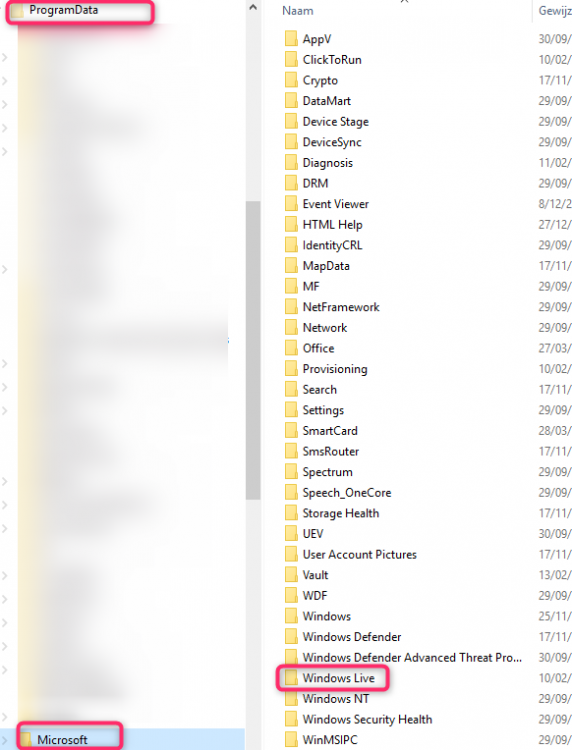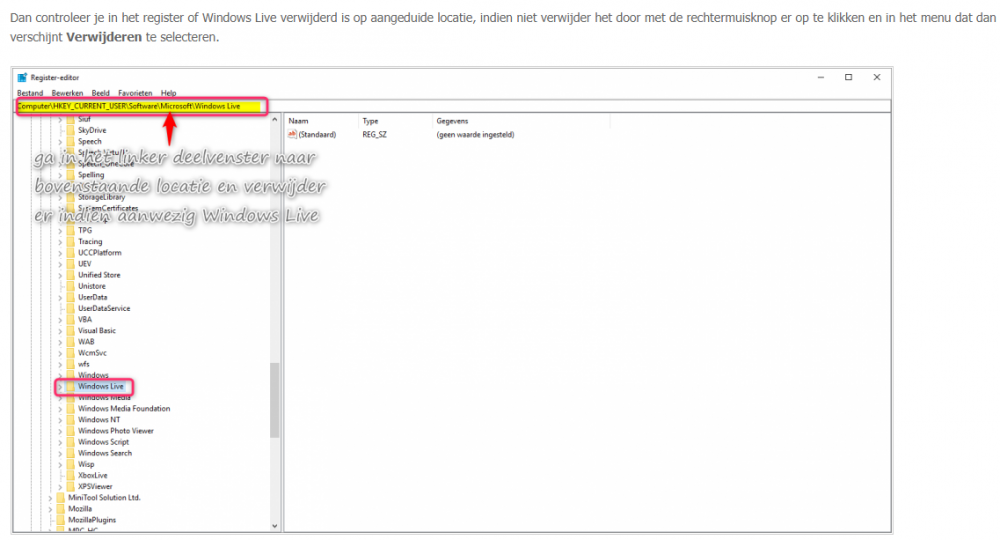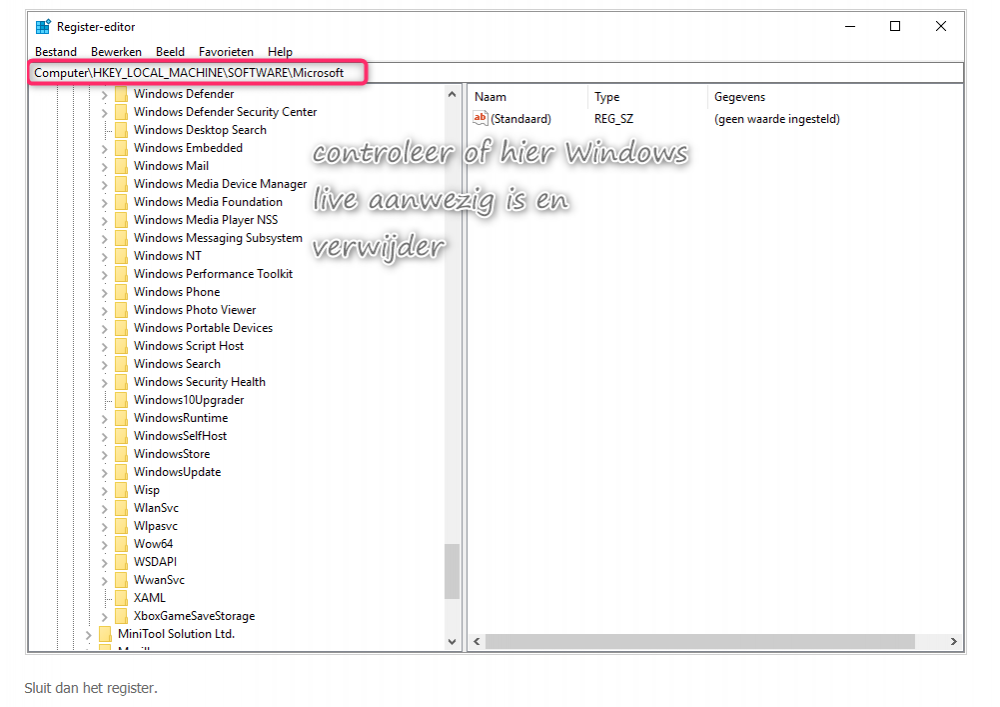-
Items
26.322 -
Registratiedatum
-
Laatst bezocht
Inhoudstype
Profielen
Forums
Store
Alles dat geplaatst werd door clarkie
-
Kan de verzender zulke bijlage niet direct in een ander formaat aanmaken/ opslaan dat jij wel direct kan openen? Bespaart iedereen toch werk. Vanuit welke software versie wordt dat msg bestand aangemaakt?
-
Ik heb Windows 10 Pro op 2 systemen staan en toch wel behoorlijk wat software....op mijn desktop als voorbeeld een 80GB SSD schijf waar nog altijd 31 GB vrije ruimte over is. Heb niet het hele topic door gelezen maar als je onderstaande afbeelding bekijkt..... de map freddy 44.7 Gb wat steekt daar in? Indien persoonlijke bestanden die kan je toch op de andere partitie zetten. Windows en programma's op je C installeren.... de mappen afbeeldingen, Downloads, documenten, muziek, .... op een correcte manier naar de D verplaatsen. Er voor zorgen dat al je andere zelf aangemaakte mappen en bestanden telkens op de D komen. Back-ups niet op de C maar D enz.....o ja herstelpunten staat bij mij uit want ik gebruik back-ups.... overbodige programma's verwijderen (liefst zelfs niet installeren)....Windows old verwijderen...... dat gehele plaatje zorgt er voor dat je met een 80GB toch gemakkelijk toe komt.
-
Je wil Windows 7 installeren...op welke manier? welk is de reden van de nieuwe installatie? Staat er op het moment nog een Windows versie op die computer? Als je Windows wil installeren vanaf je CD moet je de cd plaatsen en herstarten op een gegeven moment verschijnt de tekst "druk op een toets als u de computer wil opstarten vanaf een cd of dvd wil starten". druk dan op een toets zoals spatiebalk. Hoe je de installatie volledig moet uitvoeren lees je hier (klik erop). loopt het ergens fout vermeld dan in je volgend bericht waar.
-
Start op vanaf de Windows 7 schijf. Je dient dan de taalinstelling, tijd en toetsenbord in te stellen. Klik dan op opstartherstel . Ook kan je via de functie opdrachtprompt het volgende ingegeven (let op de spatie na bootrec) en dan op Enter drukken: bootrec /fixboot
-
Probeer eens met FixWin for Windows 10, ga naar volgende link: http://www.thewindowsclub.com/fixwin-for-windows-10 De lijst met aanwezige fixes tref je hier aan (klik erop).
-
Awel ja....daarom de link naar een tip in mijn vorig bericht.. Heb ook al ergens gelezen dat door hoog contrast in te schakelen wel iets te veranderen aan de kleur. https://support.microsoft.com/nl-be/help/13862/windows-use-high-contrast-mode
-
Wel handig als je ook vermeld wat er fout loopt. Het werkt niet zegt ons op afstand niks. Krijg je een foutmelding of kan je wel opslaan maar niet openen,..... of.... Maak er anders een printscreen van en plaats die in je volgende bericht. Zijn de aangemaakte originele bestanden misschien beschermd tegen schrijven?
-
In Windows 10 is die functie- zoals getoond in jouw afbeelding- voor zover ik weet niet meer beschikbaar. Zou me niet verwonderen dat die in Windows 8 ook niet meer beschikbaar was. Neem volgende eens door: https://www.techsupportalert.com/content/how-change-windows-8-background-colour.htm
-
Als je Word bedoelt dat een onderdeel is, je hebt niet vermeld welke versie je gebruikt, van Microsoft Office en je wil er het thema of achtergrond wijzigen moet je naar opties-> algemeen gaan.
-
Fijn dat al je problemen opgelost zijn, toch maar opletten met software afkomstig van IOBIT zoals driver booster, clean, optimize,..... als de computer goed werkt laat je alles beter zoals het is.
-

Windows 10 automatische updates DEFINITIEF uitschakelen
clarkie reageerde op mercury2001's topic in Archief Windows 10
Zelf nooit getest maar je zou blijkbaar gpedit.msc ook op de Home versie kunnen zetten, er zijn verschillende methoden, zoals deze: Bron: https://windowsreport.com/enable-gpedit-msc/ Dan kan je via het venster uitvoeren het commando gpedit.msc ingeven en zo Windows Update aanpassen via Computerconfiguratie > Beheersjablonen > Windows-onderdelen > Windows Update -

externe harddiscs worden niet meer herkend
clarkie reageerde op JEANSPANJE's topic in Archief Hardware algemeen
Een kleine info hadden we dat direct geweten waren er een aantal berichten minder nodig geweest. -
Ik hoop dat je eerst een back-up gemaakt hebt van Windows 7 direct na de installatie.....je weet maar nooit. Wat die upgrade naar Windows 10 betreft.....waarom zou Internet explorer niet in orde zijn voor de Upgrade naar Windows 10? Als je de Upgrade uitvoert krijg je automatisch een nieuwe versie van internet explorer.
-
Fijn dat je probleem opgelost is.
-
Als ik het goed begrijp wil je die stick voor 2 doelen gebruiken: Een opstartbare stick waarmee je Windows terug kan plaatsen zoals de dag van de installatie van Windows met de geïnstalleerde software. Op die zelfde stick je eigen persoonlijke bestanden opslaan zoals documenten, foto's, film,.......... in plaats van op je harde schijf en die telkens op die stick verwijderen en aanpassen. Ik vrees dat zoiets niet mogelijk is omdat die stick speciaal aangemaakt wordt zodat die opstartbaar is zonder eerst in Windows te moeten komen. Maar heb het zelf nog nooit getest, misschien toch iemand die het tegendeel kan beweren.
-
Ik gebruik Office 365, dus Office 2016 op dit moment maar voor Windows. Weet dus niet of je over identiek dezelfde instellingsmogelijkheden beschikt. In mijn voorbeeld hieronder heb ik een aantal dia's staan, in de vierde dia heb ik een film geplaatst. Als je dan de film selecteert en naar het tabblad afspelen gaat en daar herhalen tot film of geluid wordt stopgezet heb je hopelijk al 1 vereiste bereikt namelijk jouw endless loop zoals je dat noemt. Dan moet je natuurlijk er nog voor zorgen dat niet automatisch doorgeschakeld wordt naar de volgende dia maar ik meen begrepen te hebben dat je die functies kent. Ander laat je het maar weten.
-
Je dient die handeling op elk apparaat uit te voeren ook voor jouw Tab-2, ik neem aan dat het om een samsung tablet gaat. Dus naar je Google account gaan en daar op App - wachtwoorden klikken. Dan selecteer je App. In dit geval e-mail. Dan selecteer je apparaat en kies genereren.
-

externe harddiscs worden niet meer herkend
clarkie reageerde op JEANSPANJE's topic in Archief Hardware algemeen
Dat achter de bestandsnaam geen .pbd staat of beter zichtbaar is , is normaal en ook best dat je het niet ziet. Dat is het bestandstype (extensie), en je ziet dat enkel als je in de verkenner bij mapopties het vinkje verwijdert bij Extensies voor bekende bestandstypen verbergen verwijdert. Heb je het bestandstype zichtbaar gemaakt zoals Passer en je gaat de bestandsnaam wijzigen mag je het bestandstype (extensie) niet mee wissen of wijzigen want dan opent je bestand niet meer. In het geval van een back-up kan je die dan niet meer terug plaatsen omdat het programma (easeus in dit geval het bestand niet herkend). Ervaren computer gebruikers weten dit wel op te lossen maar leken blijven er beter van af en zorgen dat het bestandsextensie (type) beter onzichtbaar blijft. Je ziet hieronder dat op mijn computer ook enkel de bestandsnaam zichtbaar is, er is dus geen extensie zichtbaar, de extensie .pbd dus. Nadat ik in de verkenner het vinkje verwijdert heb bij Extensies voor bekende bestandstypen verbergen zie je die .pbd wel. Om te besluiten....... daar blijf je beter van af. Wil je de extensie toch kennen van een bestand dan kan je er met de rechtermuisknop op klikken en kies eigenschappen. Je ziet de bestandsnaam maar ook het bestandstype: .pbd -
Ben je zeker dat het hier over Microsoft Office 2010 gaat?
-
Altijd gemakkelijk als je in de beginpost vermeld met welke versie van Powerpoint je werkt. Versie 2007 of 2016 het maakt hier en daar toch een verschil kwa instellingen. Je kan met een muisklik van de ene naar de andere dia gaan of tijden instellen,...., een combinatie van de 2 mogelijkheden is ook mogelijk. Je hebt het over een filmpje, staat dat op je computer of online zoals een youtube filmpje? Opdat leden je gericht verder kunnen helpen geef je best door met welke versie van powerpoint je dat doel wil bereiken.
-
Dan moet ik helaas tot het besluit komen dat het van op afstand op deze manier niet op te lossen is. Indien je niet zonder moviemaker en photo gallery kan zou ik persoonlijk een nieuwe installatie van Windows uitvoeren. Enkele zaken die ik wel nog wil laten uitvoeren om te zien of dat verband houd met jouw probleem (vrees van niet) is hoe het met je harde schijf gesteld is, een systeembestandscontrole en kijken of malware voor problemen zorgt. Voer dus de 3 onderstaande zaken uit. 1. De harde schijf test: Test je harde schijf eens met HD Tune: Download HD Tune en sla het bestand op. Installeer HD Tune en start deze na de installatie op. Vervolgens ga je naar het tabblad Error Scan, selecteer de harde schijf die je wil controleren en druk op Start (je dient GEEN vinkje te plaatsen bij Quick scan). De controle kan een hele tijd in beslag nemen afhankelijk van de grootte van de te controleren harde schijf. Wat is het resultaat van deze test? Maak er met het knipprogramma een afbeelding van, die kan je dan in je volgend bericht hier in je topic plaatsen . 2. Systeembestandscontrole: bron: https://support.microsoft.com/nl-nl/help/4026529/windows-10-using-system-file-checker 3. Controle op malware: Indien je problemen met malware hebt, is het handig om meteen een logje met Farbar aan te maken en dit bij je bericht te voegen als bijlage. Hoe je dit doet, lees je hieronder: Download de Farbar Recovery Scan Tool 32 of 64 bit van één van de onderstaande links en plaats het bestand op je bureaublad. Farbar Recovery Scan Tool 32 bit (x86) Farbar Recovery Scan Tool 64 bit (x64) Hier staat een beschrijving hoe u kunt kijken of u een 32 of 64 bit versie van Windows heeft. Farbar Recovery Scan Tool uitvoeren Klik met de rechtermuisknop op FRST.exe (of FRST64.exe) en kies voor de optie "Als administrator uitvoeren". Als het programma is geopend klik Yes (Ja) bij de disclaimer. Druk vervolgens op de Scan knop, er zal nu eerst een back-up van het register worden gemaakt. Wanneer de scan gereed is worden er twee logbestanden aangemaakt met de naam (FRST.txt) & (Addition.txt) op dezelfde plaats vanwaar de 'tool' is gestart. Voeg beide logbestanden als bijlage toe aan het volgende bericht.
-
Je werkt met versie 2010..... je hebt al vele instellingen geprobeerd? Welke? Tips die hier gegeven gaan worden heb je misschien al geprobeerd! Daarom altijd handig als je vermeld in je eerste bericht wat je al uitgevoerd hebt. Neem ook de tips in volgende links eens door, selecteer wel de correcte versie in de eerste link. https://support.office.com/nl-nl/article/een-outlook-agenda-met-anderen-delen-353ed2c1-3ec5-449d-8c73-6931a0adab88?ui=nl-NL&rs=nl-NL&ad=NL#ID0EAABAAA=2010 https://handleidingen.uu.nl/handleiding/outlook-agenda-delen/ Ook bestaat er synchronisatiesoftware, wel betalend. je kan de software een maand testen. Jij zal wel de Business versie nodig hebben. https://www.simplesyn.net/en-US?gclid=EAIaIQobChMIv_iK3J2e2QIV1hXTCh0rqgObEAAYASAAEgKQVfD_BwE
-
-

externe harddiscs worden niet meer herkend
clarkie reageerde op JEANSPANJE's topic in Archief Hardware algemeen
Als het aanmaken van een volledige (full) back-up (dus geen incrementele) lukt in een 20 minuten voor 90 GB met Easeus zou ik toch wel de instellingen willen kennen die passer gebruikt. Als ik een systeem back-up maak gaat het om een Full back-up, normale compressie en normale snelheid. Op de laptop met een I5 processor met SSD schijf duurt het met de gratis versie van easeus ongeveer 1 uur om een 80GB in back-up te plaatsen en dit op een externe harde schijf. Op die zelfde laptop getest met AOMEI backupper gratis versie, ongeveer 50 minuten. Je ziet dat tijdens het proces de tijd oploopt, eerst 42 minuten dan 52 om uiteindelijk na een uurtje klaar te zijn. Bij AOMEI Op een desktop I7 met SSD schijf duurt de systeemback-up voor 24GB een 14 minuten, doe dit maal 3,34 dan kom je op een 46 minuten voor 80GB met de betalende versie Easeus Todo Backup Workstation op een externe schijf. Hier kan ik de resttijd niet tonen omdat enkel het precentage getoond wordt. -
We gaan hier voor de laatste keer nog eens alles op een rijtje zetten. Krijg je de installatie dan nog niet uitgevoerd komen er andere tips. Voer niets anders uit, als alles uitgevoerd is plaats je terug een bericht waarin vermeld staat of je het scherm krijgt dat de installatie gelukt is of waar het fout liep. Plaats er een afbeelding van indien mogelijk. Voer geen bijkomende tips of handelingen uit. Voer onderstaande uit als je tijd hebt en alles rustig kan afwerken!!!! Stap 1: verwijderen van alle aanwezige gedownloade installatiebestanden Verwijder alle aanwezige installatiebestanden van Windows Live in je downloadmap (of map waar jij die neerzet). Stap 2: Windows essentials verwijderen in programma's en onderdelen Controleer of Windows essentials reeds verwijderd is. Stap 3: Resten van Windows Live verwijderen in de verkenner Ga in de verkenner naar de locaties die je hieronder afgebeeld ziet en verwijder wat je ziet in het rechter venster indien aanwezig. locatie 1: de map Windows Live verwijderen Locatie 2: de map Windows live verwijderen Locatie 3: de mappen Windows live moviemaker, Windows live photo Gallery en WLSetup verwijderen. Staat de map messenger er mag je die ook verwijderen. Locatie 4: Verwijder er de map Windows Live. Andere locaties 5: verwijder de genummerde bestanden op onderstaande afbeelding ook nog, die in de rechthoek mag je ook doen maar denk niet dat het echt nodig is. Stap 4: resten verwijderen in register. Maak eerst de back-up van het register: https://www.pc-helpforum.be/topic/59330-volledige-back-up-maken-van-het-register-in-windows-10/ Locatie 1: locatie 2: Voer nu Ccleaner uit, normaal staat het op je computer en hoef je niet meer te installeren: Download CCleaner. (Als je het nog niet hebt) Installeer het (als je niet wilt dat Google Chrome op je PC als standaard-webbrowser wordt geïnstalleerd, moet je de 2 vinkjes wegdoen !!!) en start CCleaner op. Klik in de linkse kolom op “Cleaner”. Klik achtereenvolgens op ‘Analyseren’ en na de analyse op 'Schoonmaken'. Klik vervolgens in de linkse kolom op “Register” en klik op ‘Scan naar problemen”. Als er fouten gevonden worden klik je op ”Herstel geselecteerde problemen” en ”OK”. Dan krijg je de vraag om een back-up te maken. Klik op “JA”. Kies dan “Herstel alle geselecteerde fouten”. Soms is 1 analyse niet voldoende. Deze procedure mag je herhalen tot de analyse geen fouten meer aangeeft. Sluit hierna CCleaner terug af. Stap 5: downloaden van de het offline installatiebestand. Download via volgende link en onthou in welke map de download terecht komt: https://drive.google.com/file/d/1TaHofu9pg8yF69KnEgFcjwSbEqZ7L628/view?usp=sharing Stap 6: installatie van Windows Live Essentials 2012. Dubbelklik op het installatiebestand dat je hierboven gedownload hebt. Kies tijdens de installatie voor: In het scherm waarin je moet selecteren welke programma's je wil installeren kies je enkel voor: Als de installatie voltooid is zie je onderstaande scherm, voer verder niets uit en meld je in een volgend bericht.

OVER ONS
PC Helpforum helpt GRATIS computergebruikers sinds juli 2006. Ons team geeft via het forum professioneel antwoord op uw vragen en probeert uw pc problemen zo snel mogelijk op te lossen. Word lid vandaag, plaats je vraag online en het PC Helpforum-team helpt u graag verder!