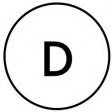-
Items
26.308 -
Registratiedatum
-
Laatst bezocht
Reputatie-activiteit
-
 clarkie ontving reputatiepunten van Asus in MSI GE70C - harde schijf problemen
clarkie ontving reputatiepunten van Asus in MSI GE70C - harde schijf problemen
Download CrystalDiskInfo naar het bureaublad (download begint automatisch na een vijftal seconden ! ).
Dubbelklik op CrystalDiskInfoPortable_x.x.0.paf.exe en klik vervolgens op OK. Kies Nederlands en klik vervolgens op installeren, nu wordt het programma uitgepakt in een nieuwe map op je bureaublad. Plaats nu een vinkje bij de optie CrystalDiskInfo Portable starten en klik op Voltooien. Of open de aangemaakte map en klik met de rechtermuisknop op CrystalDiskInfoPortable.exe en kies voor Als administrator uitvoeren. Wanneer het programma geopend is, zal het gegevens van je harde schijf tonen. Let op: Vergroot het venster zodat alle informatie goed zichtbaar is. Wat is het resultaat van deze test? ... maak er met het knipprogramma een afbeelding van, die kan je dan in je volgend bericht hier in je topic plaatsen.
Aanvullende info over CrystalDiskInfo kan je bekijken in deze video.
-
 clarkie ontving reputatiepunten van dreivilo47 in verkenner start met recente bestanden
clarkie ontving reputatiepunten van dreivilo47 in verkenner start met recente bestanden
Dat lees je hier.
-
 clarkie ontving reputatiepunten van dreivilo47 in Verkenner open in Deze PC i.p.v. Snelle toegang in Windows 10
clarkie ontving reputatiepunten van dreivilo47 in Verkenner open in Deze PC i.p.v. Snelle toegang in Windows 10
Verkenner open in Deze PC i.p.v. Snelle toegang
Vanaf Windows 10 is de verkenner uitgerust met de nieuwe functie Snelle toegang, de mappen die je het meest gebruikt worden bij het openen van de verkenner getoond.
Wil je liever dat de verkenner Deze PC toont zoals vroeger? Dat kan!
Ga in de verkenner naar Beeld-> Opties-> Map- en zoekopties wijzigen.
In het scherm dat je dan krijgt ga je naar het tabblad Algemeen.
Bij verkenner openen in klik je op het neerwaarts gericht pijltje en selecteer dan Deze pc.
Klik op Toepassen en OK.
Herstart de verkenner, de verkenner start weer op in Deze pc.
-
 clarkie ontving reputatiepunten van porrelaar in Verkenner open in Deze PC i.p.v. Snelle toegang in Windows 10
clarkie ontving reputatiepunten van porrelaar in Verkenner open in Deze PC i.p.v. Snelle toegang in Windows 10
Verkenner open in Deze PC i.p.v. Snelle toegang
Vanaf Windows 10 is de verkenner uitgerust met de nieuwe functie Snelle toegang, de mappen die je het meest gebruikt worden bij het openen van de verkenner getoond.
Wil je liever dat de verkenner Deze PC toont zoals vroeger? Dat kan!
Ga in de verkenner naar Beeld-> Opties-> Map- en zoekopties wijzigen.
In het scherm dat je dan krijgt ga je naar het tabblad Algemeen.
Bij verkenner openen in klik je op het neerwaarts gericht pijltje en selecteer dan Deze pc.
Klik op Toepassen en OK.
Herstart de verkenner, de verkenner start weer op in Deze pc.
-
 clarkie ontving reputatiepunten van djdanvan in Java in Windows 10
clarkie ontving reputatiepunten van djdanvan in Java in Windows 10
Als je Java ergens nodig hebt zal je hier wel een melding van krijgen.
Dan moet je dat bericht eens in een volgend bericht plaatsen.
Je kan om het even welke browser gebruiken hoor.
-
 clarkie ontving reputatiepunten van m.franken in Hoe aanmaken gmail account in Windows Live Mail
clarkie ontving reputatiepunten van m.franken in Hoe aanmaken gmail account in Windows Live Mail
Fijn dat het probleem opgelost is en nog veel computerplezier.
-
 clarkie gaf reputatiepunten aan m.franken in Hoe aanmaken gmail account in Windows Live Mail
clarkie gaf reputatiepunten aan m.franken in Hoe aanmaken gmail account in Windows Live Mail
Beste mensen, het probleem is opgelost !!
Met het nieuwe ww werkt het gmail account in WLM
Ik ben er heel blij mee
-
 clarkie ontving reputatiepunten van m.franken in Hoe aanmaken gmail account in Windows Live Mail
clarkie ontving reputatiepunten van m.franken in Hoe aanmaken gmail account in Windows Live Mail
Heeft op je vorige Windows installatie in een e-mailprogramma een gmail account gestaan in combinatie met IMAP?
-
 clarkie ontving reputatiepunten van m.franken in Hoe aanmaken gmail account in Windows Live Mail
clarkie ontving reputatiepunten van m.franken in Hoe aanmaken gmail account in Windows Live Mail
Onderaan je afbeelding valt te lezen...... inloggen met een ander account.
Klik er op en je kan met een tweede account inloggen, de volgende keer staan de twee accounts vermeld.
-
 clarkie ontving reputatiepunten van m.franken in Hoe aanmaken gmail account in Windows Live Mail
clarkie ontving reputatiepunten van m.franken in Hoe aanmaken gmail account in Windows Live Mail
Als je de handleiding waarvan Asus in bericht 7 goed doorgenomen had zou je ook onderstaande gezien hebben.
Lees de tekst gemarkeerd in het geel eens.
Dus indien je al voor de herinstallatie van Windows Gmail in combinatie gebruikt hebt met IMAP hoef je stap 5 NIET uit te voeren.
-
 clarkie ontving reputatiepunten van m.franken in Hoe aanmaken gmail account in Windows Live Mail
clarkie ontving reputatiepunten van m.franken in Hoe aanmaken gmail account in Windows Live Mail
Indien je Internet explorer nog niet gebruikt hebt open die en geef er deze link in.
Maak een printscreen van het scherm dat je er dan krijgt en plaats die in je volgend bericht.
-
 clarkie ontving reputatiepunten van m.franken in Hoe aanmaken gmail account in Windows Live Mail
clarkie ontving reputatiepunten van m.franken in Hoe aanmaken gmail account in Windows Live Mail
Graag stap voor stap werken.
Neem bericht 21 door en vermeld de antwoorden in je volgend bericht.
-
 clarkie ontving reputatiepunten van m.franken in Hoe aanmaken gmail account in Windows Live Mail
clarkie ontving reputatiepunten van m.franken in Hoe aanmaken gmail account in Windows Live Mail
Zelf heb ik afbeelding 2 gemaakt via een browser die ik totaal niet gebruik en waarin nog nooit een gmail adres ingevoerd is dus is het zelfde als na een nieuwe installatie.
Over welke Windows versie hebben we het dan? En met welke browser werk je?
-
 clarkie ontving reputatiepunten van m.franken in Hoe aanmaken gmail account in Windows Live Mail
clarkie ontving reputatiepunten van m.franken in Hoe aanmaken gmail account in Windows Live Mail
Of je al dan niet al in het bezit bent van een Gmail- account doet er eigenlijk niet toe.... als je klikt op deze link zie je 1 van de twee onderstaande afbeeldingen of niet? Hoogstwaarschijnlijk de tweede want je account is er niet zichtbaar?
Indien het onderstaande scherm verschijnt, geef er je Gmail e-mailadres in en klik op volgende.
Geef dan je wachtwoord in en klik op Inloggen.
-
 clarkie ontving reputatiepunten van Hensyr in Via een Ubuntu Live- versie je bestanden op een harde schijf benaderen
clarkie ontving reputatiepunten van Hensyr in Via een Ubuntu Live- versie je bestanden op een harde schijf benaderen
De computer Opstarten vanaf een Ubuntu Live DVD of Live USB- stick
Plaats de DVD in je DVD-rom of de USB- stick in een vrije USB- poort en herstart de computer.
In het geval dat de computer niet opstart vanaf DVD of stick moet je de opstartvolgorde in het BIOS nog veranderen.
Om in het BIOS te geraken moet je enkele seconden na het aanzetten van de PC op een toets drukken (als de melding van je BIOS merk in beeld komt). Welke toets je moet indrukken, hangt af van je moederbord. Je kan dit aflezen tijdens het opstarten of je kan het opzoeken in de handleiding van je moederbord. Meestal is het de F1 toets of DEL toets.
Onderstaand scherm verschijnt als Ubuntu opstart.
In Onderstaand scherm kies je de gewenste Taal. Klik dan op Ubuntu uitproberen.
In het scherm dat verschijnt als Ubuntu opgestart is worden de verschillende sneltoetscombinaties getoond, om dat scherm te sluiten klik je op het kruisje.
Om de inhoud van een schijf in beeld te krijgen klik je op het icoon van de desbetreffende schijf.
In het voorbeeld hieronder zie je de inhoud van de schijf waarop het Windows 7 besturingssysteem geïnstalleerd is.
Je kan bestanden of mappen kopiëren naar een ander medium door ze van het rechter deelvenster te slepen naar de gewenste locatie in het linker deelvenster of door met de rechtermuisknop op het bestand of mappen te klikken.
Klik dan in het snelmenu dat verschijnt op copy To…
Selecteer in het volgende scherm de gewenste locatie en klik op Select.
Een scherm sluiten doe je via het rode kruisje links boven het scherm.
Ubuntu afsluiten kan via het tandwiel-> Shut Down…
-
 clarkie ontving reputatiepunten van Hensyr in Via een Ubuntu Live- versie je bestanden op een harde schijf benaderen
clarkie ontving reputatiepunten van Hensyr in Via een Ubuntu Live- versie je bestanden op een harde schijf benaderen
Via een Ubuntu Live- versie je bestanden op een harde schijf benaderen
Ubuntu Downloaden
Download Ubuntu via deze link.
Kies de correcte bits- versie, meer uitleg via deze link.
Het bestand wordt nu gedownload naar je computer.
-
 clarkie ontving reputatiepunten van Hensyr in Via een Ubuntu Live- versie je bestanden op een harde schijf benaderen
clarkie ontving reputatiepunten van Hensyr in Via een Ubuntu Live- versie je bestanden op een harde schijf benaderen
Een Ubuntu live- DVD branden
Ga nu in de verkenner naar het gedownload bestand, klik er met de rechtermuisknop op.
Kies in het menu dat je dan krijgt voor schijfkopiebestand branden.
Opgelet! De functie schijfkopiebestand branden is beschikbaar vanaf Windows 7, Windows XP of Vista gebruikers kunnen via de functie image branden in hun brandsoftware het schijfje branden, meer info via deze link.
Plaats een leeg schijfje en klik op Branden in het volgend scherm.
Het brandproces wordt uitgevoerd.
Als het branden voltooid is klik je op Sluiten.
-
 clarkie ontving reputatiepunten van Hensyr in Via een Ubuntu Live- versie je bestanden op een harde schijf benaderen
clarkie ontving reputatiepunten van Hensyr in Via een Ubuntu Live- versie je bestanden op een harde schijf benaderen
Een Ubuntu Live USB- stick aanmaken
Hou er rekening mee dat de stick over minstens 1GB geheugen moet beschikken.
Hieronder gebruik ik LinuxLive USB Creator maar je kan ook Rufus gebruiken waarvan je hier een handleiding vindt.
Download Linux Live USB Creator, na het downloaden dubbelklik je op het bestand.
In het volgend scherm selecteer je de Taal. Klik dan op OK.
Klik dan op Volgende.
Dan klik je op Installeren.
De installatie is voltooid, klik op Volgende.
Klik in het volgend scherm op Voltooien, LinuxLive USB Creator wordt opgestart.
In het volgend scherm selecteer je bij stap 1 de USB- stick via het neerwaarts gericht pijltje.
Is de stick niet zichtbaar aanwezig klik dan eens op de vernieuwknop (2).
Het ISO- bestand selecteren doe je in stap 2 via de knop ISO/ IMG /ZIP.
In het scherm dat je dan krijgt navigeer je naar het Ubuntu ISO- bestand.
Selecteer het bestand en klik op Openen.
Het bestand wordt nu gecontroleerd.
In stap 3 kan je selecteren hoeveel ruimte je wil toekennen aan het bijhouden van wijzigingen.
In stap 4 hoef je geen wijzigingen aan te brengen. In stap 5 klik je op het Icoon om de installatie te starten.
In stap 5 kan je de voortgang volgen.
Als de installatie compleet is wordt je hiervan verwittigd.
Verwijder de stick altijd veilig via de functie “hardware veilig verwijderen” die je op de taakbalk terug vindt.
-
 clarkie ontving reputatiepunten van Dasle in Via een Ubuntu Live- versie je bestanden op een harde schijf benaderen
clarkie ontving reputatiepunten van Dasle in Via een Ubuntu Live- versie je bestanden op een harde schijf benaderen
Een Ubuntu Live USB- stick aanmaken
Hou er rekening mee dat de stick over minstens 1GB geheugen moet beschikken.
Hieronder gebruik ik LinuxLive USB Creator maar je kan ook Rufus gebruiken waarvan je hier een handleiding vindt.
Download Linux Live USB Creator, na het downloaden dubbelklik je op het bestand.
In het volgend scherm selecteer je de Taal. Klik dan op OK.
Klik dan op Volgende.
Dan klik je op Installeren.
De installatie is voltooid, klik op Volgende.
Klik in het volgend scherm op Voltooien, LinuxLive USB Creator wordt opgestart.
In het volgend scherm selecteer je bij stap 1 de USB- stick via het neerwaarts gericht pijltje.
Is de stick niet zichtbaar aanwezig klik dan eens op de vernieuwknop (2).
Het ISO- bestand selecteren doe je in stap 2 via de knop ISO/ IMG /ZIP.
In het scherm dat je dan krijgt navigeer je naar het Ubuntu ISO- bestand.
Selecteer het bestand en klik op Openen.
Het bestand wordt nu gecontroleerd.
In stap 3 kan je selecteren hoeveel ruimte je wil toekennen aan het bijhouden van wijzigingen.
In stap 4 hoef je geen wijzigingen aan te brengen. In stap 5 klik je op het Icoon om de installatie te starten.
In stap 5 kan je de voortgang volgen.
Als de installatie compleet is wordt je hiervan verwittigd.
Verwijder de stick altijd veilig via de functie “hardware veilig verwijderen” die je op de taakbalk terug vindt.
-
 clarkie ontving reputatiepunten van Annette in Mails importeren
clarkie ontving reputatiepunten van Annette in Mails importeren
Voor zover ik terug vind kan je vanaf het Telenet account niet importeren, Bovendien bestaat het Telenet account niet meer.
Je kan wel in Outlook de e-mails selecteren en doorsturen naar het nieuwe gmail- adres.
-
 clarkie ontving reputatiepunten van Annette in Mails importeren
clarkie ontving reputatiepunten van Annette in Mails importeren
Als het contract bij Telenet opgezegd is werken de bewuste accounts niet meer, kan je ze dus niet meer gebruiken.
Het nieuwe gmail account kan wel toegevoegd worden in outlook en e-mails van telenet zo verplaatst worden naar Gmail.
Via deze link tref je de handleidingen aan om een Gmail account aan te maken in outlook indien gewenst.
-
 clarkie gaf reputatiepunten aan Asus in laptop aanschaffen
clarkie gaf reputatiepunten aan Asus in laptop aanschaffen
Met deze aanbieding (de MSI GE72 2QC-210BE voor €1259 + €5.95 verzendkosten) duiken we €134.05 onder de prijs van CoolBlue.
-
 clarkie ontving reputatiepunten van Hensyr in Een image branden via het Windows-hulpprogramma voor het branden van schijfkopiebestanden
clarkie ontving reputatiepunten van Hensyr in Een image branden via het Windows-hulpprogramma voor het branden van schijfkopiebestanden
Een image (iso, img, bin..) branden via het Windows-hulpprogramma voor het branden van schijfkopiebestanden
Ga in de verkenner naar het bestand dat je wil branden.
Klik met de rechtermuisknop op het bestand en kies dan schijfkopiebestand branden.
In het volgend scherm klik je op branden. Wil je de schijf controleren na het branden zet dan een vinkje bij schijf controleren na branden.
Het brandproces wordt gestart.
Na het branden klik je nog op Sluiten.
-
 clarkie ontving reputatiepunten van Rude in Pc desktop terugzetten naar fabrieksinstellingen
clarkie ontving reputatiepunten van Rude in Pc desktop terugzetten naar fabrieksinstellingen
Fijn te lezen dat je computer weer werkt zoals het hoort en bedankt voor de terugkoppeling.
Dan plaatsen we hier een op.
Nog veel computerplezier.
-
 clarkie gaf reputatiepunten aan Rude in Pc desktop terugzetten naar fabrieksinstellingen
clarkie gaf reputatiepunten aan Rude in Pc desktop terugzetten naar fabrieksinstellingen
zoals beloofd , hier een uitleg over mijn ervaring met service HP
Zoals gezegd heb ik contact opgenomen met het hp hulpcenter. Deze noteerden alle gegevens over de computer en via http://www.best2serve.com/ kon ik de herstelcd bestellen, waarvoor ik wel 48 euro moest betalen.
Uiteindelijk na een kleine 14 dagen kreeg ik die toegestuurd en die bestonden uit 4 herstel cd's en 2 optionele recovery cd 's
Ik had nog wat vragen over de manier van handelen en alles werd me op een geduldige en beleefde manier haarfijn uitgelegd door de servicedienst van deze die me de cd 's bezorgden.
Dus computer terug ok nu en dank aan allen die ertoe bijgedragen hebben.
Rudy