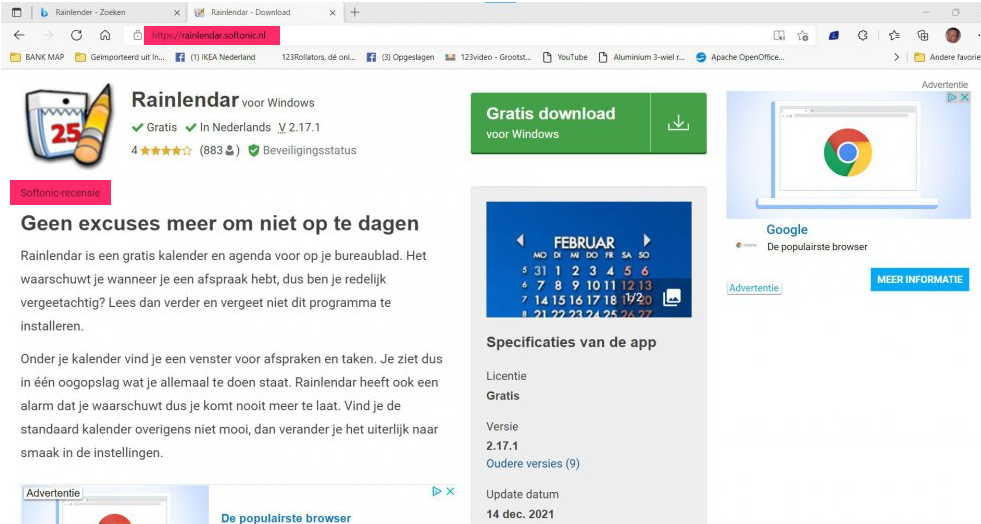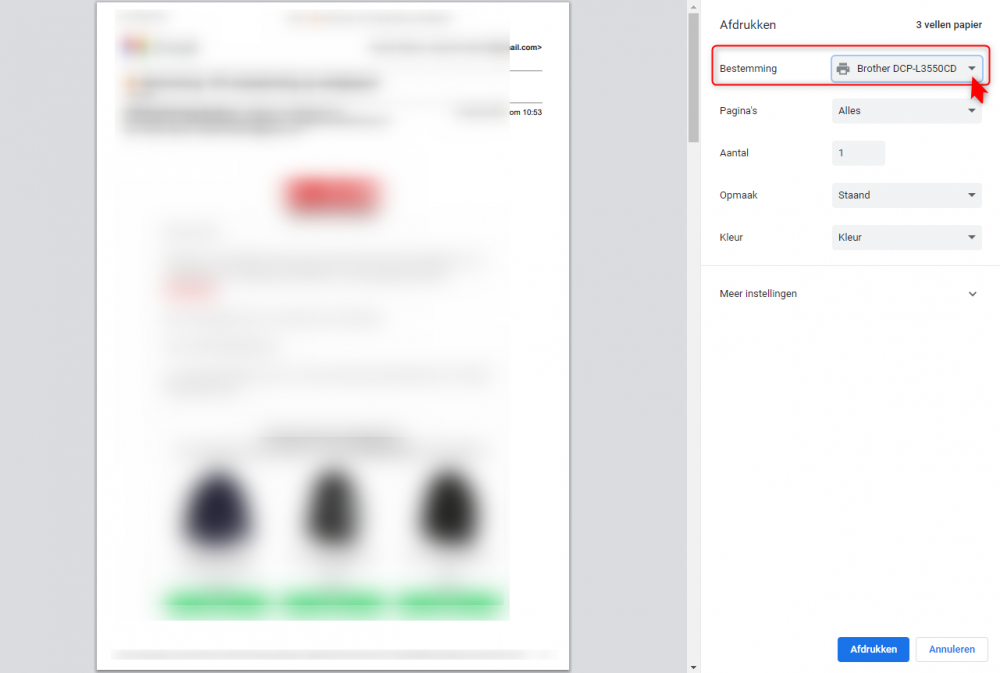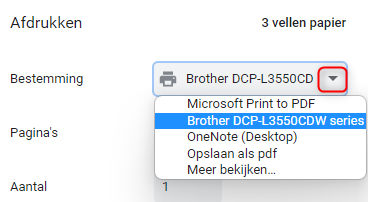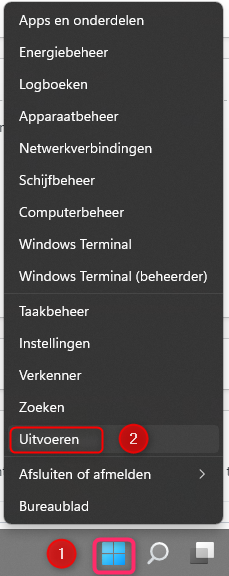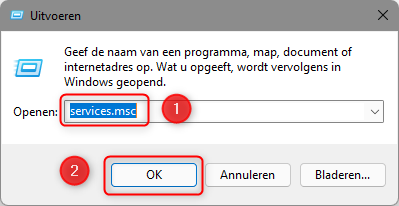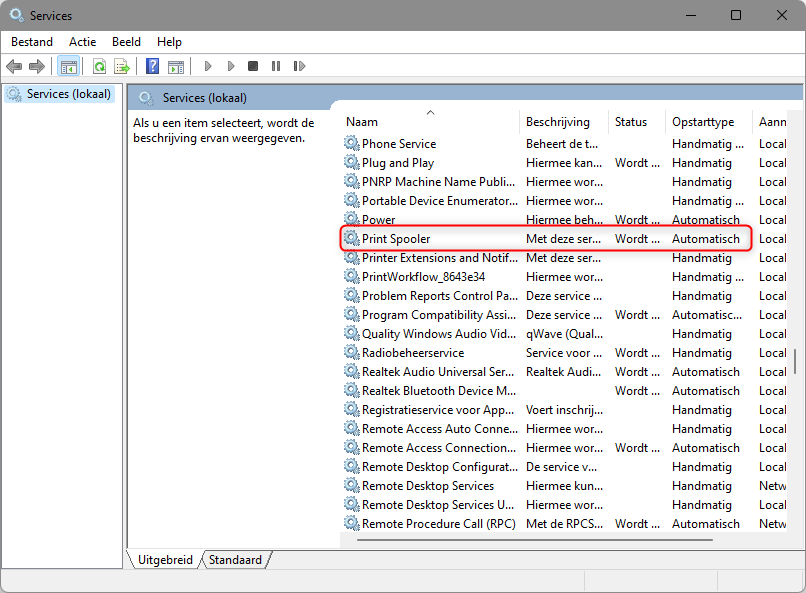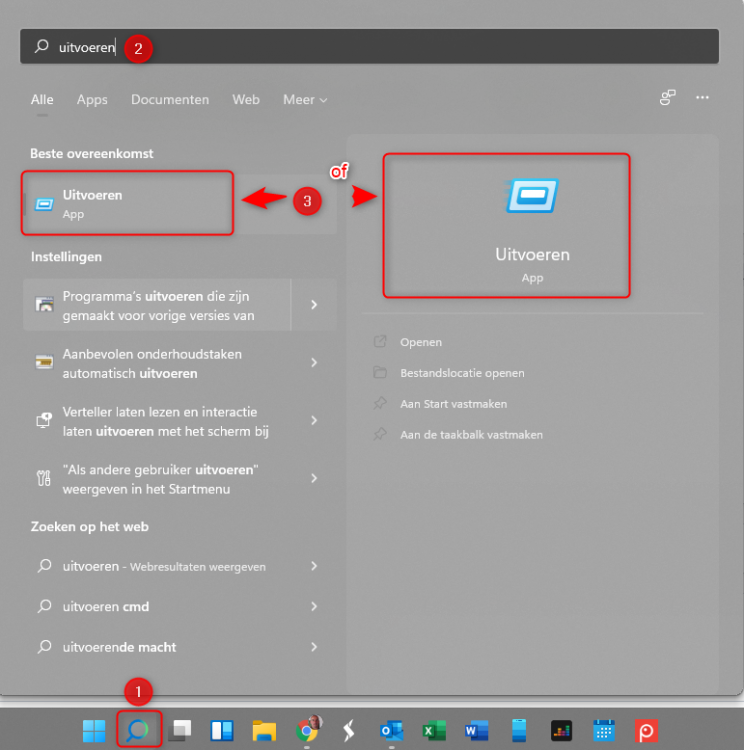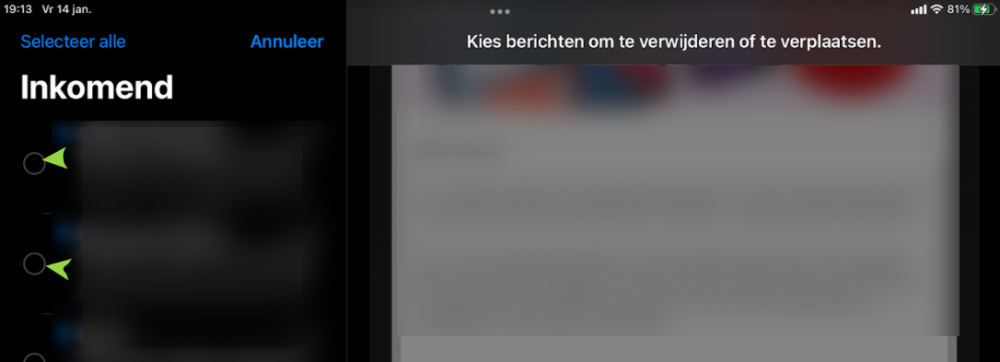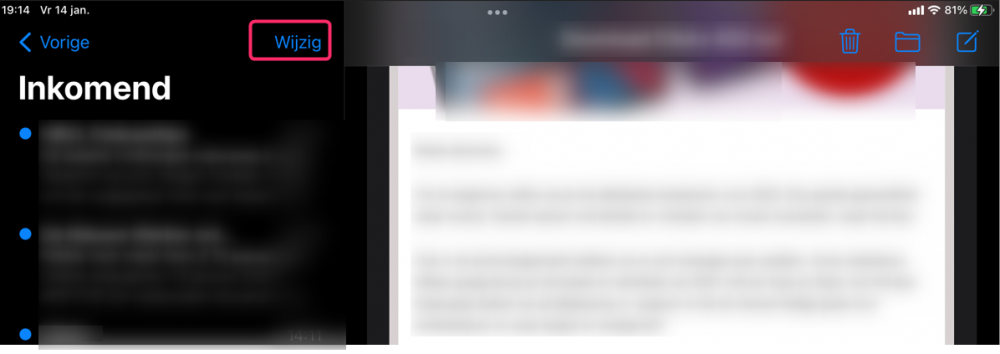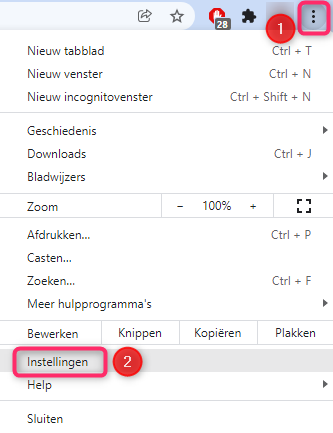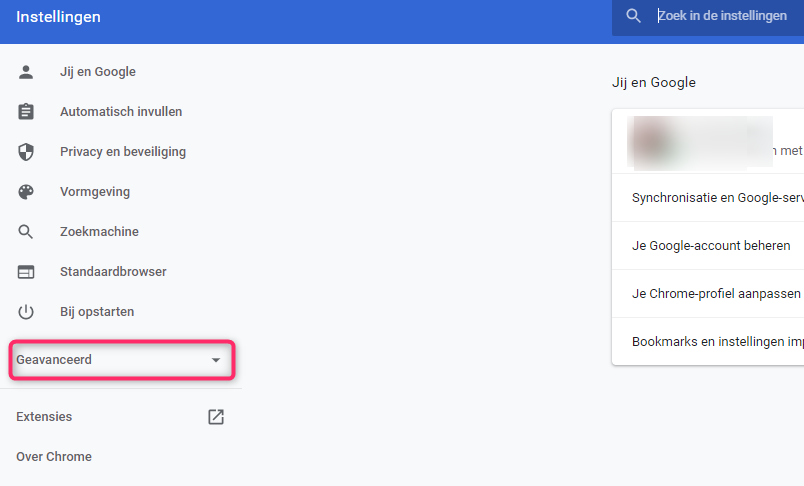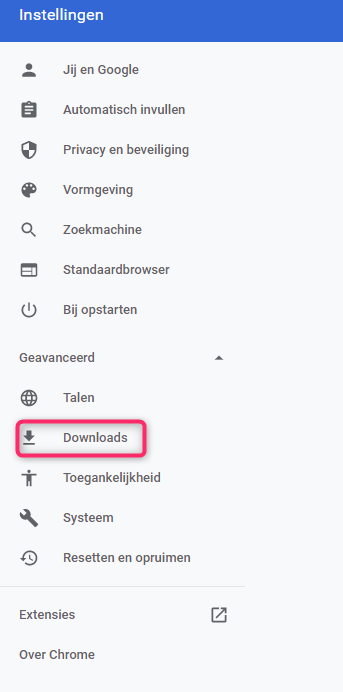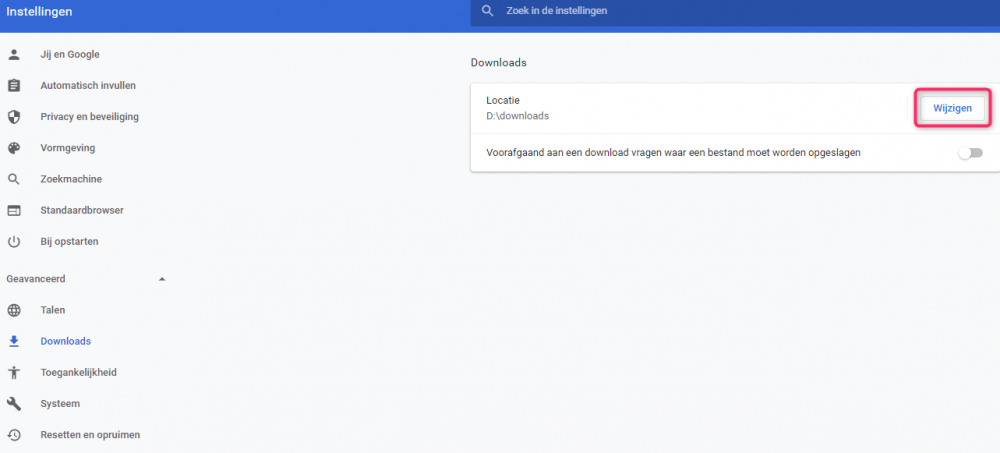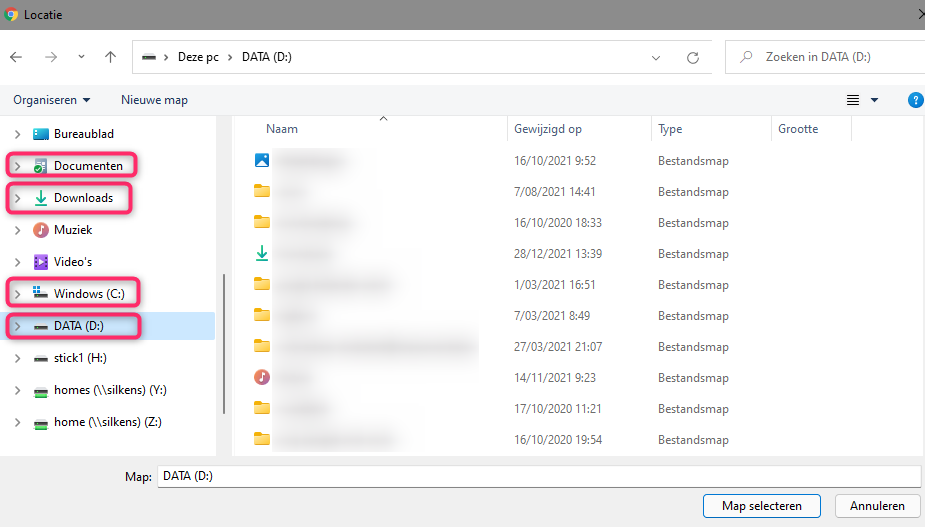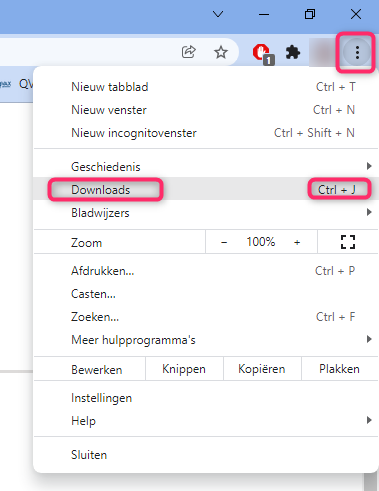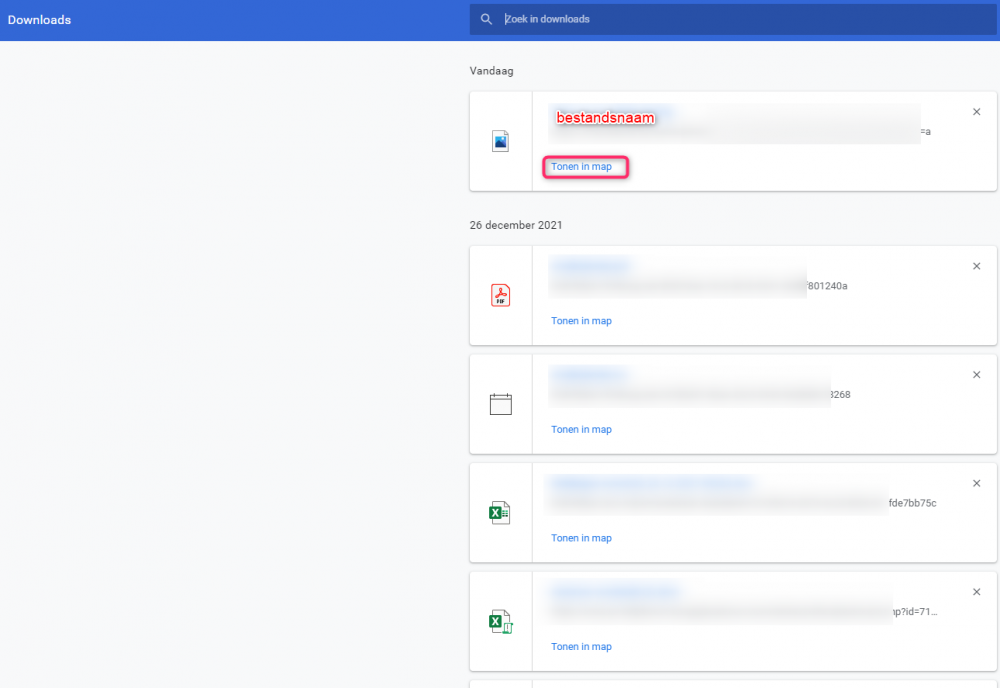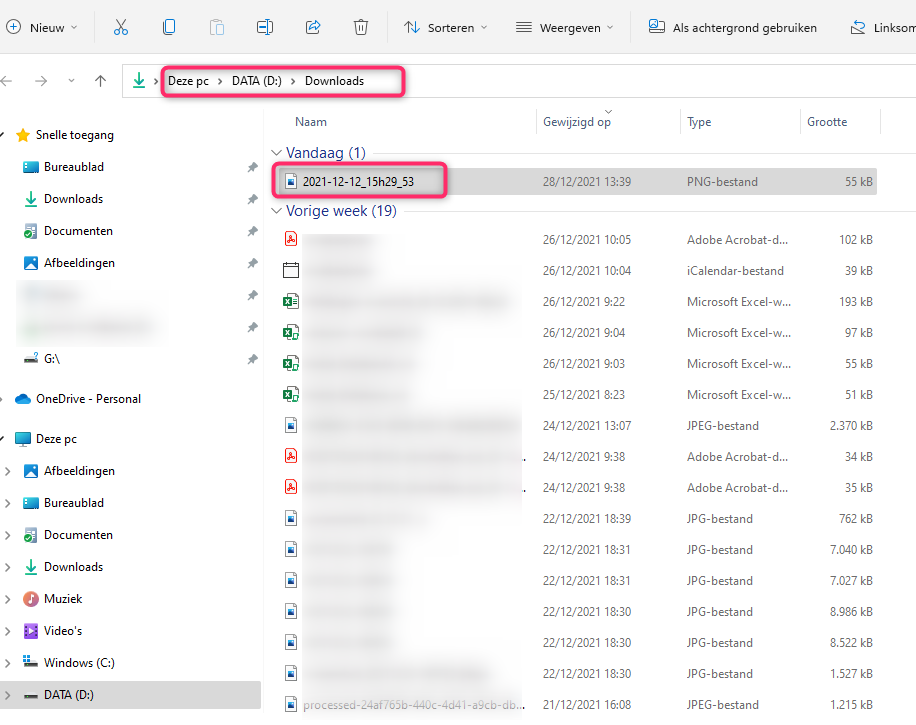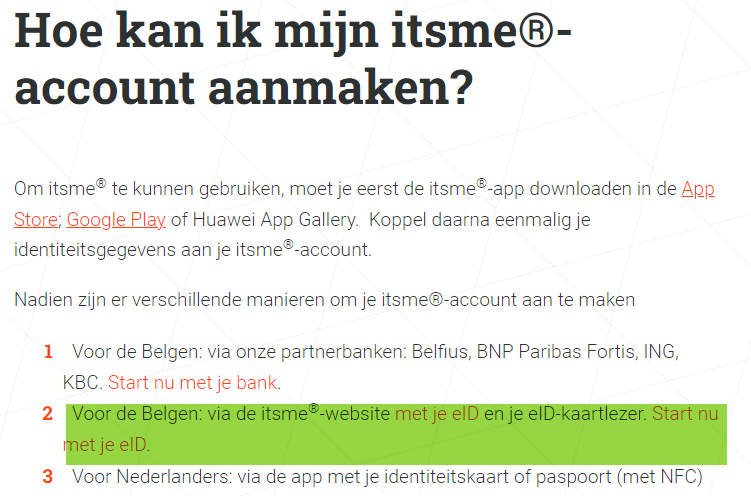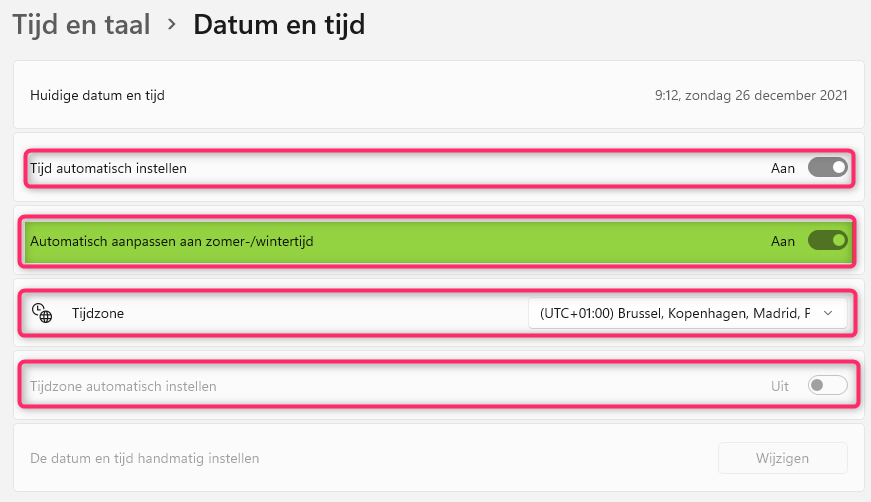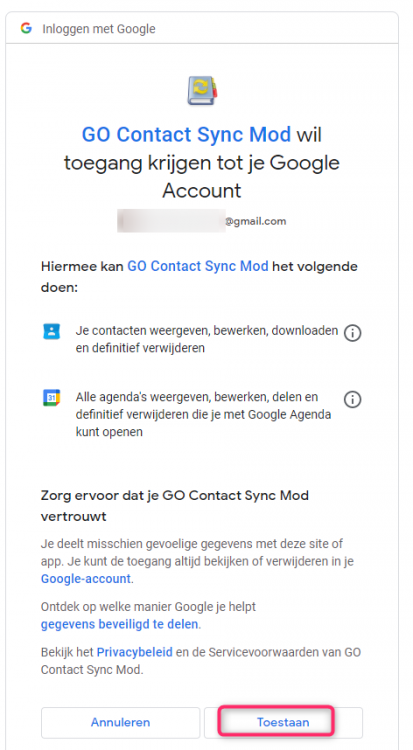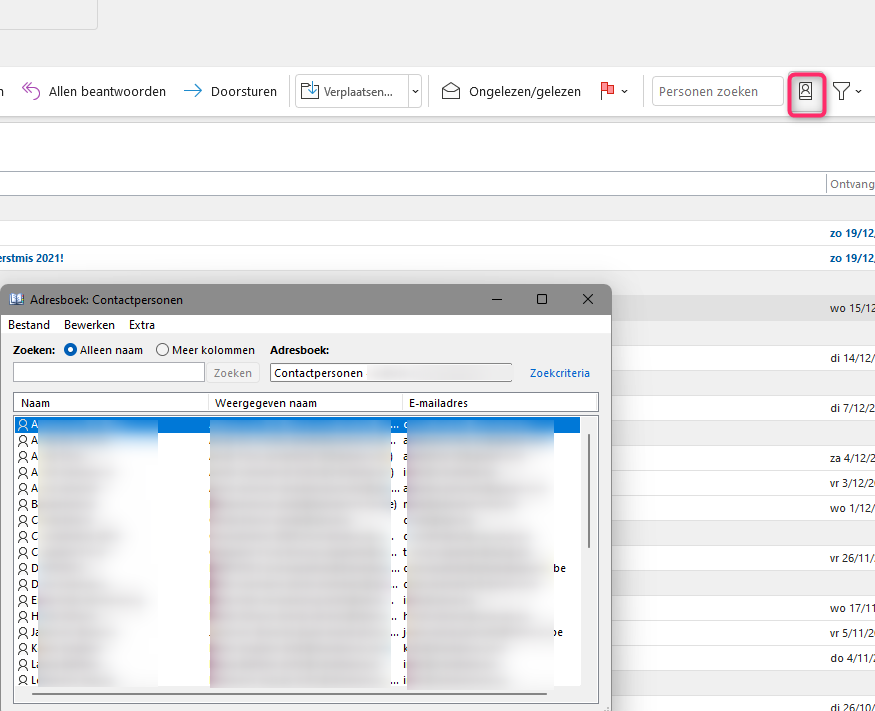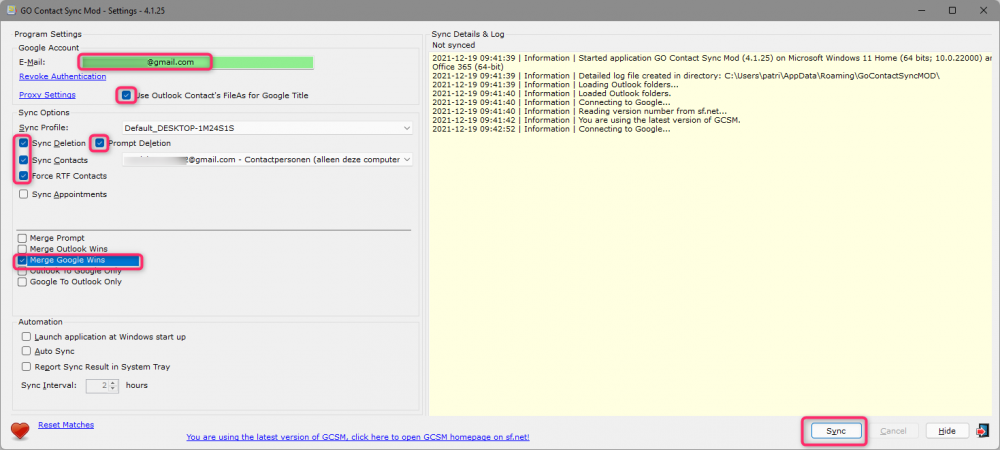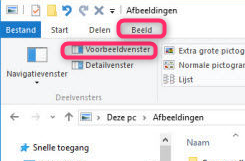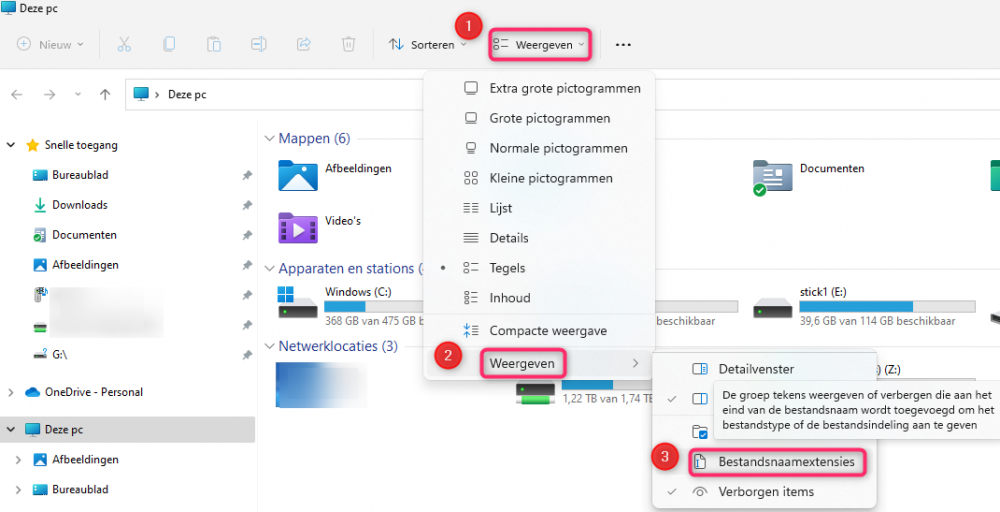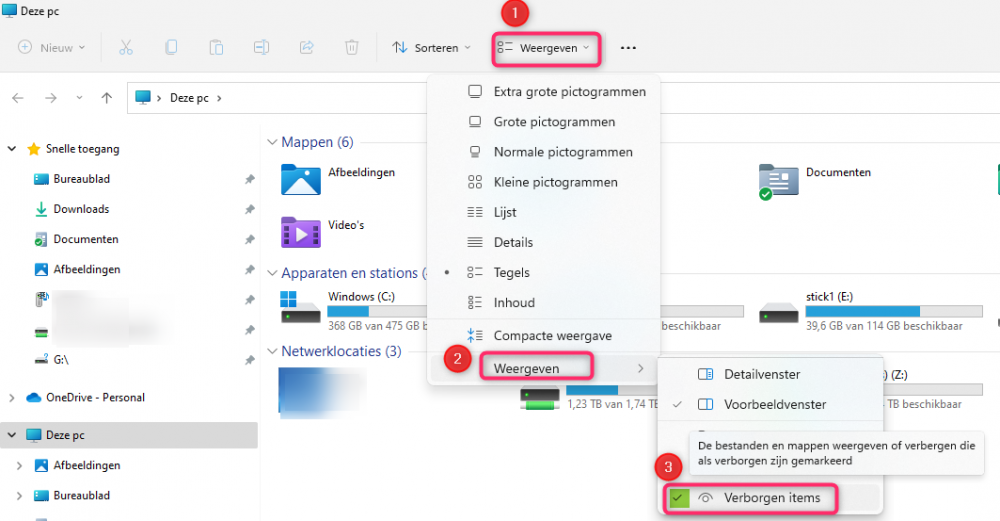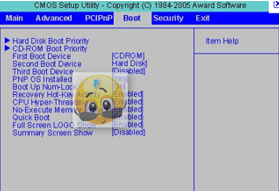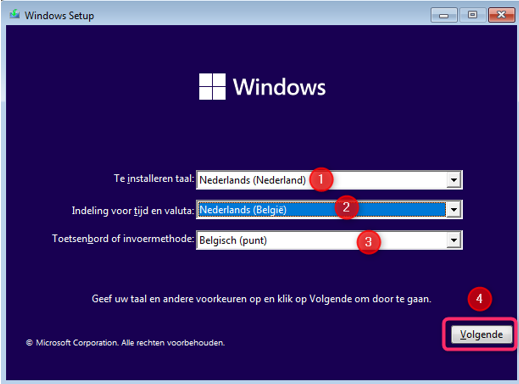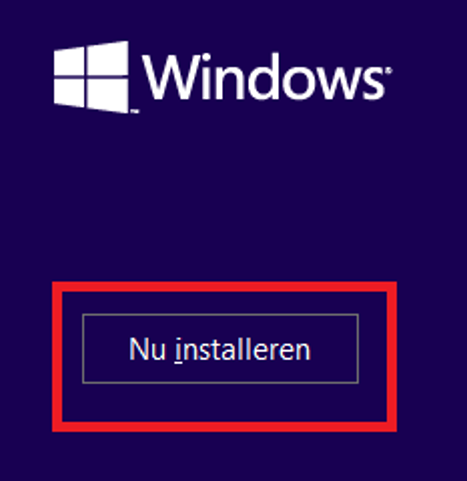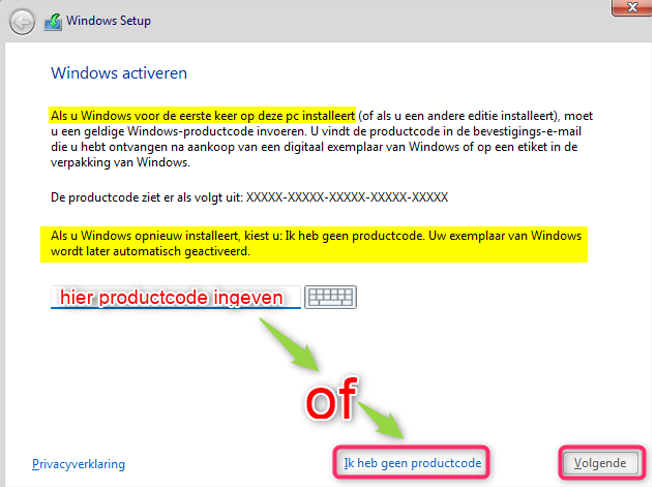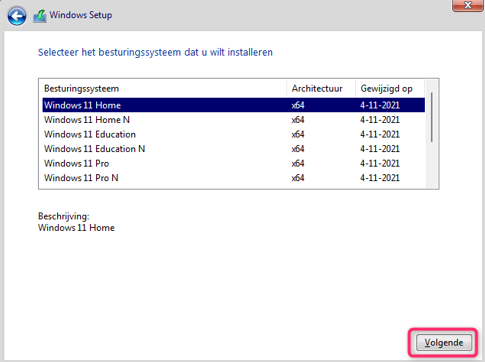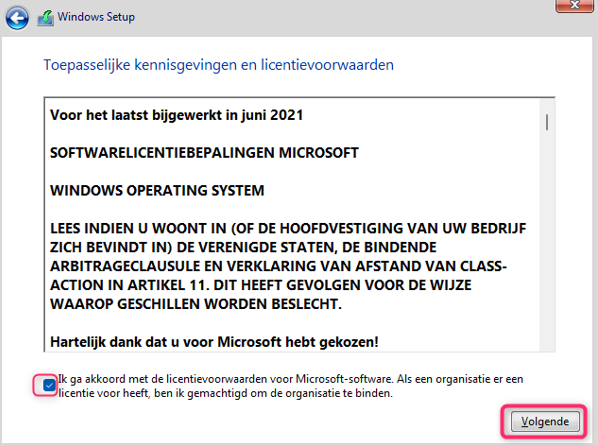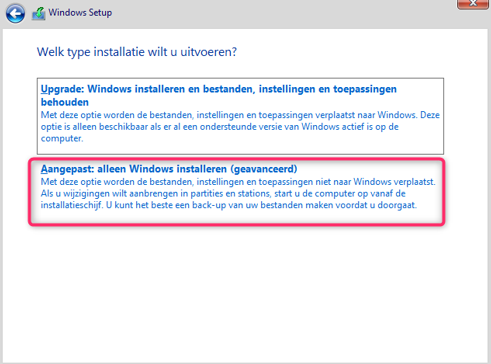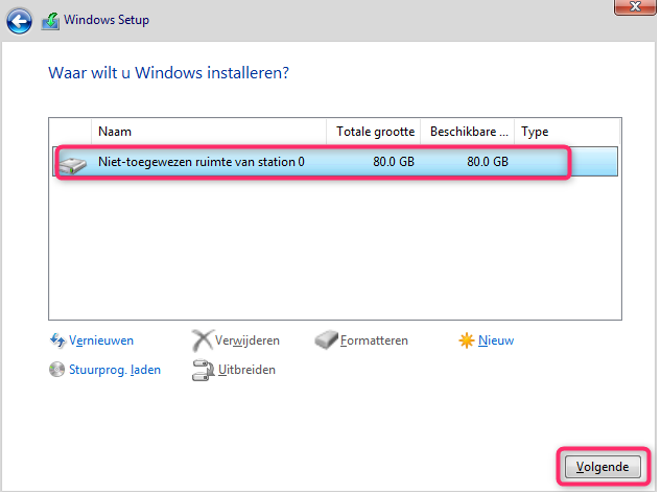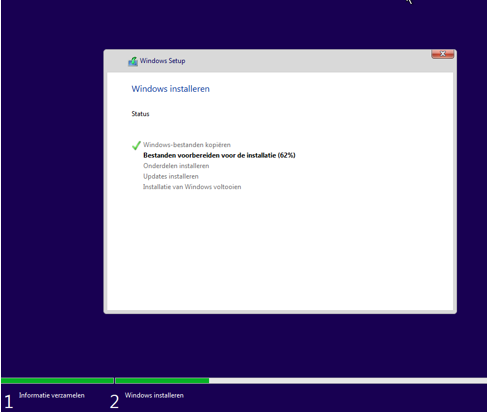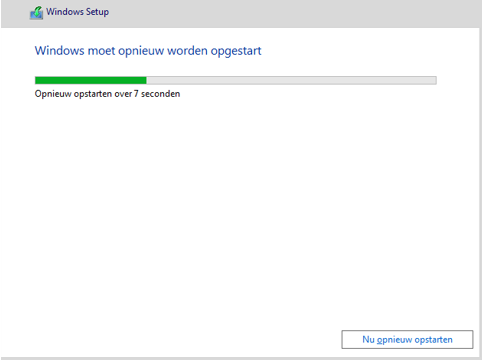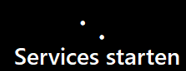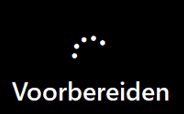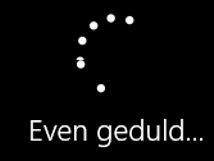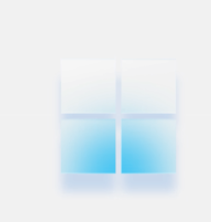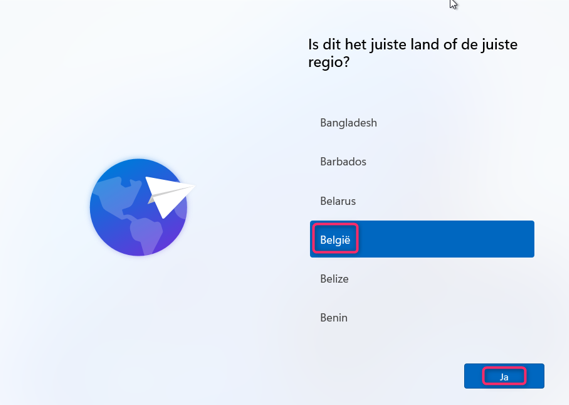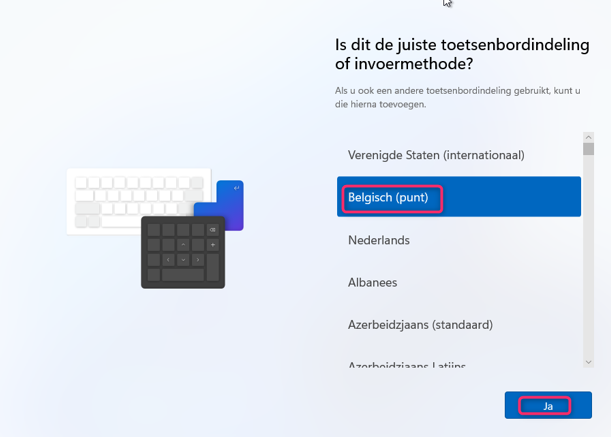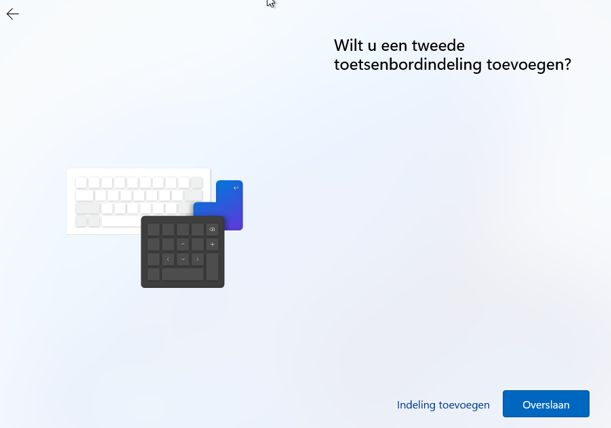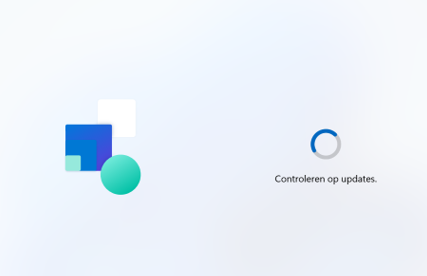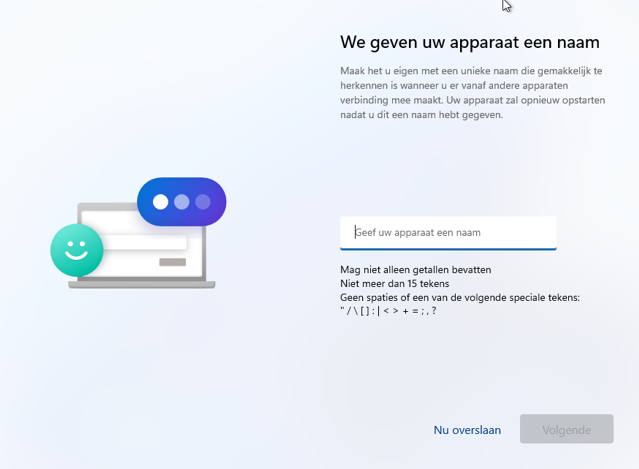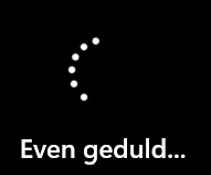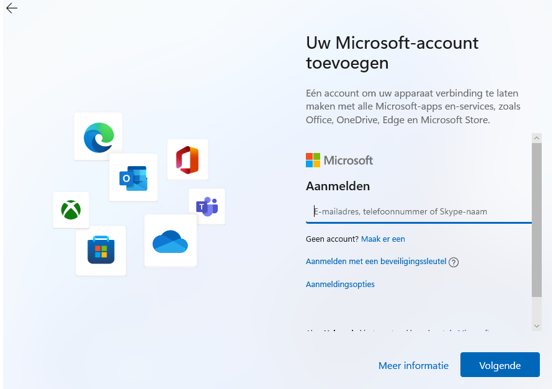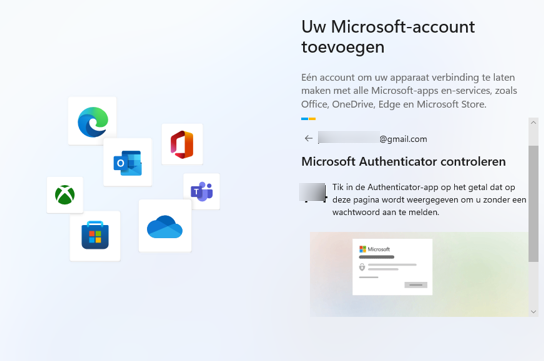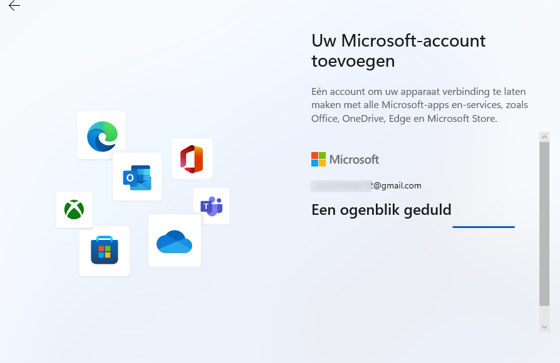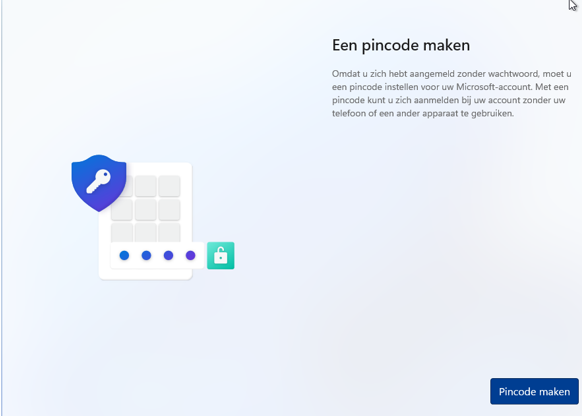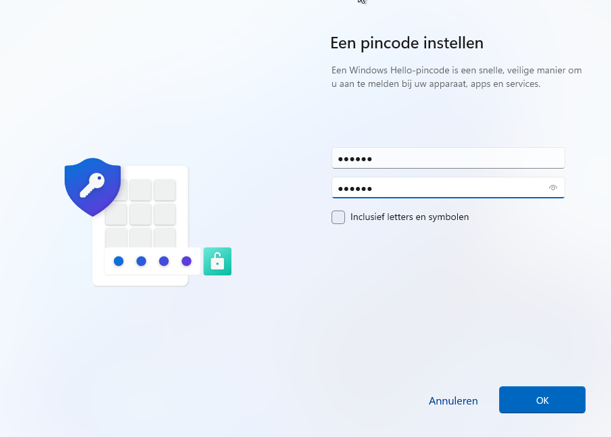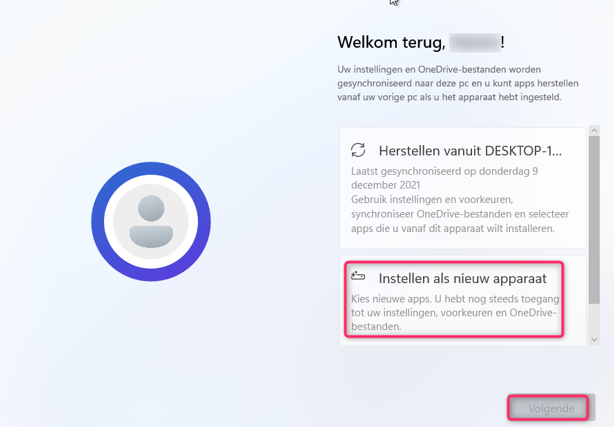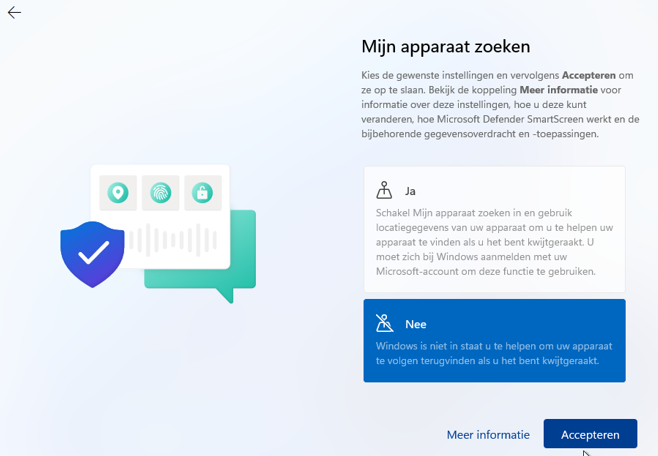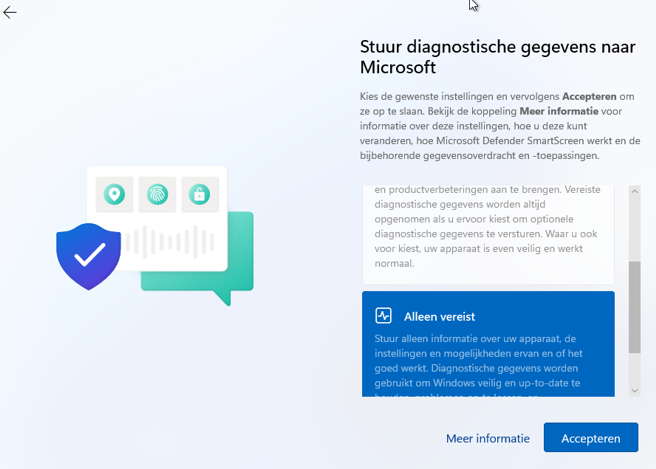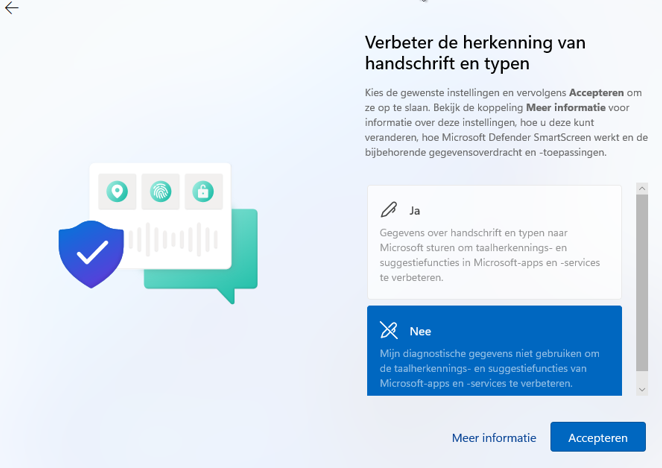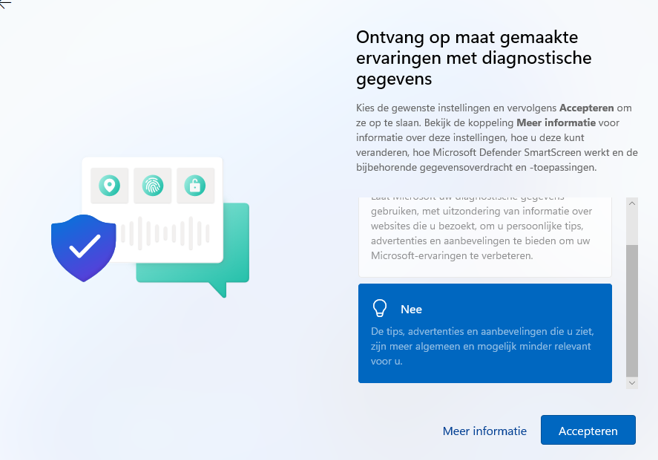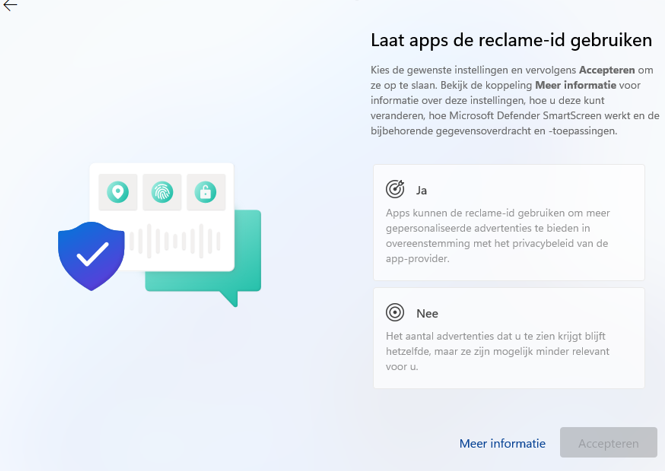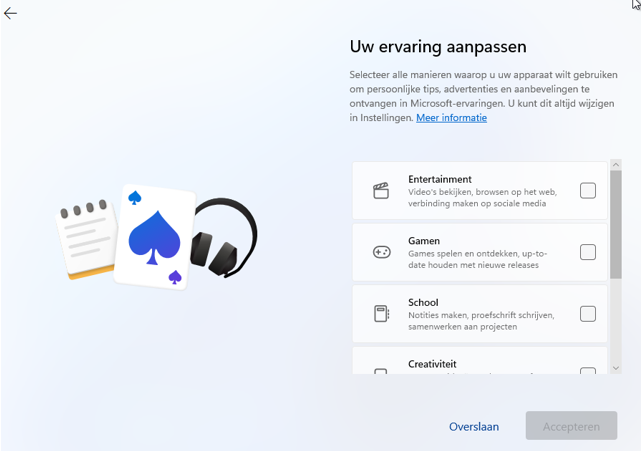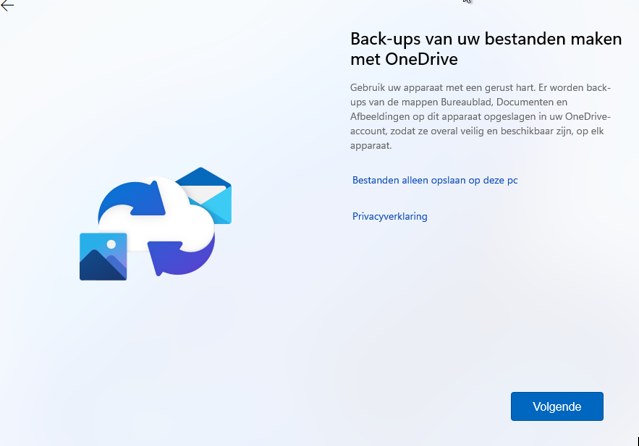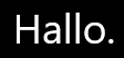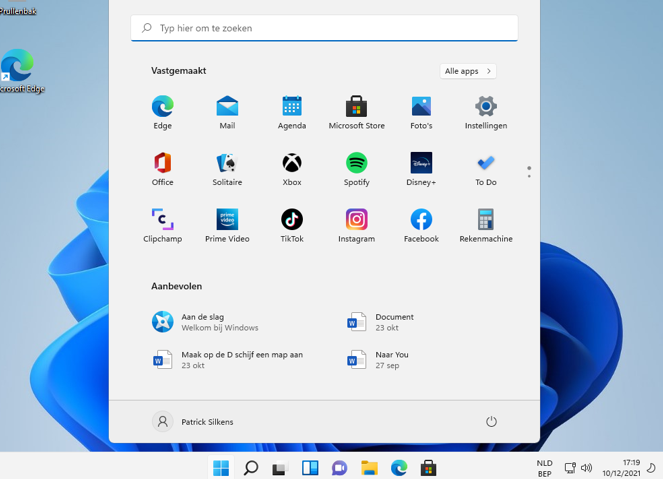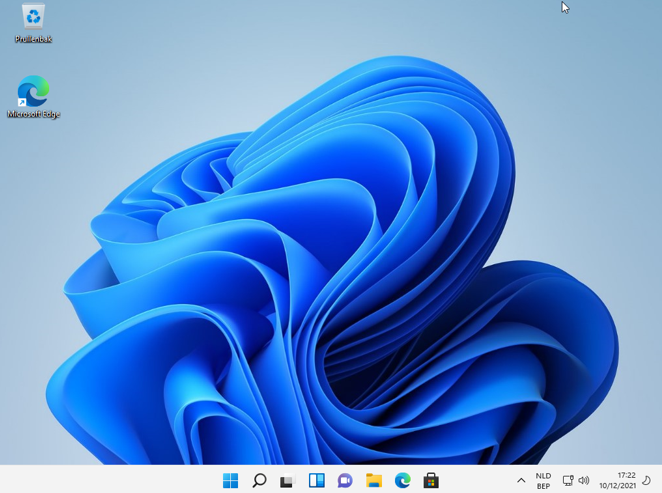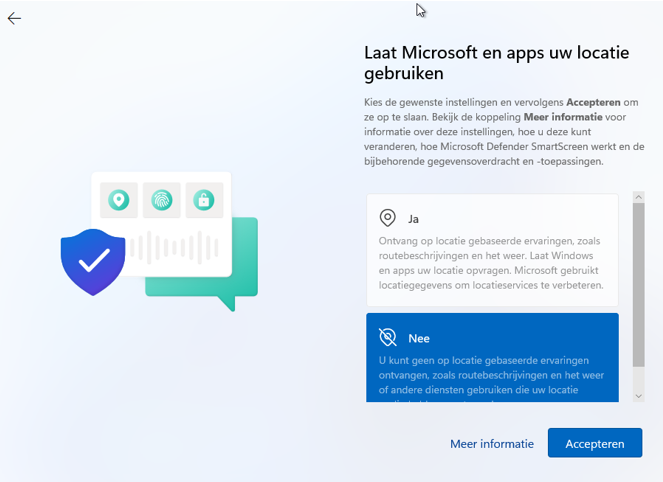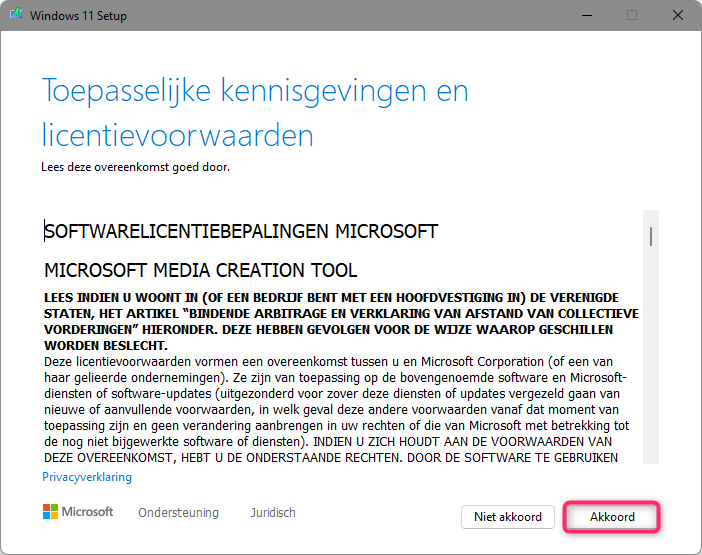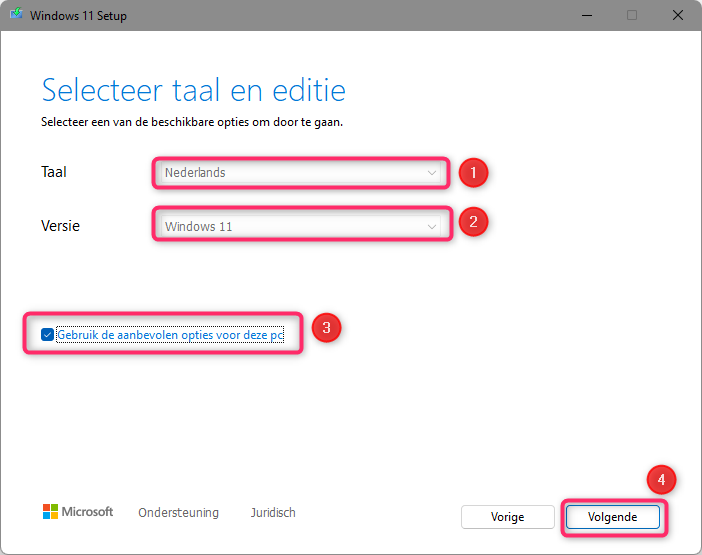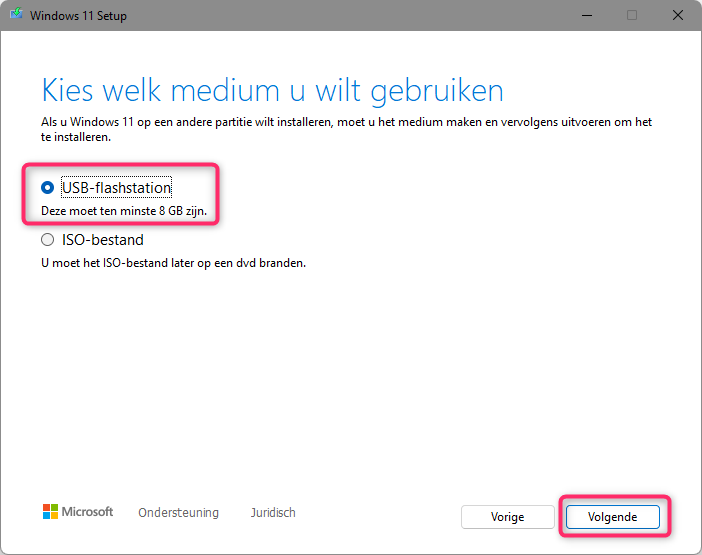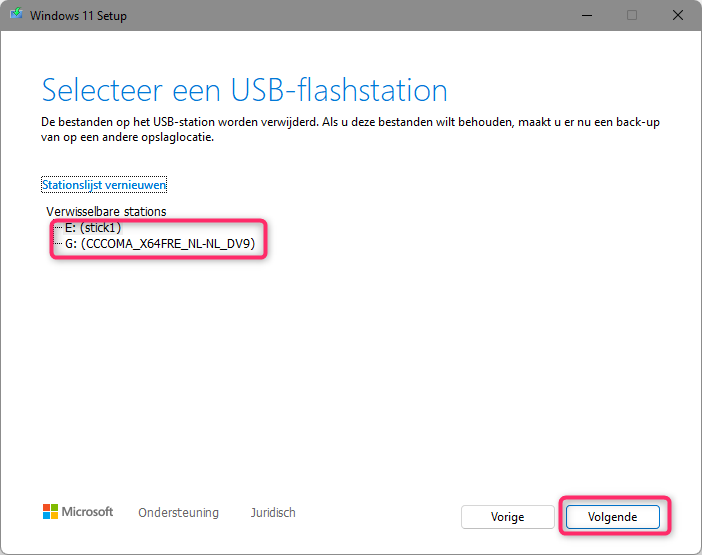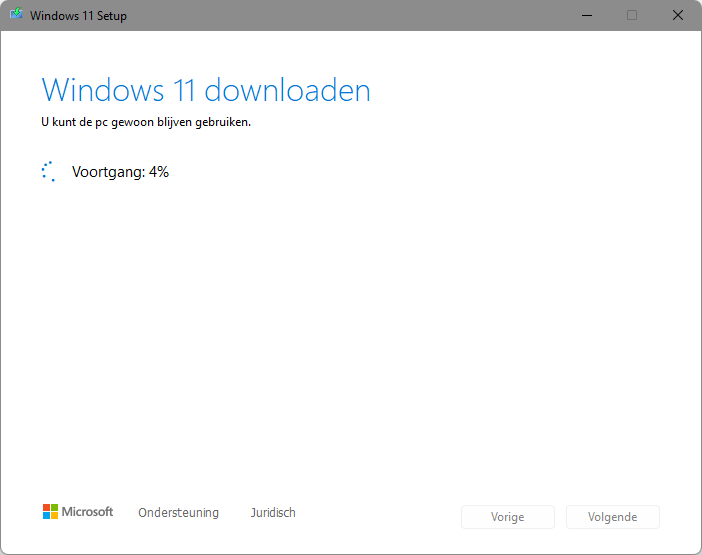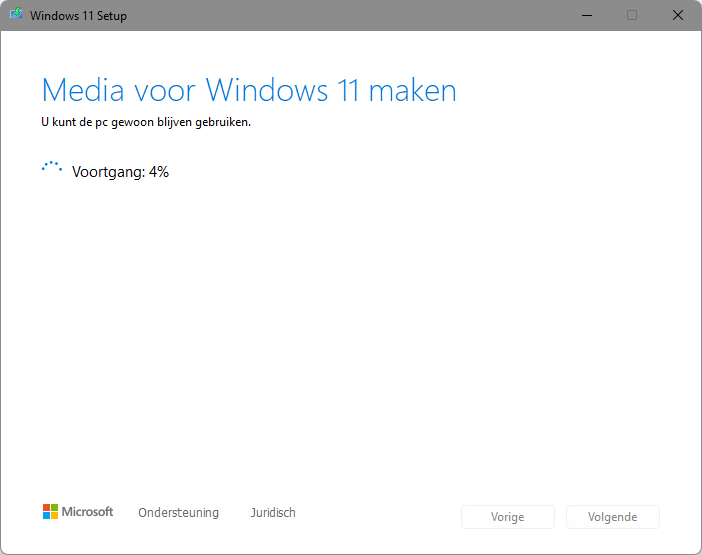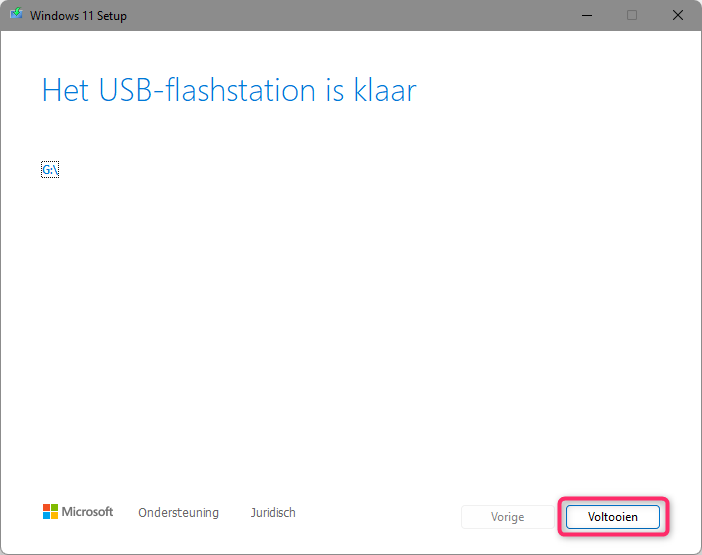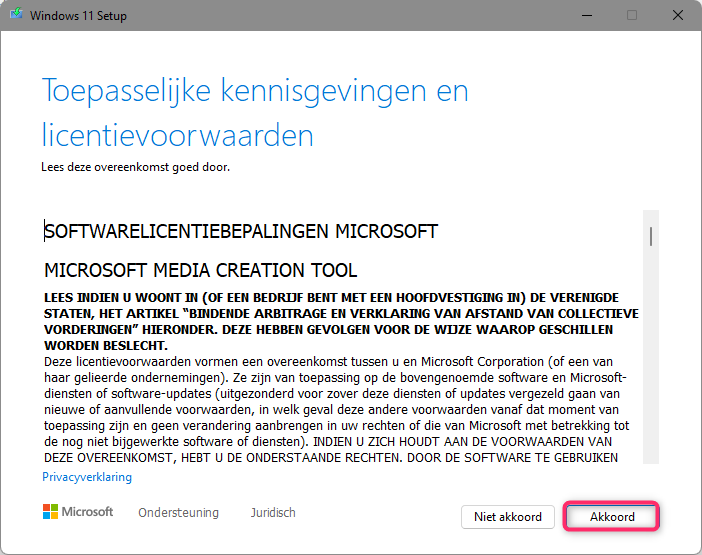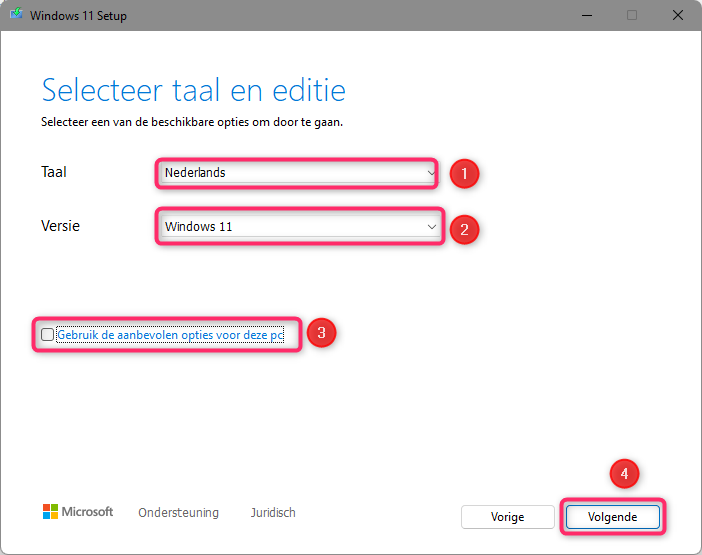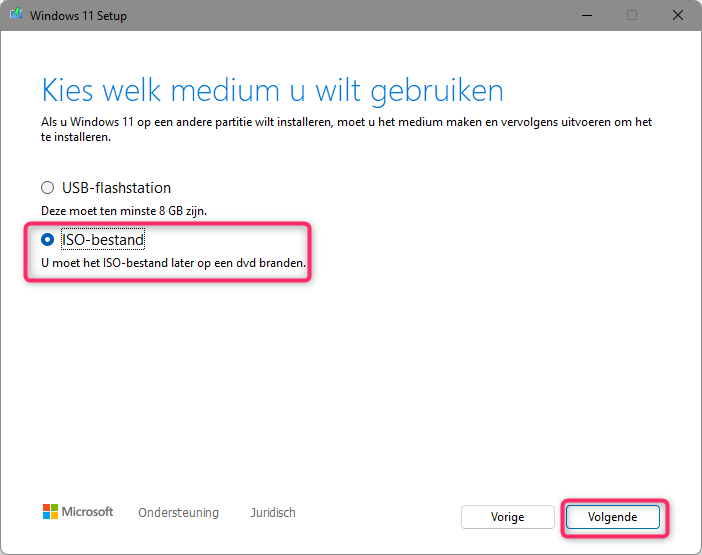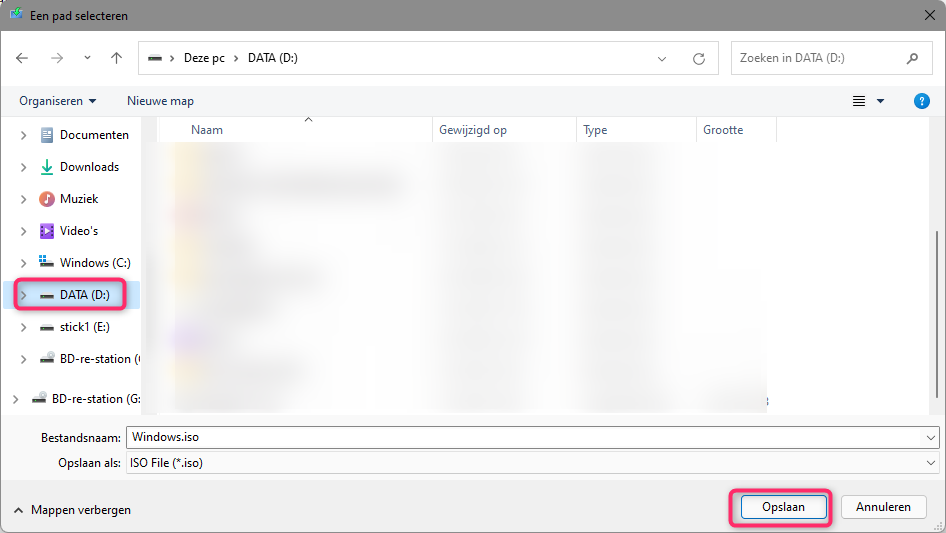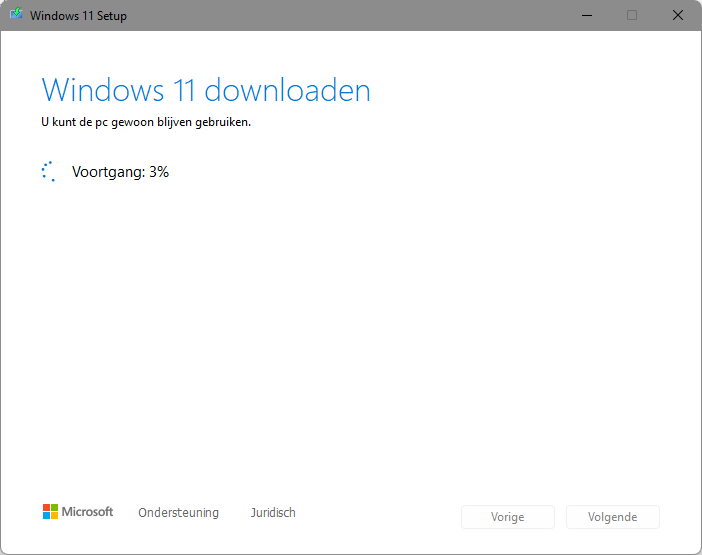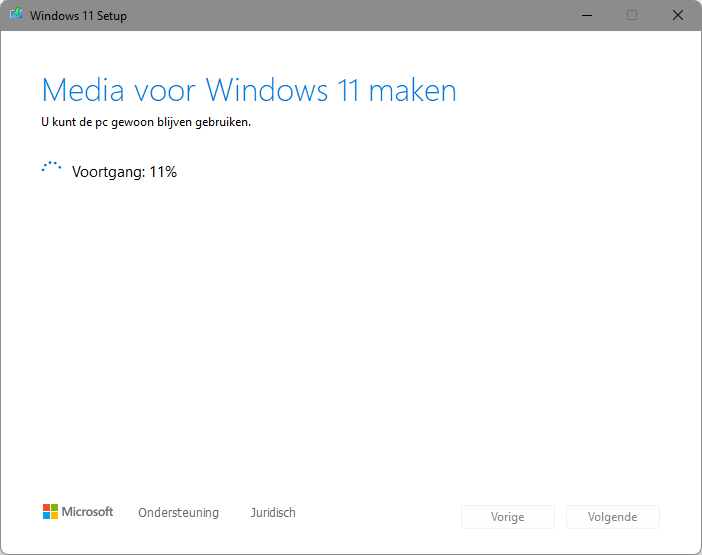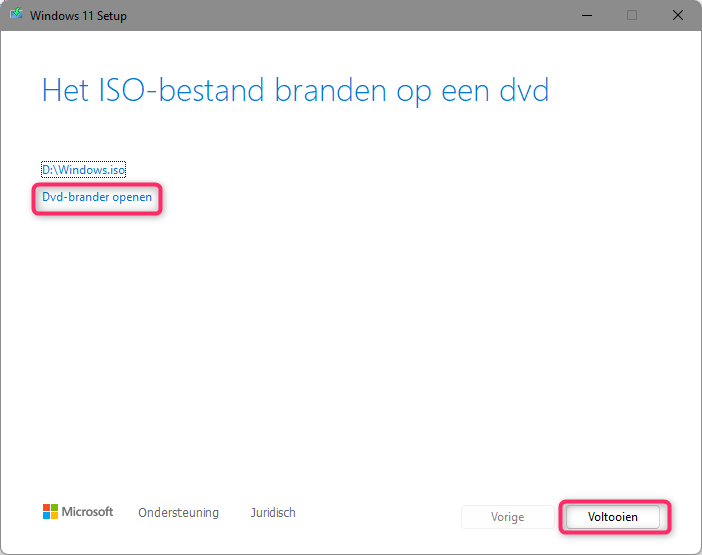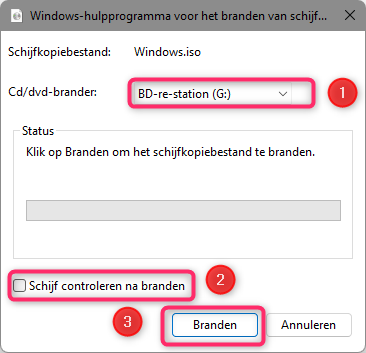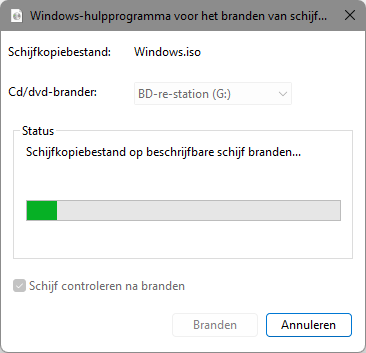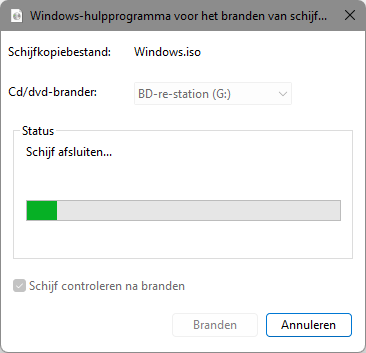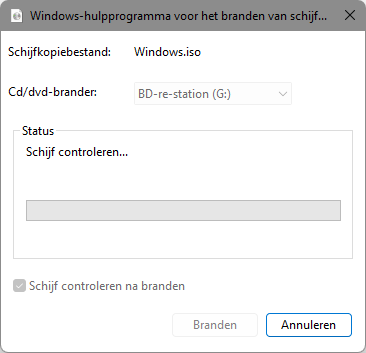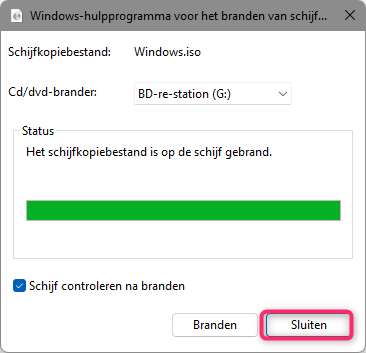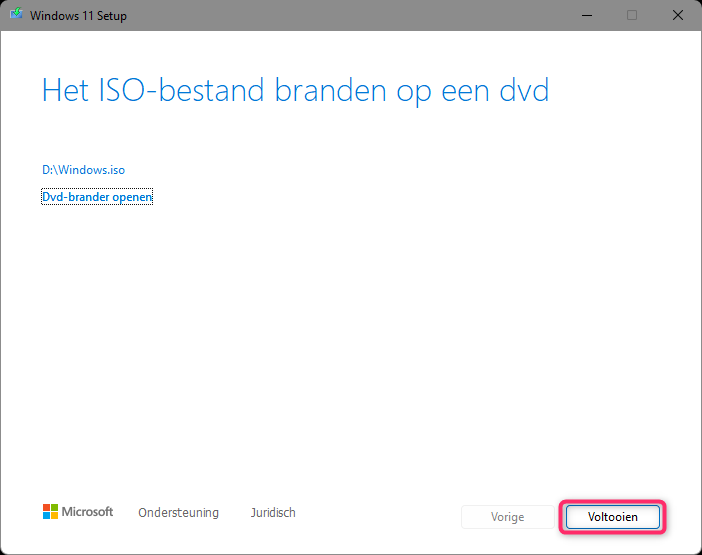-
Items
26.322 -
Registratiedatum
-
Laatst bezocht
Inhoudstype
Profielen
Forums
Store
Alles dat geplaatst werd door clarkie
-
Uit je laatste bericht leid ik af dat het wachtwoord dat je voor Wifi (gekoppeld aan je SSID) dient in te geven niet correct is. Je hebt ook niet vermeld waarom het herstel niet werkt.
-
Je bent verhuisd......je zal op deze nieuwe locatie een nieuw SSID en wachtwoord voor draadloos internet ontvangen hebben. Deze heb je nodig om de wifi op je printer in te stellen. Lees eerst onderstaande uit de handleiding rustig door. Indien je de gevraagde handelingen niet begrijpt vraag je best iemand met kennis om dit uit te voeren. Eerst dien je onderstaande uit te voeren. Nu hou je SSID en paswoord voor WIFI die je ontvangen hebt van je provider bij de hand. Voer dan onderstaande uit. Bij punt B zie je dat ik tekst groen gemarkeerd heb. Je kan de WPS knop op de router (van de provider) indrukken op een bepaald moment je WIFI in te stellen. Indien je die weet staan en gebruikt wordt ga je nadien direct naar punt e. Indien je niet weet of er eentje aanwezig is op je router of je vindt die niet ga je naar punt c van de handleiding nadat je de correcte SSID ingevoerd hebt.
-
Even bij je vraag blijven over het printprobleem. Toch wel. Je hebt nog andere opties om naar te printen - maar ga dat hier niet plaatsen omdat voor jouw de verwarring alleen maar groter wordt - die blijf je behouden in de App tot dat je weer een andere selecteert. In jouw geval... je hebt allerlei handelingen uitgevoerd om je printer aan de praat te krijgen, dus ook een herinstallatie waarbij de oude installatie niet correct verwijderd werd (daarom staat er kopie 1 achter de laatste installatie van je Brother DCP-7055W ). Dus.....controleer bij het afdrukken of de correcte printer geselecteerd is.
-
De prullenbak is bij mij pas actief vanaf dat er een bericht geselecteerd is dat je wil verwijderen. Hoe oud is die Ipad en van welke softwareversie is die Ipad voorzien? Ga naar instellingen-> Algemeen-> Info. Momenteel staat er bij mij versie 15.1 op. Software update kan je normaal gezien uitvoeren via instellingen-> Algemeen> Software-update. Kijk ook onderstaande tips eens na. https://drfone.wondershare.com/nl/erase-iphone/permanently-delete-emails-from-ipad.html https://lekkerscherp.nl/hoe-delete-je-al-je-mails-op-je-ipad-iphone/
-
Je hebt niet vermeld dat ALLE mails verwijderd mochten hoor wel dat je 297 berichten wil verwijderen. Zou dus ook kunnen dat er in totaal 500 berichten aanwezig zijn waarvan je er 297 wil verwijderen. Als je iets verder kijkt dan je neus lang is zou je nadat je op de wijzig knop geklikt hebt in het volgend scherm ook selecteer alle zien staan. Gewoon op klikken dus en nog op de prullenbak klikken. Zo simpel kan het soms zijn. Veel succes.
-
Op jouw geplaatste afbeelding is duidelijk te zien dat de download van Rainlendar vanaf de website van Softonic komt 🤔. Niet bepaald een betrouwbare website. Software download je best vanaf de website van de fabrikant, deze dus: https://www.rainlendar.net/cms/index.php De software is te downloaden door op volgende link te klikken: https://www.rainlendar.net/download/Rainlendar-Lite-2.17.1-64bit.exe
-
Dat is toch het zelfde als wat in een Vorige tip staat. Lees je alle tips wel op een correcte manier? De printer die jij moet gebruiken is dus de Brother DCP-7055W Kopie 1 en die mag ook als standaardprinter staan in configuratiescherm->hardware en geluiden-> Apparaten en printers. Controleer maar eens in elk programma waar je ook de printer gebruikt of het printen lukt als je telkens kiest voor afdrukken met de Brother DCP-7055W Kopie 1
-
Als je een mail geopend hebt en op het printicoon drukt krijg je onderstaande . Je kan er de printer selecteren. Selecteer je wel de juiste? Via het neerwaarts pijltje krijg je een uitrolmenu daar kan je de correcte printer selecteren.
-
Klik met de rechtermuisknop op start (1). Klik dan in het menu dat je krijgt op Uitvoeren (2). tweede mogelijkheid om naar Uitvoeren te gaan is: klik op het zoeken icoon (1) dan typ je in het invoerscherm Uitvoeren (2). In het resultatenscherm staat Uitvoeren App (3) , je zal die zowel links als rechts kunnen zien. Maakt niet uit op welke je klikt. In het volgend scherm tik je services.msc (1) in het invoerscherm. Klik dan op OK (2). In het volgend scherm scrol je naar Print Spooler, controleer of het op Automatisch staat.
-
Bij Inkomende e-mails klik je op Wijzig. Nu zie je voor elke e-mail een cirkel, klik op die cirkel bij de e-mails die je wil verwijderen en klik op de prullenmand.
-
Indien je beschikt over een Google account maak dan gebruik van Google agenda, dan hoef je geen andere software te installeren. Meldingen, kleurtjes, verwittigingen, ....het kan allemaal. En dit op al je apparaten zichtbaar en gesynchroniseerd. https://www.seniorweb.nl/tip/verjaardagen-in-google-agenda https://www.google.com/intl/nl/calendar/about/ https://support.google.com/calendar/answer/6084659?hl=nl&co=GENIE.Platform%3DAndroid
-

Chrome: waar vind ik de bijlagen in mijn mails terug?
clarkie reageerde op zeerover's topic in Archief Andere software
De verschillende oplossingen werden je reeds getoond. Nu eens met meer afbeeldingen. Ga naar Google chrome-> instellingen. in het volgend scherm ga je naar Geavanceerd. Dan naar Downloads. Klik dan op wijzigen. Nu krijg je een verkenner venster waar je jouw gewenste map kan selecteren om je downloads rechtsreeks in te plaatsen. Klik in het linker venster op de gewenste schijf (c of d of....) of map Downloads of documenten of....... om bijvoorbeeld een map in documenten te selecteren klik je in het linker venster op Documenten. In het rechter venster verschijnen de submappen. Als je de gewenste map aangeklikt hebt ( ze staat dan in het licht blauw) Klik je nog op de knop map selecteren rechts beneden het venster. -

Chrome: waar vind ik de bijlagen in mijn mails terug?
clarkie reageerde op zeerover's topic in Archief Andere software
Als je de gedownloade bestanden via Google Chrome niet terug vind op je Pc is dat heel gemakkelijk terug gevonden. Open Google Chrome, klik op instellingen (drie puntjes). Klik dan op Downloads. Je kan de sneltoetsencombinatie ctrl+J gebruiken. Het scherm Downloads verschijnt. Alle downloads worden hier getoond, wil je naar de map gaan waarin het bestand staat klik dan op Tonen in map. Er wordt een verkenner scherm geopend. In dat scherm staat de map geopend waarin jouw downloads terecht zijn gekomen. Bovenstaande lukt enkel indien de bestanden achteraf NIET verplaatst worden natuurlijk. -

kaartlezer identiteitskaart voor app covidsafe
clarkie reageerde op Kurtt's topic in Archief Tablet- en Smartphone
Je nonkel kan Itsme misschien wel activeren zonder gebruik te moeten maken van een bankkaart. Wel dient hij over een ander GSM nummer te beschikken als zijn vrouw, In dit geval zou de koppeling gebeuren via eID (methode 2 in onderstaande link). https://support.itsme.be/hc/nl/articles/360041024134-Hoe-kan-ik-mijn-itsme-account-aanmaken- Fijne feestdagen! -

Berichten te zien bij openen van iPhone en iPad
clarkie reageerde op Lendal's topic in Archief Andere software
Ik vermoed dat je het over het berichtencentrum hebt. Op mijn Ipad veeg ik in een ontgrendeld scherm van boven naar beneden om het berichtencentrum te openen. Ben geen Iphone bezitter maar volgende kan je misschien verder helpen; https://support.apple.com/nl-be/HT201925 en https://www.appletips.nl/berichtencentrum-iphone-ipad/ -
-

itsme op nieuw toestel plaatsen?
clarkie reageerde op djdanvan's topic in Archief Beveiliging & Privacy
Zelf ook al verhuisd van smartphone met alles en viel wel mee hoor. Onderstaande links helpen je op deze tocht; https://www.appletips.nl/iphone-gegevens-overzetten/ https://support.itsme.be/hc/nl/articles/360041023394-Hoe-activeer-ik-itsme-op-mijn-nieuwe-smartphone- -
Gekend probleem op meerdere fora. Zelf kreeg ik ook die foutmelding en net zoals vele anderen allerlei geprobeerd met telkens negatief resultaat. Dan bij volgend stukje software terecht gekomen: Go Contact Sync Mod. Download via volgende link: https://sourceforge.net/projects/googlesyncmod/ Na installatie geef je in het scherm je Google account e-mailadres in en onderstaande vinkjes plaatsen. Klik dan op Sync. Je zal ook een beveiligingsvraag ontvangen Van Google. Klik dan op toestaan. In het Log scherm aan de rechterkant zie je de vooruitgang. Als ik nu op het Adresboek klik in Outlook zijn mijn Google contacten allemaal netjes aanwezig. Indien je in de App mail van Windows zelf geen contacten geïmporteerd krijgt, heb je volgende al gedaan? In de App Personen op instellingen klikken en dan kiezen voor account toevoegen. Geef daar het Google account in.
-
Ik kan zelf de aflevering bekijken op internet dus......... Zou toch heel eenvoudig kunnen bekeken worden door gewoon onderstaande link door te sturen indien je dochter over internet beschikt. https://www.npostart.nl/droomhuis-gezocht/13-12-2021/POW_05053422
-
Je kan in de verkenner het voorbeeldvenster activeren. Er wordt dan aan de rechterkant van het verkenner scherm een voorbeeld getoond van je geselecteerde foto. Je klikt dus 1 maal op je afbeelding om die aan de rechterkant in beeld te brengen. Die instelling vindt je voor Windows 10 bij Beeld-> voorbeeldvenster.
-

Snel bestandsextensies zichtbaar maken in de verkenner van Windows 11
clarkie plaatste een topic in Windows 11
Snel bestandsextensies zichtbaar maken in de verkenner van Windows 11 Om bestandsextensies zichtbaar te maken achter de bestandsnaam ga je naar Weergeven-> Weergeven-> Bestandsnaamextensies. Klik op Bestandsnaamextensies, er verschijnt een vinkje. Wil je de bestandsextensies terug verbergen? Na een klikje zijn de Bestandsnaamextensies terug verborgen. -

Verborgen mappen en bestanden zichtbaar maken in de verkenner bij Windows 11
clarkie plaatste een topic in Windows 11
Verborgen mappen en bestanden zichtbaar maken in de verkenner bij Windows 11 In Windows 11 zijn er minder handelingen nodig in de verkenner om verborgen mappen en bestanden zichtbaar te maken. Ga in de verkenner naar Weergeven-> Weergeven en klik op Verborgen items. Er verschijnt een vinkje voor Verborgen items. Verborgen bestanden en mappen worden nu getoond. Wil je de mappen en bestanden verbergen? verwijder het vinkje! -
Windows 11 installeren Onderstaande handleiding betreft een zuivere installatie van Windows 11 waarvoor een productcode vereist is. Opmerkingen: o Of een installatiesleutel nodig is voor een schone herinstallatie varieert van geval tot geval – als op de pc al Windows 11 draait, of als de pc is geleverd met Windows 8, 8.1 of 10 geïnstalleerd, is het antwoord meestal nee. o https://support.microsoft.com/nl-nl/windows/windows-activeren-c39005d4-95ee-b91e-b399-2820fda32227#WindowsVersion=Windows_11 Via Health Check of Windows 11 Requirements Check Tool kan je controleren of je computer klaar is voor Windows 11: https://aka.ms/GetPCHealthCheckApp https://www.bytejams.com/ Als er reeds een Windows versie geïnstalleerd is en je wenst Windows 11 erop te plaatsen hou er dan rekening mee dat bij een Aangepaste installatie het aanwezige besturingssysteem wordt verwijderd en vervangen door Windows 11. Je bent alles kwijt wat op de pc stond. Maak dus eerst een backup van je gegevens. Als er geen waardevolle documenten of programma's op de pc staan, hoef je natuurlijk geen backup te maken. Plaats de Windows 11 DVD of USB- stick in je computer en start de computer opnieuw op. Normaal gezien moet je nu de melding "DRUK OP EEN TOETS ALS U DE COMPUTER VANAF EEN CD OF DVD WILT STARTEN" krijgen. Indien je deze tekst niet krijgt bij het opstarten, wil dit zeggen dat de Windows 11-DVD of USB-stick bij het opstarten niet gelezen is. In dat geval moet je de opstartvolgorde in je BIOS veranderen. Hoe je dit doet, staat hieronder. Om in het BIOS te geraken moet je enkele seconden na het aanzetten van de PC op een toets drukken (als de melding van je BIOS merk in beeld komt). Welke toets je moet indrukken, hangt af van je moederbord. Je kan dit aflezen tijdens het opstarten of je kan het opzoeken in de handleiding van je moederbord. Meestal is het de F1 toets of DEL toets. Als alles goed gaat, en je hebt je pc dus opgestart met de Windows 10-dvd, krijg je de boodschap "DRUK OP EEN TOETS ALS U DE COMPUTER VANAF EEN CD OF DVD WILT STARTEN". Druk dan gewoon op een willekeurige toets (druk bijvoorbeeld op de spatiebalk). De installatieschijf wordt nu opgestart. In het eerste scherm dat verschijnt moet je de taal en de indeling voor tijd en toetsenbordindeling ingeven. Voer deze gegevens in: - Te Installeren taal: Nederlands - Indeling voor tijd en valuta: Nederlands (België) - Toetsenbord of invoermethode:Belgisch (punt) Druk op Volgende. Dan krijg je dit scherm. Klik op "Nu installeren". Dan volgt de melding dat de Setup gestart wordt. In het volgende scherm dien je de productcode in te voeren. Het is heel belangrijk dat je de juiste code ingeeft. Hou bijvoorbeeld rekening met de letter O en het cijfer 0 !!! De streepjes worden automatisch toegevoegd. Druk dan op Volgende. Je kan de productcode ook na de installatie ingeven, je dient dan op Ik heb geen productcode te klikken. Indien op de pc al Windows 11 draait, of als de pc is geleverd met Windows 8, 8.1 of 10 geïnstalleerd kan je op ik heb geen productcode klikken. Als het volgende scherm verschijnt selecteer je het besturingssysteem waarvoor jouw productcode geldig is. En klik op Volgende. Nu krijg je een scherm met de licentievoorwaarden. Zet een vinkje bij "Ik ga akkoord met de licentievoorwaarden". Druk dan op Volgende. Vervolgens moet je het type installatie opgeven. Je hebt de keuze tussen "Een upgrade uitvoeren" en "Aangepaste Installatie". Ik kies voor "Aangepast: alleen Windows installeren (geavanceerd)". Nu moet je gaan selecteren op welke schijf/partitie Windows 10 terecht moet komen. Meestal is dit de 😄 partitie. Heb je meerdere partities, kan je Windows bijvoorbeeld op een C-schijf zetten en je documenten op de D-schijf. Selecteer de 😄 partitie (ook wel Schijf 0 genoemd, zie rode lange kader in de afbeelding hieronder). Klik op Volgende. Windows wordt nu geïnstalleerd. Tijdens de installatie wordt je computer verschillende keren opnieuw opgestart. Je ziet na het opnieuw opstarten telkens ook de tekst “ DRUK OP EEN TOETS ALS U DE COMPUTER VANAF EEN CD OF DVD WILT STARTEN” verschijnen. Druk dan zeker NIET op een toets. Onderstaande schermen ga je tegenkomen, je hoeft zelf niet tussen te komen. In volgende schermen controleer je of de juiste regio geselecteerd is en toetsenbordindeling correct is, bevestig telkens met ja. Bij de vraag of ik een tweede toetsenbordindeling wil toevoegen kies ik voor overslaan. Mijn computer is verbonden met internet via een netwerkkabel en ik krijg een scherm dat er naar Updates gezocht wordt. In het volgend scherm geef ik mijn computer een naam en klik op Volgende. Je kan dit ook overslaan. De computer wordt herstart na het ingeven van een naam. In volgend scherm dien je jouw Microsoft – account toe te voegen. (Heb je er nog geen? Klik op Maak er een). Klik dan op Volgende. Zelf maak ik gebruik van Microsoft Authenticator om me aan te melden. Mogelijk krijg jij gewoon de vraag om jouw wachtwoord in te geven. Omdat ik aangemeld ben zonder wachtwoord wordt er gevraagd om een pincode aan te maken. Ik klik op Pincode maken en nadien op Ok. Hier kies ik voor Instellen als nieuw apparaat omdat ik een nieuwe en dus zuivere installatie wil. Klik op Volgende. Onderstaande schermen verschijnen waarin je telkens jouw voorkeur dient te selecteren en te bevestigen met Accepteren. Bij onderstaand scherm koos ik voor Overslaan. In volgend scherm maak je nog de keuze of je bestanden alleen op je PC wil opslaan of ook in de cloud op je OneDrive account. Klik dan op Volgende. Nu worden jouw keuzes nog geïnstalleerd. Nu verschijnt het bureaublad samen met het startscherm. Het bureaublad van je zopas geïnstalleerde Windows 11. Volgende vraag moest ik nog beantwoorden en op Accepteren klikken. De Windows installatie is voltooid. Maak van deze nieuwe installatie een Back-up. Nadat je alle Apps geïnstalleerd en instellingen aangepast hebt naar jouw wens maak je best weer een Back-up.
-
Windows 11 gratis en legaal downloaden Je wil Windows 11 installeren of her- installeren maar je bent niet in het bezit van een installatieschijf…. Microsoft stelt de Media Creation Tool (klik erop) ter beschikking waarmee je Windows 11 kan downloaden en bovendien een opstartbare installatieschijf of USB- stick kan maken. Heb je een geldige Windows productcode nodig….dat verneem je ook via bovenstaande link. Windows 11 downloaden en op een USB- flashstation plaatsen Plaats een USB- stick van minstens 8GB in een vrije USB poort op je computer. Download en start deze Media Creation Tool. (klik erop) Klik in onderstaand scherm op Akkoord. In onderstaand scherm kies je Taal (1) en Versie (2). Gebruik je het medium enkel op je eigen computer dan mag je het vinkje bij Gebruik de aanbevolen opties voor deze PC (3) staan laten. Bij gebruik op een andere computer verwijder je het vinkje. Klik op Volgende (4). Selecteer USB-flashstation en klik op Volgende. Selecteer nu het correcte USB- flashstation en klik op Volgende. Windows 11 wordt nu gedownload en geïnstalleerd op de USB- stick. Klik nu nog op Voltooien. Opmerking: Verwijder de USB- stick altijd op een veilige manier via de Hardware veilig verwijderen en media uitwerpen functie (op taakbalk naast klok). Windows 11 downloaden en op een opstartbare installatie DVD branden Plaats een DVD van minstens 8GB in je DVD-rom. Download en start deze Media Creation Tool. (klik erop) In onderstaand scherm klik je op Akkoord. Selecteer Taal (1) en Versie (2). Gebruik je het medium enkel op je eigen computer dan mag je het vinkje bij Gebruik de aanbevolen opties voor deze PC (3) staan laten. Bij gebruik op een andere computer verwijder je het vinkje. Klik op Volgende (4). In volgend scherm selecteer je ISO-bestand, klik dan op Volgende. In volgend scherm selecteer je waar het gedownloade ISO-bestand opgeslagen mag worden. Voor mij was dit de D- schijf. Klik dan op Opslaan. Windows 11 wordt nu gedownload naar je computer. In volgend scherm klik je op Dvd-brander openen en Voltooien. In volgend scherm selecteer je de brander (1). Zelf heb ik de schijf laten controleren na het branden en heb dus een vinkje geplaatst bij Schijf controleren na branden (2). Klik dan op Branden (3). Windows 11 wordt nu op je schijfje gebrand, de DVD wordt afgesloten en gecontroleerd. In volgend scherm klik je op Sluiten. Klik dan nog op Voltooien.
-

Mail in Windows 10 sluit zichzelf af na +/- 5sec ?
clarkie reageerde op kevina's topic in Archief E-mailprogramma's
Ter aanvulling van de tip van porrelaar: Herstart je computer na het uitvoeren van die tip via start-> opnieuw opstarten.

OVER ONS
PC Helpforum helpt GRATIS computergebruikers sinds juli 2006. Ons team geeft via het forum professioneel antwoord op uw vragen en probeert uw pc problemen zo snel mogelijk op te lossen. Word lid vandaag, plaats je vraag online en het PC Helpforum-team helpt u graag verder!



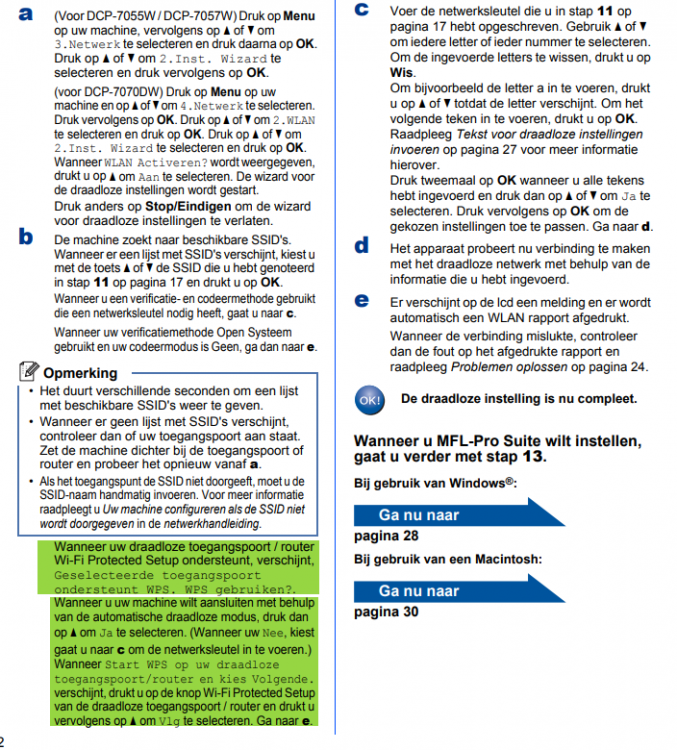

.thumb.png.0e279767522b21b9cef3e0b63eacbeeb.png)