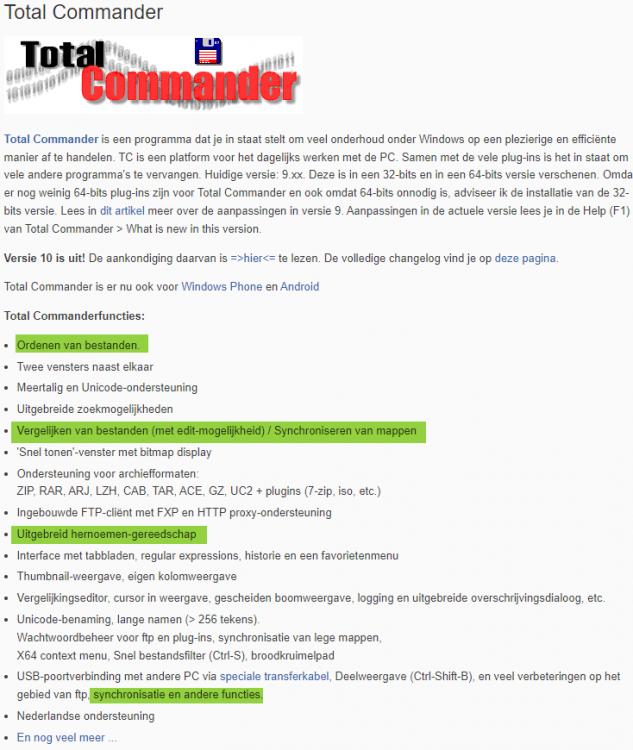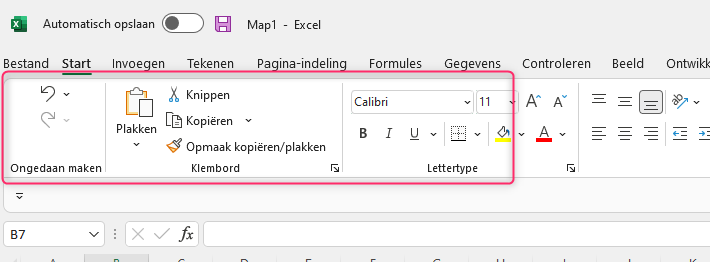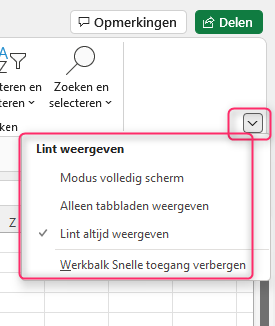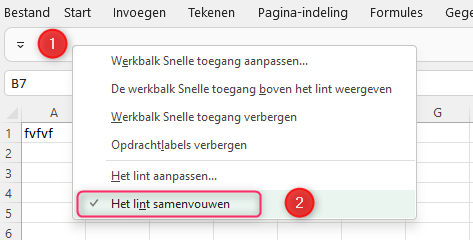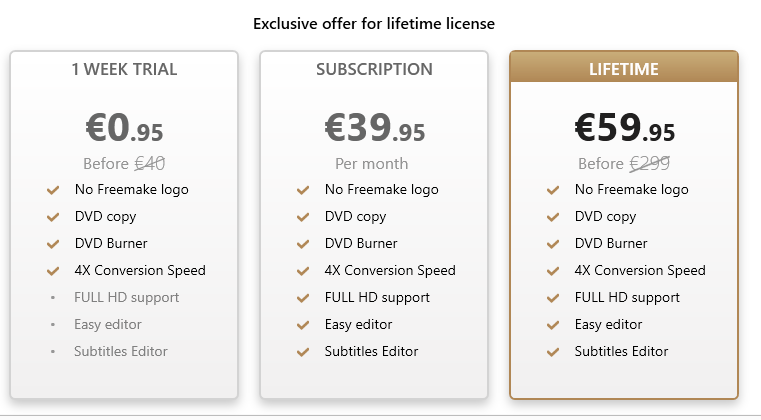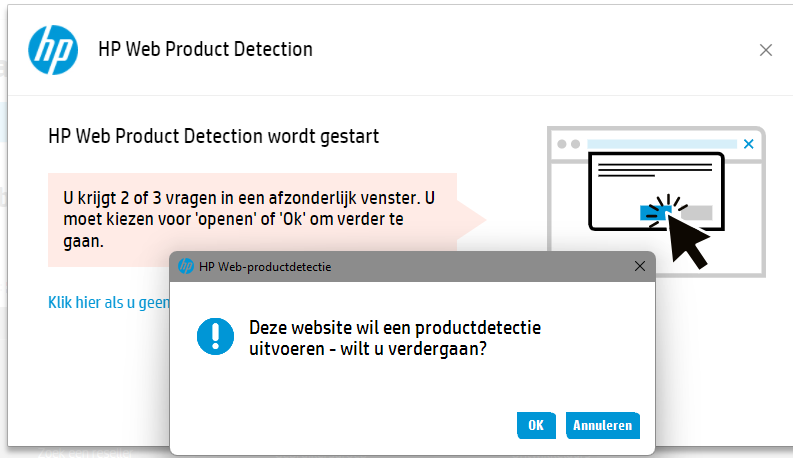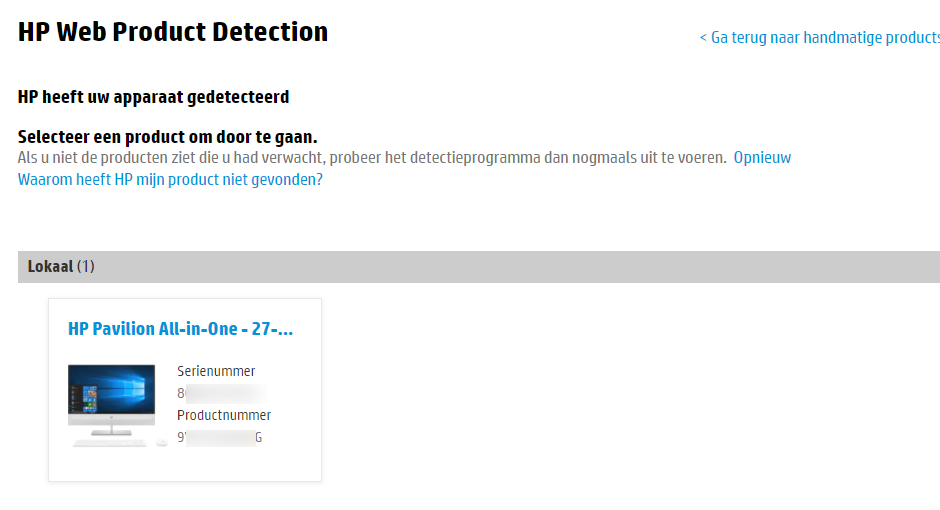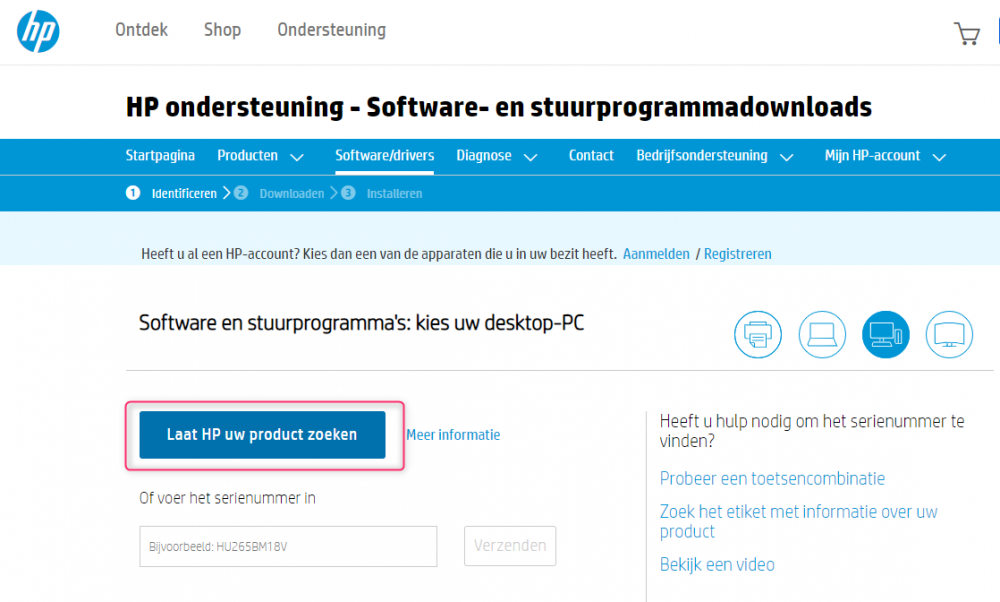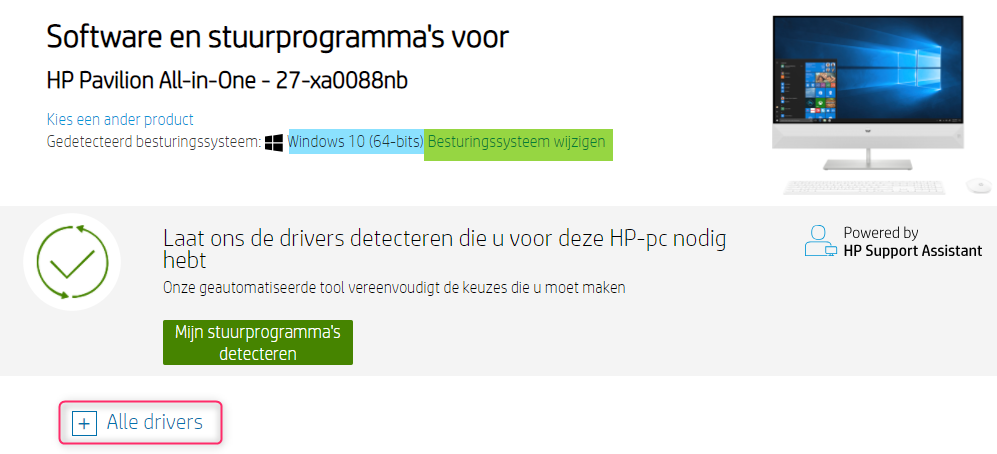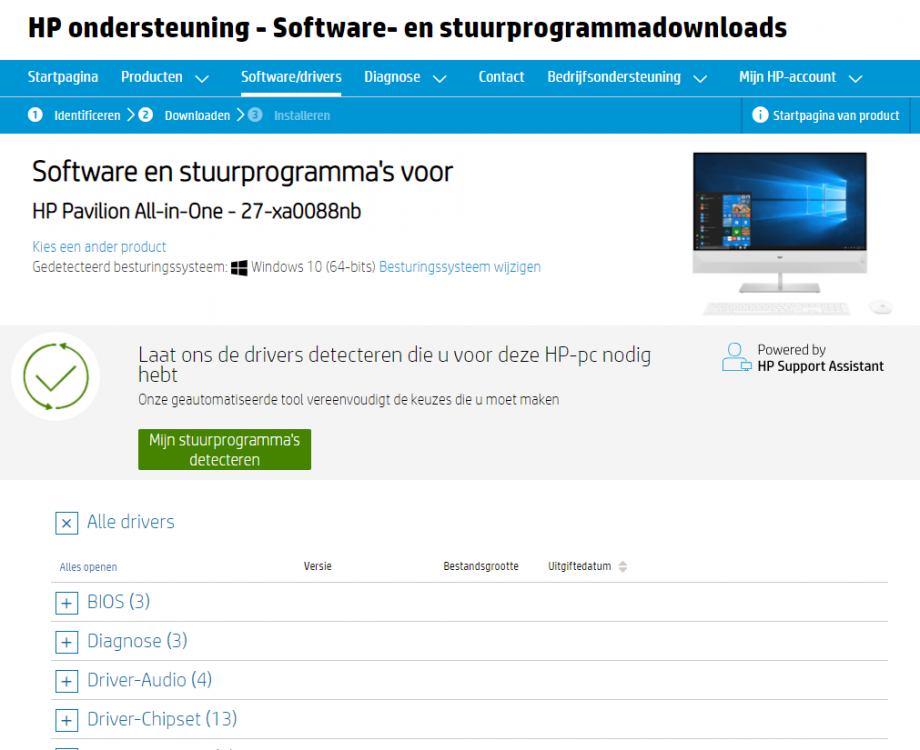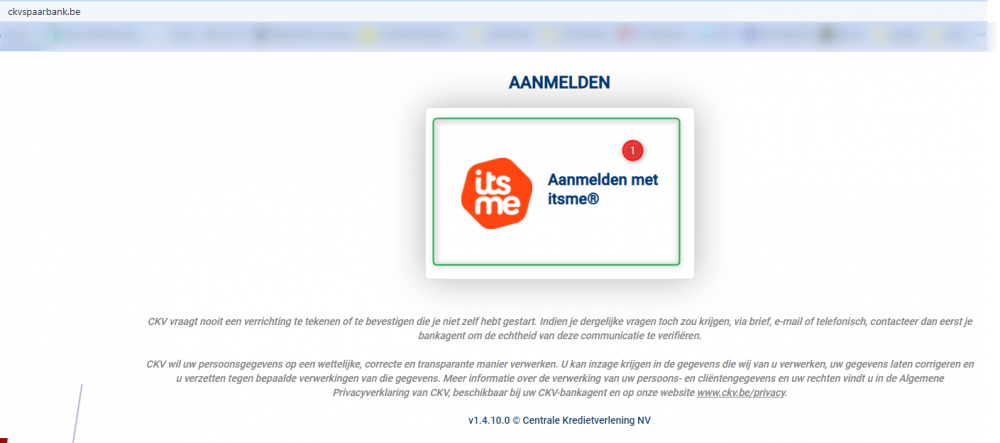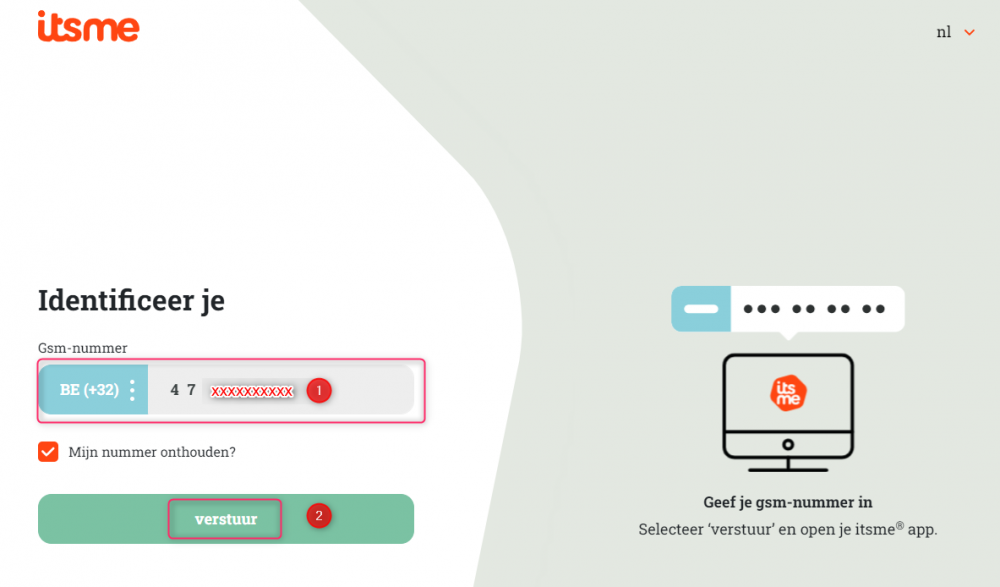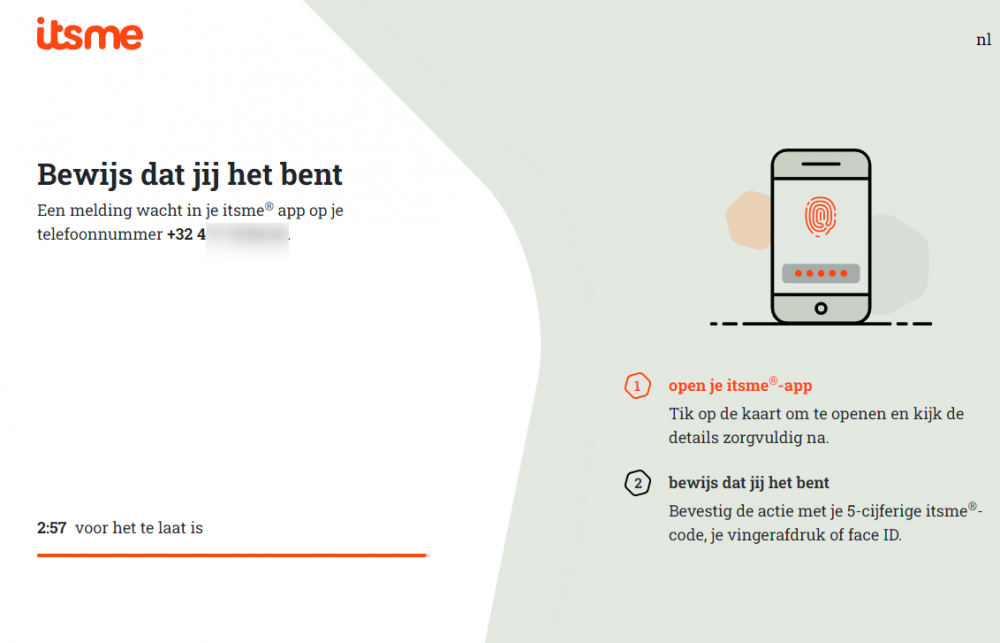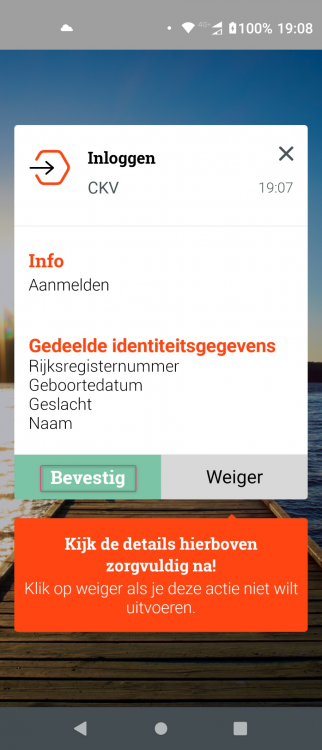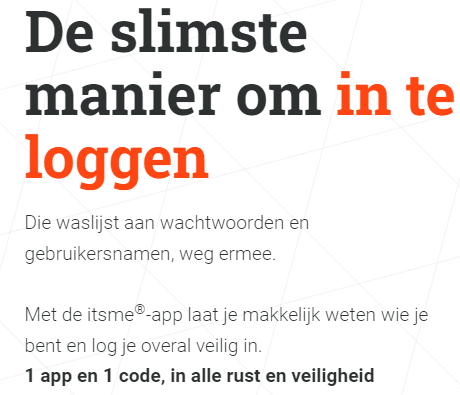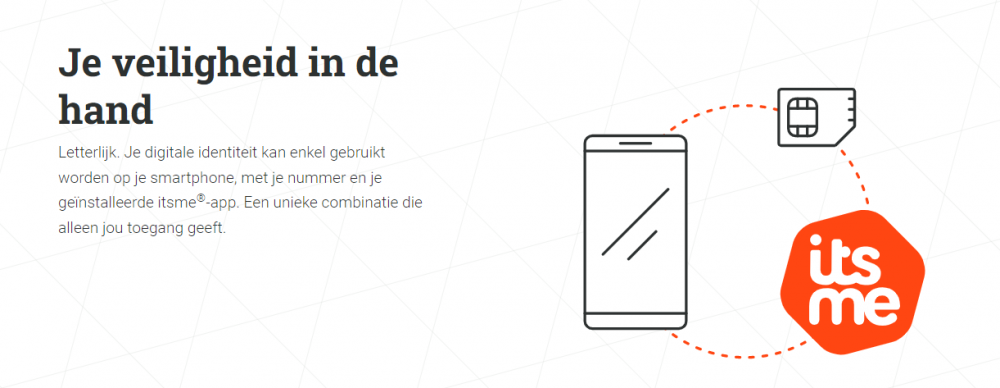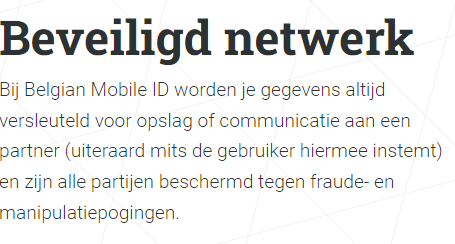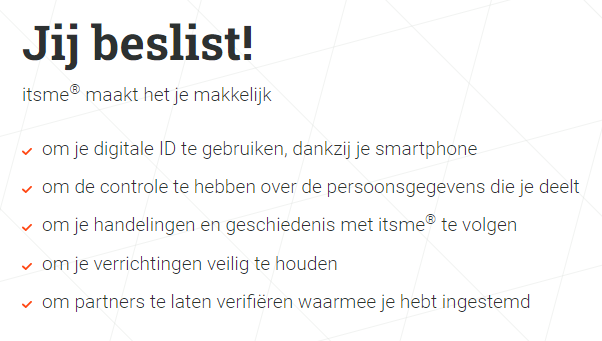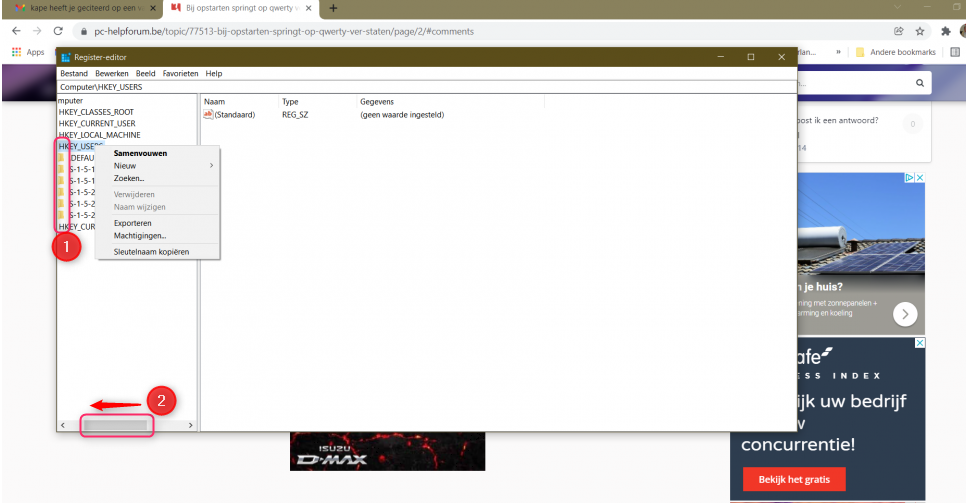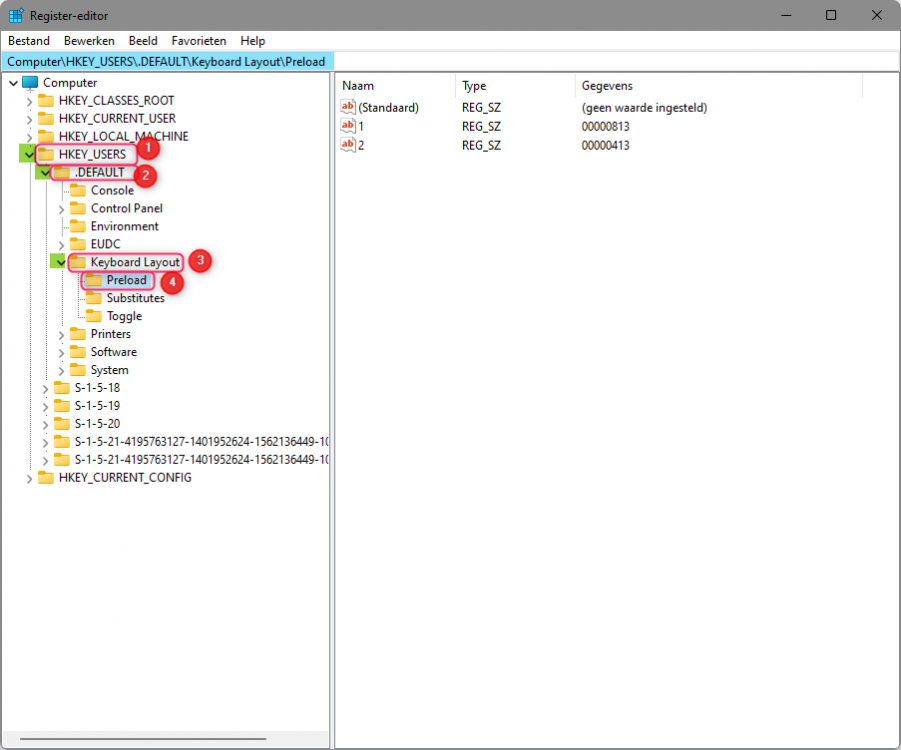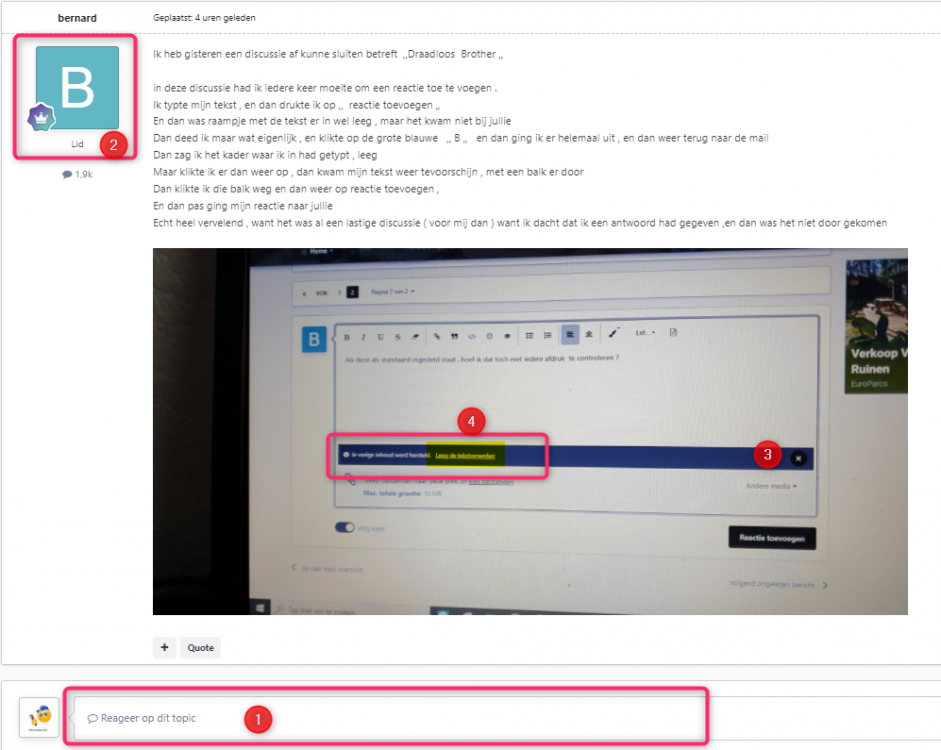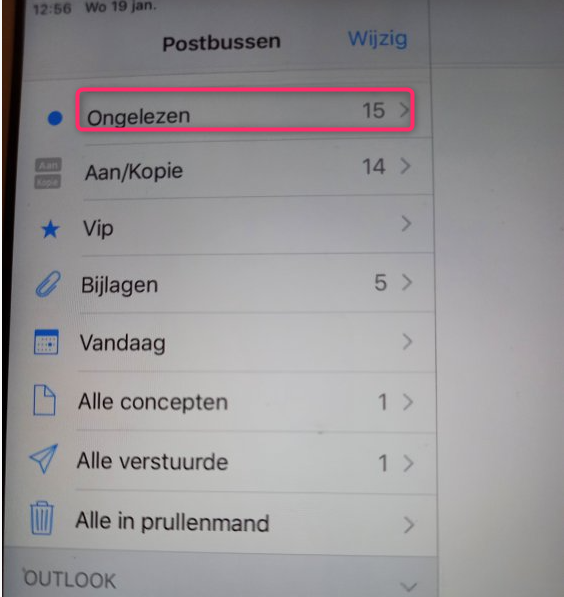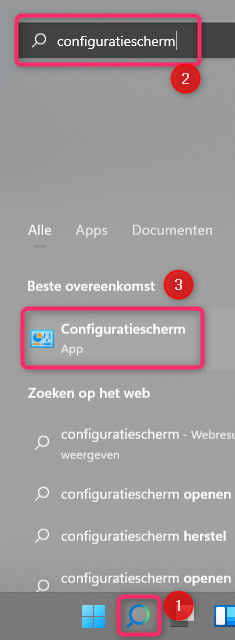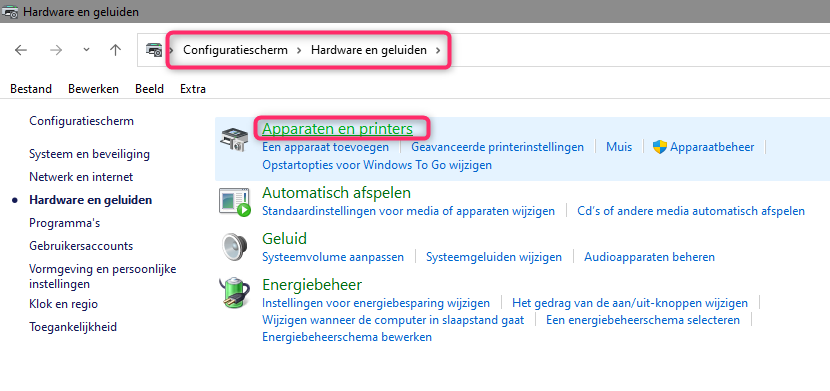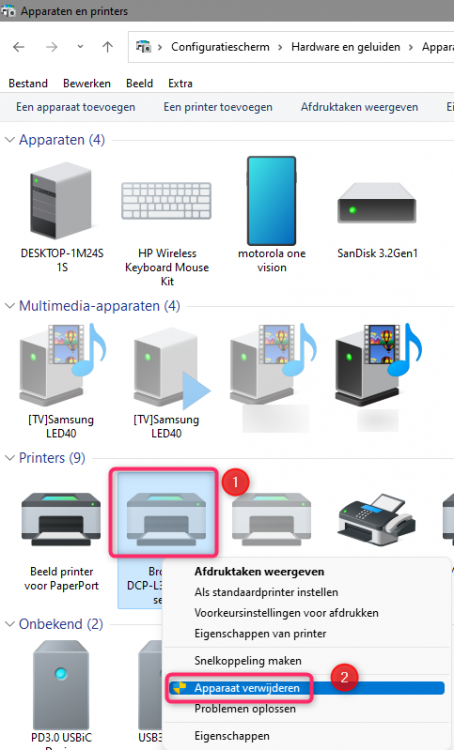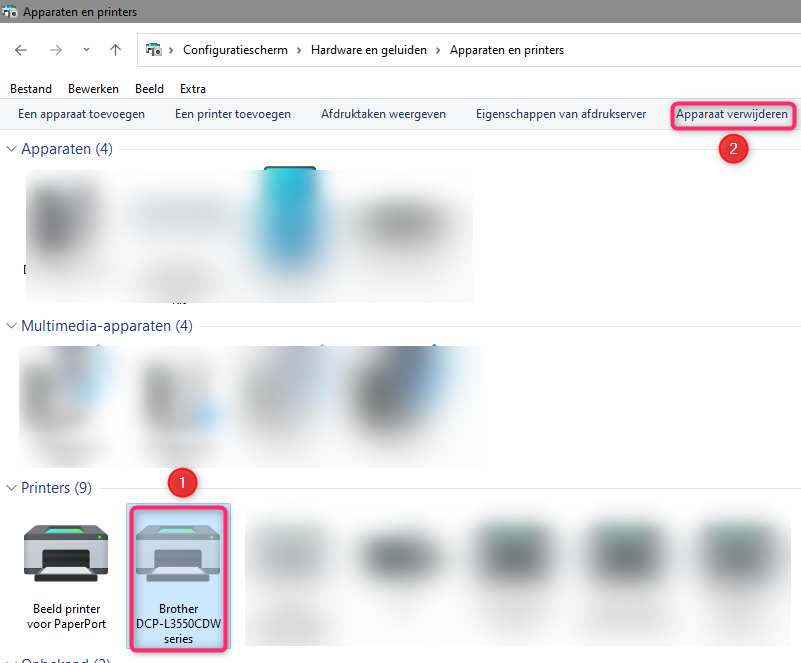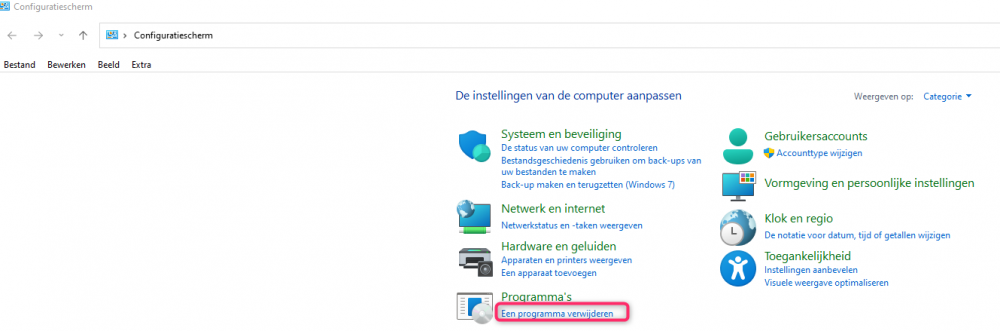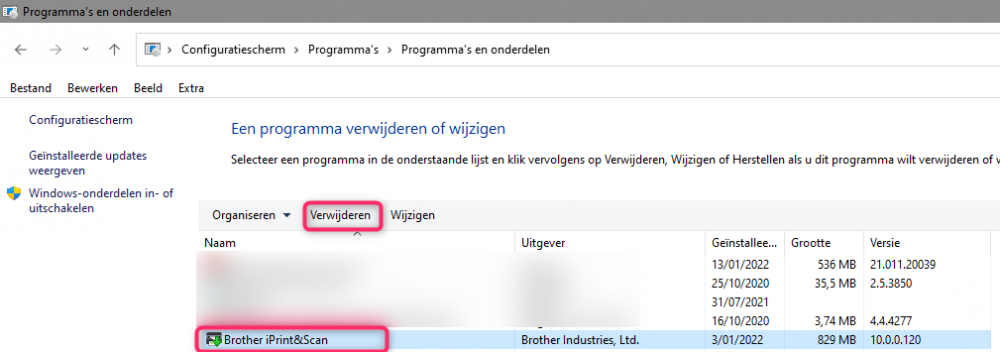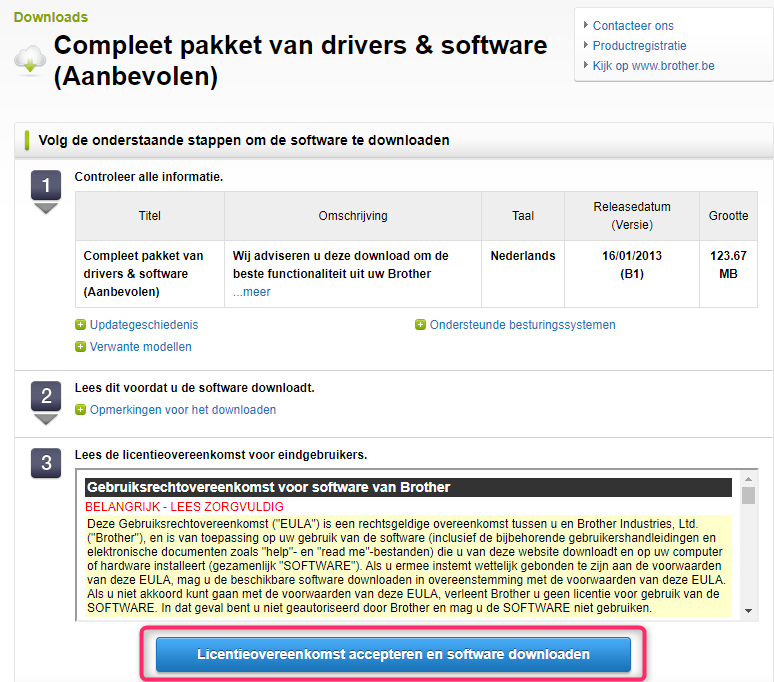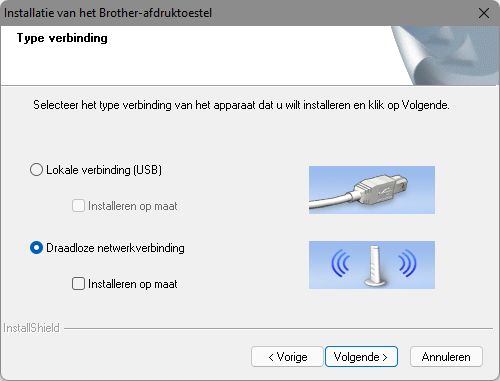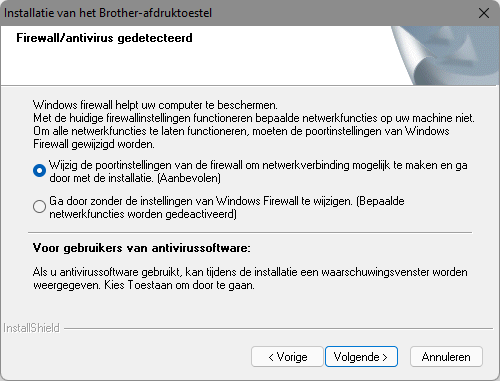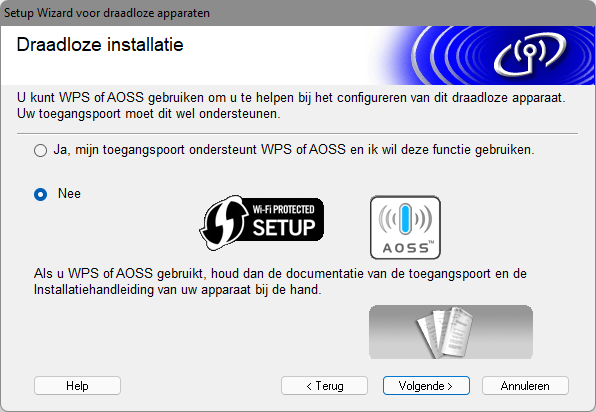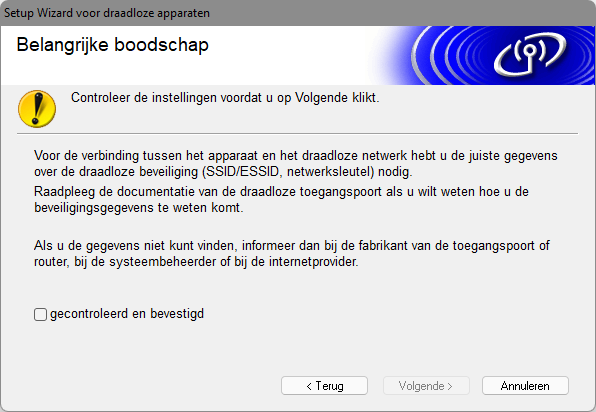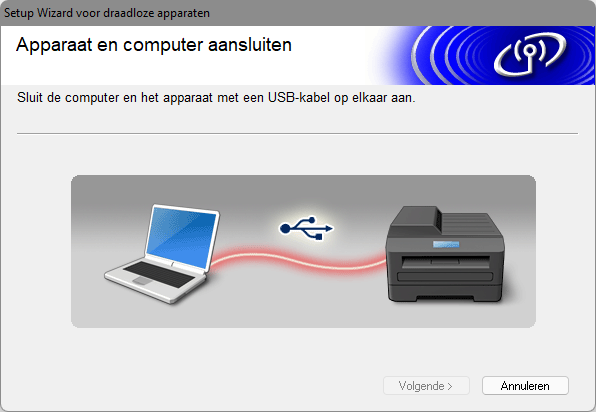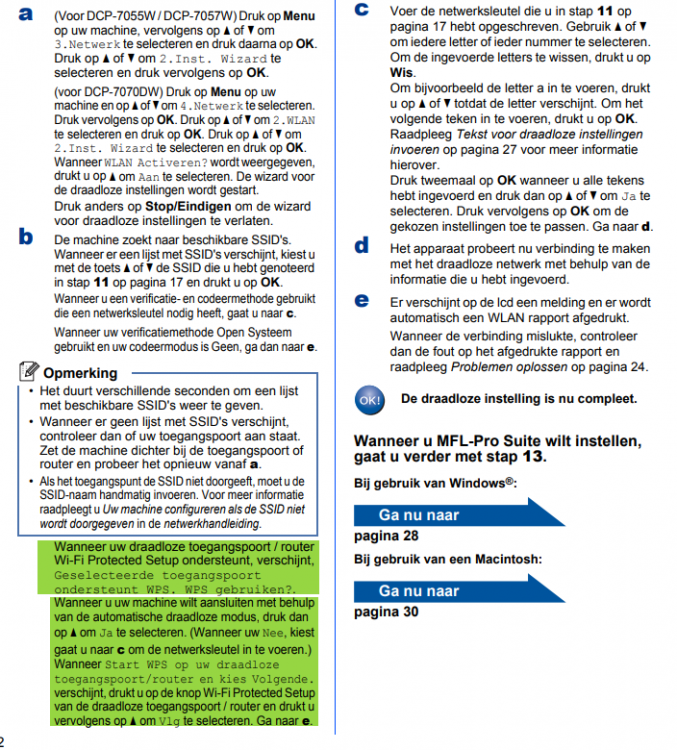-
Items
26.322 -
Registratiedatum
-
Laatst bezocht
Inhoudstype
Profielen
Forums
Store
Alles dat geplaatst werd door clarkie
-
Het gaat niet veroorzaakt zijn door een Windows Update maar door een of andere App die jouw mappen en bestanden synchroniseert en dit bv. tussen verschillende harde schijven. Er zal een instelling van die synchronisatie aangepast moeten worden. Total commander , door mij niet gebruikt en dus niet gekend, is er ook zo eentje van. Zie afbeelding hieronder. Misschien toch maar eens aan je hulp vragen of hij/ zij de instellingen van Total Commander juist heeft staan. Of gebruik je nog andere software om mappen en bestanden te synchroniseren?
-
Je hebt niet vermeld via welke App je jouw mails wil lezen. Alvast via je browser? Er stonden updates klaar? Begin dan maar met het herstarten van je computer via de startknop en kies voor herstarten. Dus niet afsluiten en dan je pc terug aan zetten. kan zelfs zijn dat je deze handeling meermaals moet uitvoeren tijdens de installatie van updates.
-
Deze handleiding was misschien handig geweest……..
-
Best wis je alle schijven, ook die waar Windows op staat en kies voor enkele malen overschrijven. nog enkele mogelijke apps om te wissen: Dban: https://dban.org/ Killdisk: https://www.killdisk.com/eraser.html
-

Bovenste regel in Excel werkblad is verdwenen
clarkie reageerde op JosLinsen's topic in Archief Excel
Altijd handig als je ook vermeld met welke versie van Office je werkt. Bedoel je onderstaande in de nieuwste office versie? Klik met de rechtermuisknop (1), je krijgt nu een menu waar je klikt op Het lint samenvouwen. Ook kan je de werkbalk snelle toegang aanpassen. Aan de rechterkant van je excel werkblad zie je ook een neerwaarts gericht pijltje , klik erop. nog wat mogelijkheden. -
Even vermelden dat de software Free Make Videoconverter wel gratis te gebruiken is maar dat er dan een vervelend Freemakelogo (watermerk) zichtbar is gedurende de hele film. Wil je dit niet dien je toch te betalen.
-
Sticks geformatteerd in NTFS spelen op mijn tv probleemlooos af. Waarom gebruik je de extensie RM? Ik zie dat je videobestanden in een map staan. Heb je al eens geprobeerd met enkel de videobestanden van 1 film rechtsreeks op stick te zetten?
-
Je kan ook de productdetectie toepassen, je hoeft dan geen model of serienummer in te geven. Klik op Laat HP uw product zoeken. Klik op OK. Even geduld en ja hoor....mijn computer wordt getoond. Klik op het gevonden product. In het volgend scherm controleer je de Windows versie, aanpassen kan via besturingssysteem wijzigen. Klik op +Alle drivers. De beschikbare drivers worden getoond.
-
Je hebt helemaal geen nieuwe PC nodig en ook geen Windows 11. Als je Itsme wil gebruiken heb je dus een smartphone nodig. Als Itsme geactiveerd en dus werkend is op je smartphone doe je het volgende: Je opent de website van je bank op je computer en klik op het Itsme logo. Je krijgt op je computer onderstaand scherm. Geef je GSM nummer in en klik op Verstuur. Volgend scherm wordt getoond. Nu ga je naar je smartphone en opent de App Itsme. Je krijgt dan onderstaand scherm te zien tot je een knop ziet verschijnen inloggen CVK. Klik op die knop. Dan dien je nog te bevestigen door op Bevestig te klikken. Er zal ook nog naar je Itsme code of vingerafdruk gevraagd worden. Nu ben je ingelogd op de website van CKV op je computer. Hiervan kan ik uiteraard geen afbeelding tonen omdat ik zelf deze bank niet gebruik.
-
Zijn jullie allemaal niet wat te hard van stapel aan het lopen????? Kennen jullie de huidige werking van Itsme wel? Een Smartphone is momenteel wel degelijk nodig voor verficatie. Bekijk het filmpje op volgende site maar eerst eens. https://www.itsme.be/get-started Hier onder nog wat afbeeldingen als lectuur. Ook is niet gezegd dat alle Android Apps in Windows 11 zomaar gaan functioneren zoals het hoort, https://www.seniorweb.nl/nieuws/android-apps-in-windows-11
-
Itsme gebruik je niet vanaf PC. Je zal bijgevolg ook geen software vinden voor Windows.
-

Bij opstarten springt op qwerty ver. staten?
clarkie reageerde op lijn31's topic in Archief Windows 10
@lijn31 Als voorgaande tip van Droske je probleem niet oplost mag je weer verder gaan met de eerder gegeven tip, een aanpassing in het register. In jouw geplaatste printscreen valt op dat de mappen en pijltjes (1) in de mappenstructuur in het linker deelvenster niet echt zichtbaar zijn. Dat kan je oplossen door de schuifbalk (2) onderaan naar links te schuiven. Dan moet je achtereenvolgens de mappen HKEY_USERS (1), .DEFAULT (2) en Keyboard Layout (3) openen. Dit kan door telkens op de tekst te dubbelkikken of door 1x op het pijltje voor de bewuste map te klikken. (in het groen gekleurd). Als de map Keyboard Layout (3) geopend is zie je de map Preload (4) staan. Klik erop. Je ziet ook bovenaan in het licht blauw welke mappen allemaal geopend zijn. Maak dan van het volledig scherm een printscreen en plaats dat in je volgend bericht zodat de helpers je verder kunnen uitleggen hoe je de waarden kan aanpassen. -
Dan is je probleem toch opgelost.
-
Er worden dus toch items getoond bij recent of wat bedoel je????? Printscreens van wat je ziet maken het hulpverleners zoveel gemakkelijker. Waarom Ccleaner niet eens verwijderen als test, je kan nadien perfect opnieuw installeren, Dan PC herstarten via Windows start -> opnieuw opstarten. Dan eens configuratiescherm, uitvoeren, register - editor, ...., ingeven via zoekvenster. De app ook effectief openen en afsluiten... Controleer dan of de toepassingen nog bij recent aanwezig zijn. Herstart dan je pc eens. Zijn de zoekresultaten nog altijd aanwezig in recent? Indien er nog een probleem is....... Download onderstaand bestand naar je bureaublad. Dubbelklik erop. Kies uitvoeren, Ja en Ok indien gevraagd. Nadien kan je het bestand op je bureaublad verwijderen. Turn_ON_Search_history_on_this_device_for_current_user.reg Lost bovenstaande je probleem niet op Neem dan de tips in volgende link door. https://www.techbout.com/windows-search-not-working-19618/
-

Probleem met verzenden van ,, reactie toevoegen ,,
clarkie reageerde op bernard's topic in Archief E-mailprogramma's
Om een reactie te plaatsen in een door jouw gestart topic of voor het aanmaken van een nieuw topic zorg je best dat je eerst ingelogd bent. Veel kans dat dat de oorzaak van je probleem is. Om dan te reageren op een bericht klik je in het lege veld waar je Reageer op dit topic (1) staat. Klik je op die B (2)..... dat is jouw B van Bernard. Indien je op je profielpagina (waar je trouwens op terecht komt als je op de B klikt) een eigen afbeelding aanmaakt als profielfoto zie je niet meer de B maar jouw gekozen afbeelding. De blauwe balk...die kan je inderdaad wegklikken via het kruisje (3) maar heb je ook al eens Leeg de tekstverwerker (4) zien staan? Een klik erop kan ook vaak je probleem oplossen. -
Op bovenstaande kwam GEEN antwoord. Als je in onderstaand scherm op Ongelezen klikt krijg je in een volgend scherm de ongelezen mails in beeld. Ik althans toch. Dan kun je ze toch verwijderen!!!
-
Fijn dat het opgelost is! En jij hebt alles goed uitgevoerd. Top!
-
Indien vorige tips niet het gewenste resultaat hebben........Lees onderstaande op je gemak en voer stap voor stap uit. Zorg dat je printer uit staat en de USB- kabel verwijderd is uit de computer. Ga dan naar het configuratiescherm-> hardware en geluiden-> apparaten en printers. Indien je niet weet hoe het configuratiescherm te bereiken.....klik op het zoeken icoon (1) dan typ je in het zoeken venster configuratiescherm (2). Klik in het resultatenvenster op configuratiescherm (3). Selecteer dan in het volgend scherm je printer en klik op apparaat verwijderen. Dat kan door een rechtermuisklik op de printer of rechts bovenaan het scherm op apparaat verwijderen te klikken. Doe dit voor alle aanwezige Brother printers. Dan ga je in het configuratiescherm naar Programma's -> een programma verwijderen. Scrol naar de Brother software en klik erop. Kies dan verwijderen. Alles van de Brother software mag je verwijderen. Sluit configuratiescherm. Klik dan op de Startknop en kies opnieuw opstarten ( dus niet afsluiten). Nadat je computer herstart is download je onderstaande software voor jouw printer, klik erop. https://support.brother.com/g/b/downloadend.aspx?c=be&lang=nl&prod=dcp7055w_us_eu_as&os=10013&dlid=dlf004985_000&flang=22&type3=11 Klik op die website op licentieovereenkomst accepteren en software downloaden. Als de gedownloade software opstart voor installatie kom je o.a. onderstaande schermen tegen. Bij Type verbinding kies je Draadloze netwerkverbinding. Klik dan op Volgende. IN het volgend scherm laat je de instelling staan zoals hieronder. Klik op Volgende. In het volgend scherm kies jij misschien best voor Nee. Klik op Volgende. Nu wordt gevraagd om je SSID en bijhorend paswoord klaar te houden. Zet een vinkje bij gecontroleerd en bevestigd. Klik op volgende. Nu wordt gevraagd om de USB- kabel van de printer aan te sluiten op de computer. Zelf ben ik niet in het bezit van het type brother printer dat jij gaat installeren. Ik kan je dus verder geen afbeeldingen meer laten zien. Maar volg gewoon de instructies op. Veel succes.
-
Oke. Probeer dan nu hetzelfde zonder kabel, maar met de andere printernaam. Dus zonder kopie 1 achteraan. Kan je dan via wifi afdrukken?
-
Jawel want zulke melding toonde je ook afgelopen vrijdag. Als je draadloos wil afdrukken heb je dan ook de usb kabel tussen printer en pc verwijderd. Probeer eens te printen met usb kabel maar ook zonder vanaf Gmail.. en je testen met de 2 geïnstalleerde printernamen Laat het resultaat weten in je volgend bericht. Persoonlijk zou ik alle geInstalleerde printers van brother verwijderen en de software die nodig is om draadloos af te drukken opnieuw installeren. Maar vrees dat het correct uit voeren voor jouw een heel karwei gaat worden. Begin er nu niet zelf aan maar laat eerst eens weten wat het printen met en zonder kabel oplevert zoals eerder in dit bericht gevraagd.
-
Vanuit welk programma probeer je af te drukken en welke printer selecteer je? graag een schermafbeelding. Hier kan ik totaal niet volgen. Afbeeldingen zeggen hier ook veel meer dan tekst vrees ik.
-
Waaruit leid je af dat je niet kan afdrukken vanaf je PC? Printscreens van het probleem zouden handig zijn.
-
Nog even vermelden dat je alles uit mijn vorig bericht natuurlijk moet uitvoeren op je printer.
-
je dient eerst wat Brother noemt een herstel uit te voeren. Hoe dat moet staat als eerste beschreven hierboven in 4 stappen. Dan moet je op de printer sSID en wachtwoord ingeven van je draadloos netwerk, ook beschreven hierboven. Het gaat om dezelfde gegevens als die om WiFi op computer in te stellen.
-
Staan die mails nog op een of andere webmail ( van je provider of Gmail of.....)? dan kan je die daar verwijderen. Normaal gezien worden die dan op je Ipad automatisch ook verwijderd. Lees ook eens het verschil tussen IMAP en POP3. https://www2.telenet.be/nl/business/klantenservice/verschil-imap-en-pop-3/

OVER ONS
PC Helpforum helpt GRATIS computergebruikers sinds juli 2006. Ons team geeft via het forum professioneel antwoord op uw vragen en probeert uw pc problemen zo snel mogelijk op te lossen. Word lid vandaag, plaats je vraag online en het PC Helpforum-team helpt u graag verder!