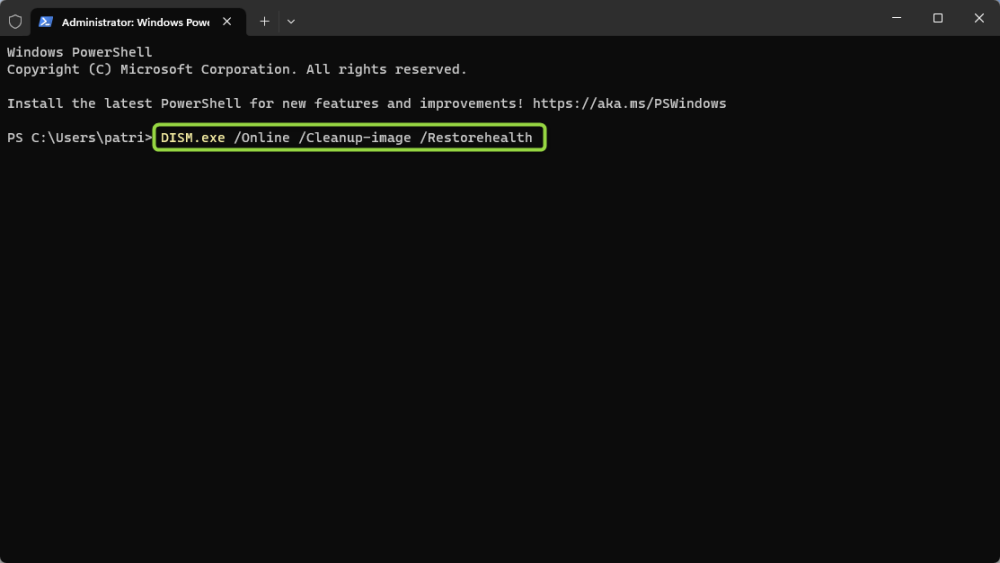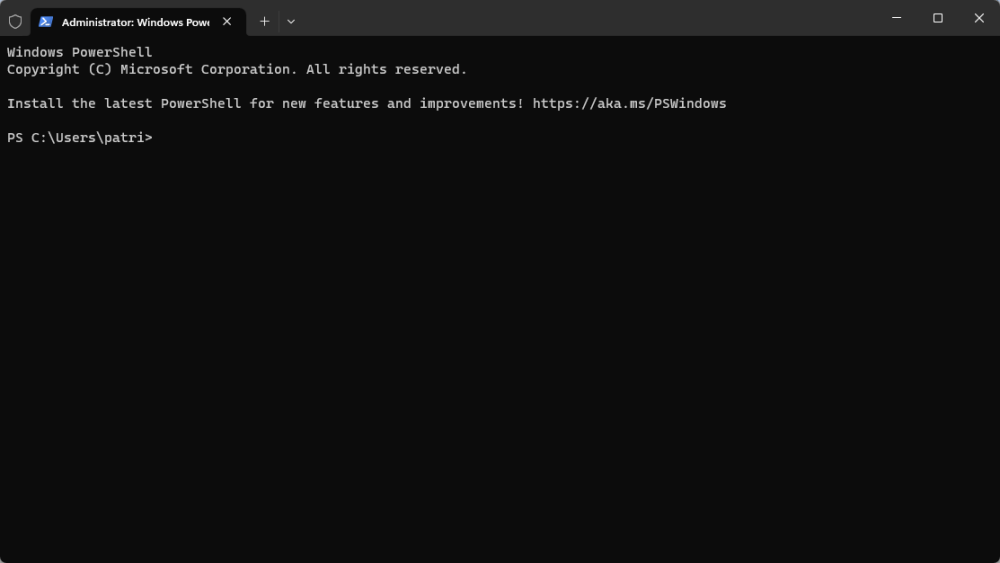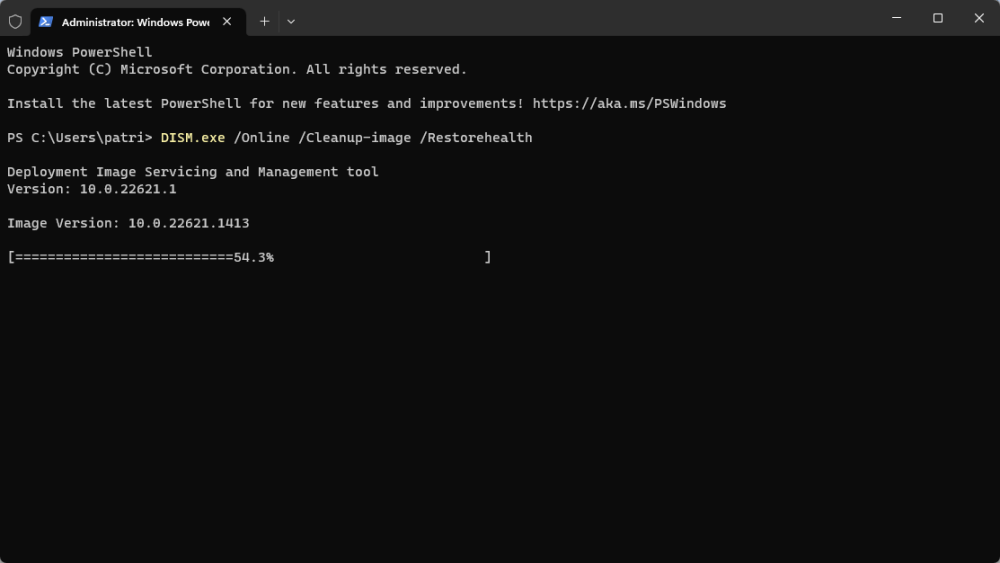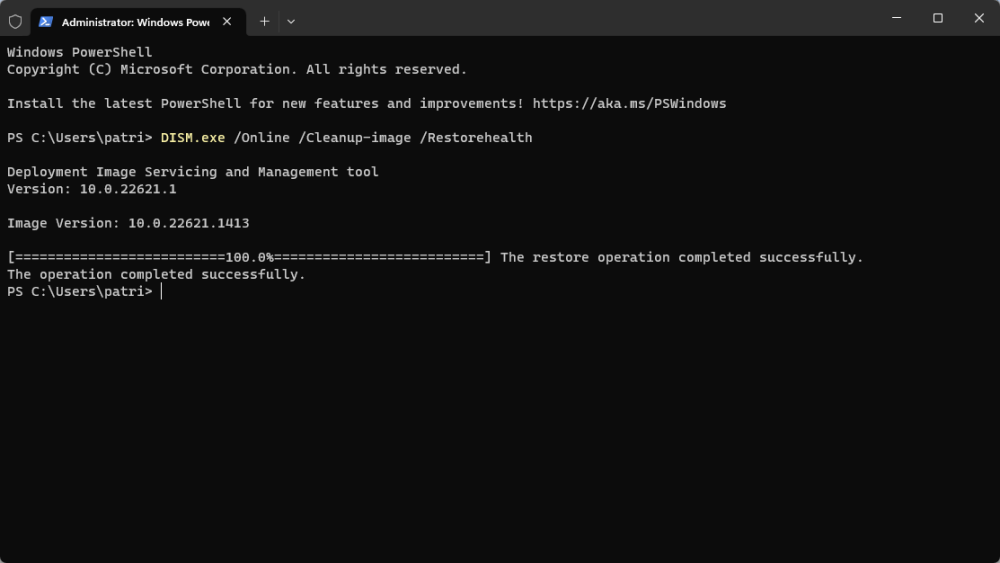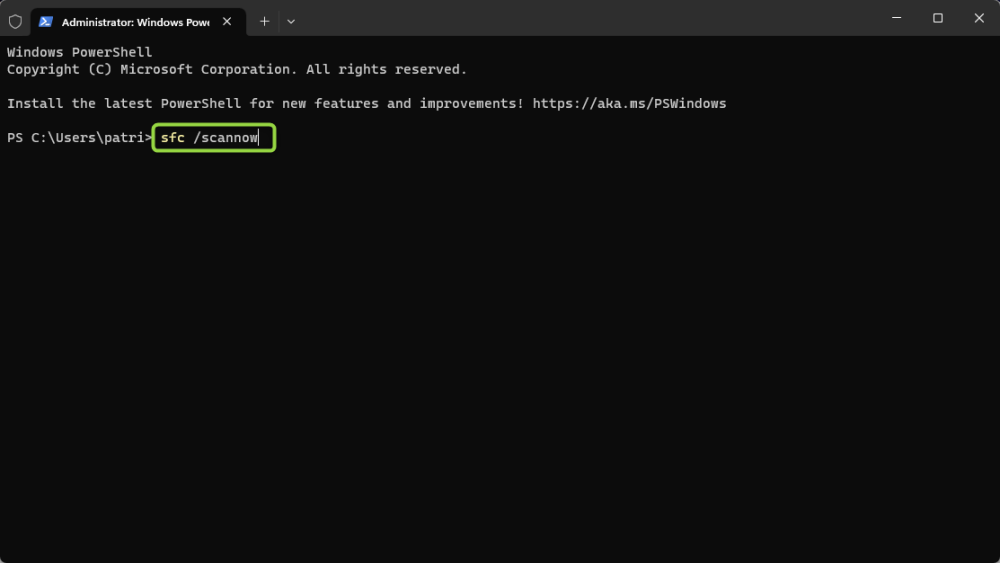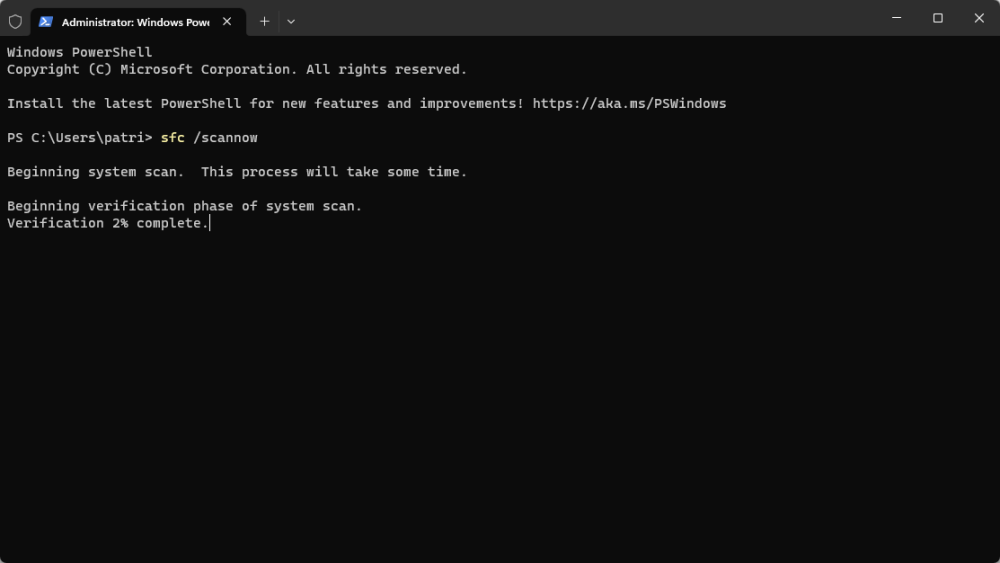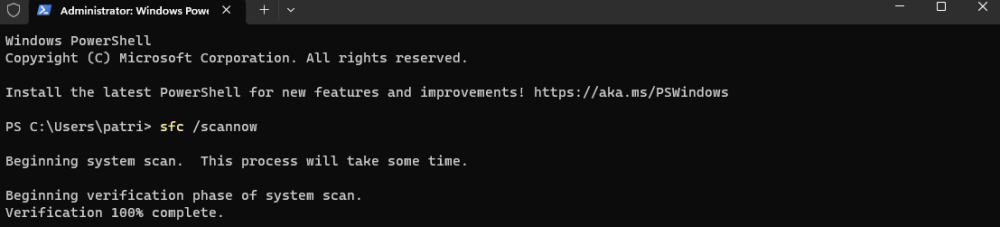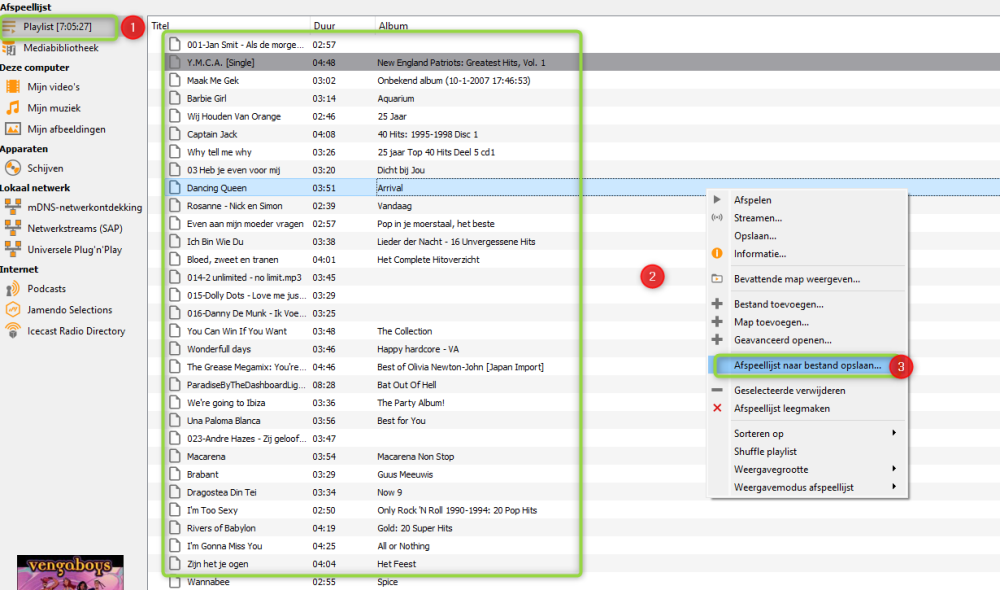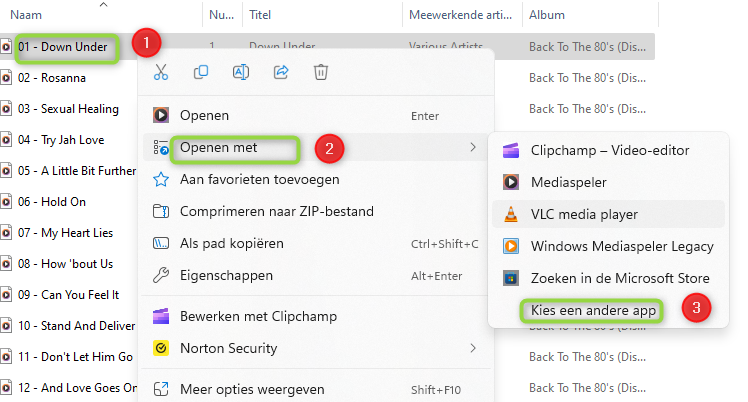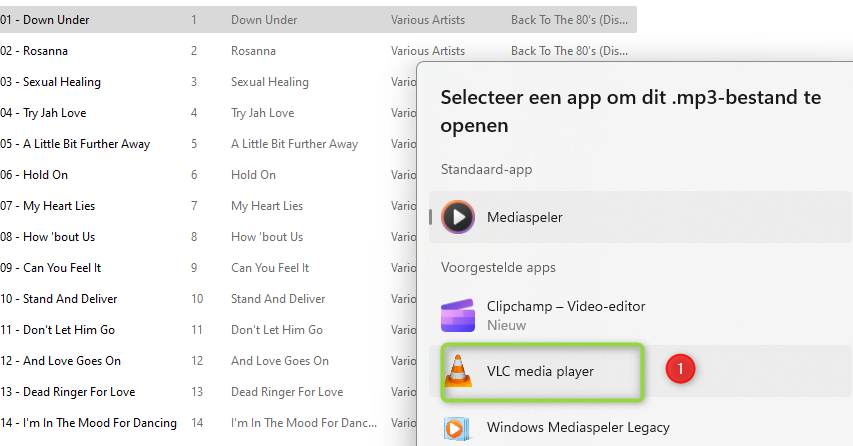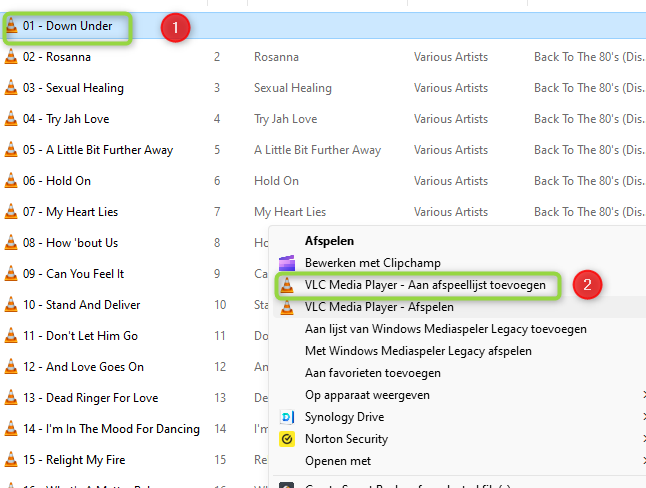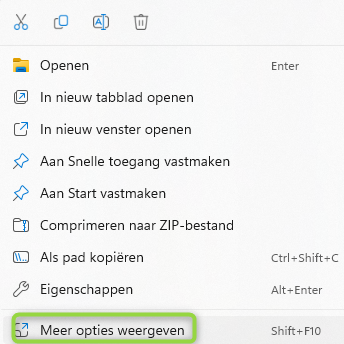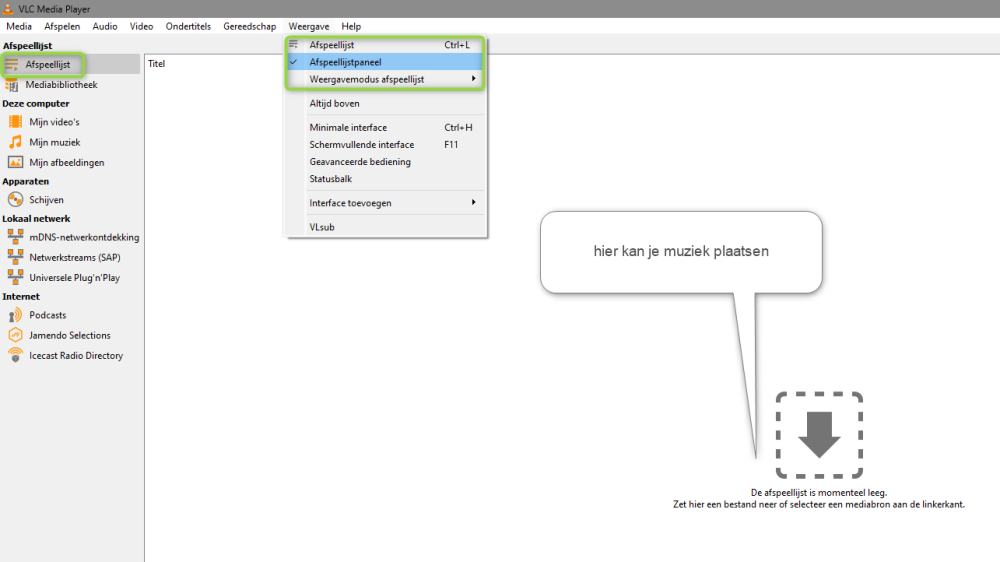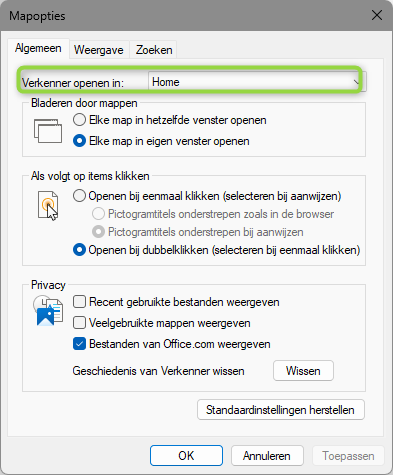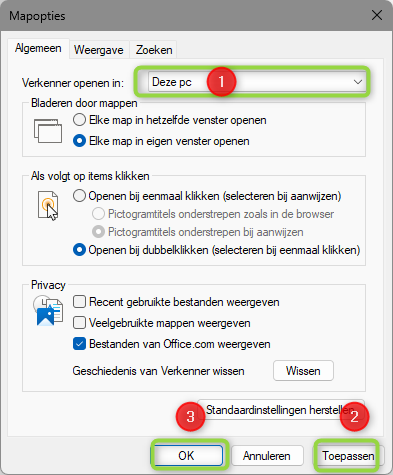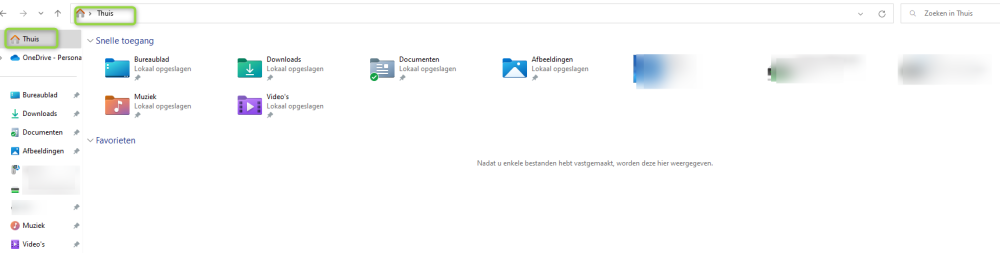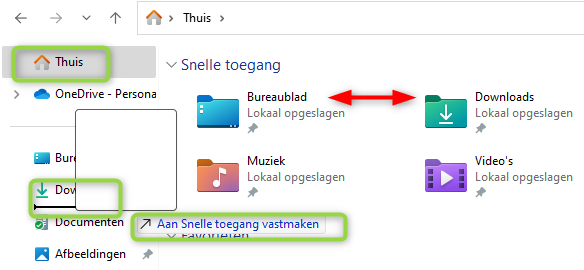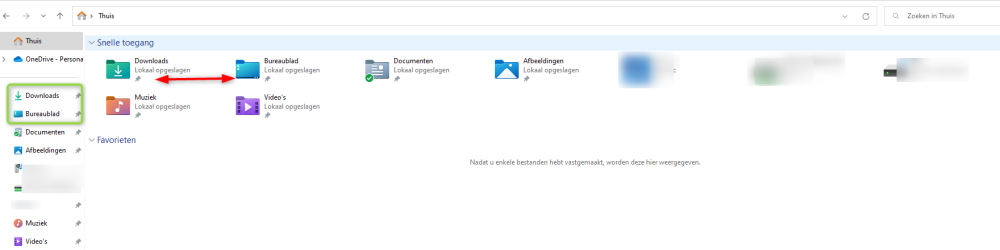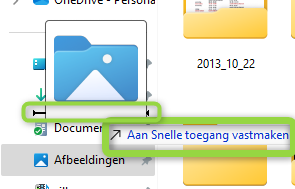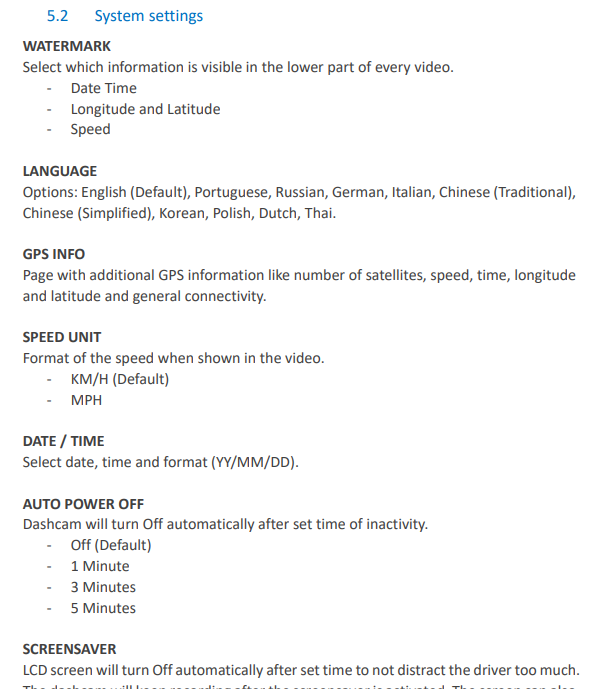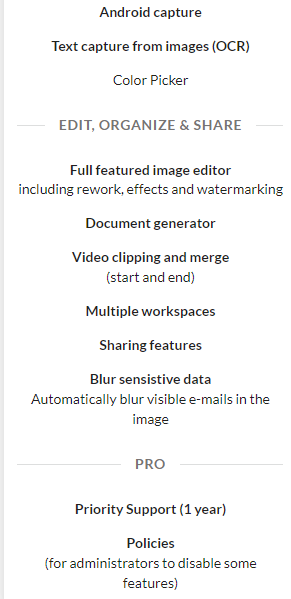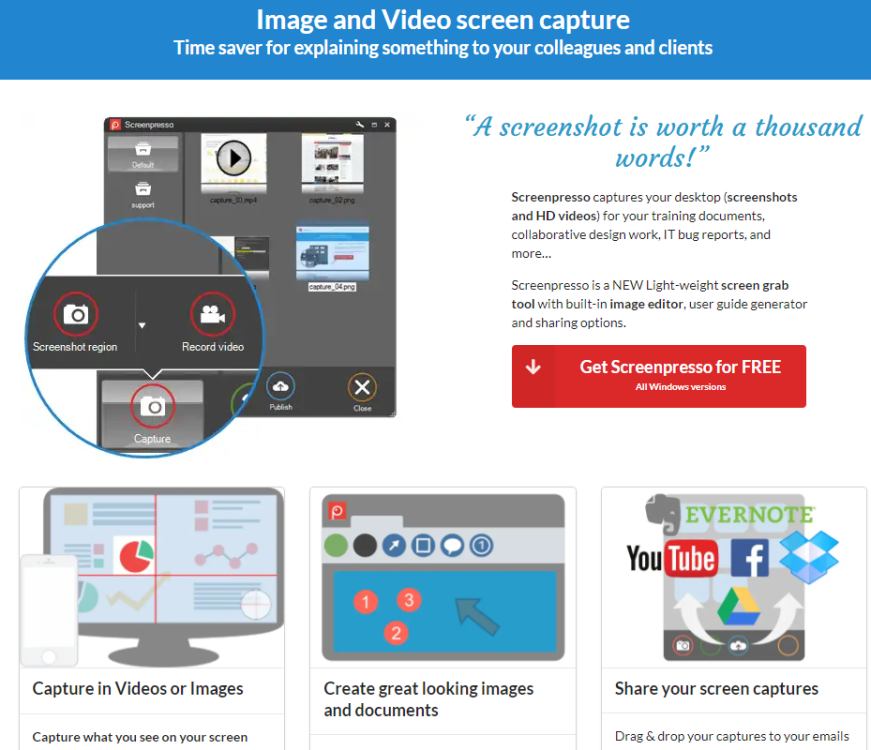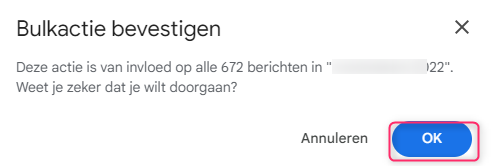-
Items
26.321 -
Registratiedatum
-
Laatst bezocht
Inhoudstype
Profielen
Forums
Store
Alles dat geplaatst werd door clarkie
-
@Theo2602 Hou wel ook rekening met de nadelen en mogelijke gevolgen van het beveiligen met een paswoord, zelfs enkel maar mappen. Paswoord kwijt of vergeten betekent ook wel vaak bestanden kwijt. Er wordt je Bitlocker voorgesteld, maar ook hier let goed op. en lees eerst eens volgende. https://www.schoonepc.nl/windows11/windows_apparaatversleuteling_uitschakelen.html#:~:text=Zowel Windows 10 als Windows,%2C maar dan zonder instelmogelijkheden).
-
Heel wat tips en ook uitleg hoe je kan schakelen tussen 2.4 en 5 ghz via onderstaande link. https://support.microsoft.com/nl-nl/windows/microsoft-wireless-display-adapter-probleemoplossing-9d2369cf-ba4b-908c-69c0-d4e5f4117d35
-

Norton Productcode toevoegen
clarkie reageerde op johnnyboy's topic in Archief Bestrijding malware & virussen
Lees ook vorig bericht, want misschien heb je nog licenties over en is je reeds bestaand Norton product meer interessant dan het nieuwe. Op deze link klik je als je in je bestaand account een nieuwe productcode wil ingeven. Log in. En klik dan op Een nieuwe productsleutel invoeren. -

Norton Productcode toevoegen
clarkie reageerde op johnnyboy's topic in Archief Bestrijding malware & virussen
Uit hoeveel licenties bestaat je reeds in gebruik zijnde Norton product en welk product van Norton gebruik je reeds? Zijn er misschien nog licenties over? Voor welk Norton product is de code geldig die je bij je nieuwe laptop kreeg? -

Melding aanmelding vanaf een nieuw Windows-apparaat
clarkie reageerde op wes45's topic in Archief Windows 10
Beter dat je die vraag een keer te veel als te weinig krijgt, ook niks mis mee. Het betekent enkel dat je met een extra beveiligingsmelding zit die zijn werk doet. Zou iemand anders inloggen is het mogelijk om die persoon te blokkeren. Ik zou er enkel blij om zijn dat ik die verwittiging krijg. En ja, je geeft zelf al de mogelijke redenen -(Jij vermeld dat het oorzaken zijn, ik zeg hier liever redenen) aan waarom je die melding krijgt ondanks dat het telkens om het zelfde toestel gaat. -
Is dit wat je zoekt? https://www.pcwebplus.nl/klassieke-verkenner-met-lint-instellen-in-windows-11/
-
Via https://play.google.com/store/apps/details?id=com.mapswithme.maps.pro&hl=nl&gl=US gevonden: Als u vragen heeft, gaat u naar ons ondersteuningssite: support.maps.me. Als u het antwoord op uw vraag niet kunt vinden, neem dan contact met ons op via: android@maps.me. Volg ons op FB: http://www.facebook.com/mapswithme | Twitter: @MAPS_ME
-
Hieronder zie je nog eens stap voor stap datgene wat Passer je gevraagd heeft uit te voeren. Klik met de rechtermuisknop op de windows start knop (1) . Kies dan terminal (Beheerder) (2). Je ziet onderstaande. Typ nu of kopieer en plak volgende vetgedrukte tekst in bovenstaand scherm: DISM.exe /Online /Cleanup-image /Restorehealth Je ziet nu volgende tekst in onderstaand scherm Druk op de Enter toets. De voortgang. Is beëindigd Nadien voer je onderstaande uit. Klik met de rechtermuisknop op de windows start knop (1) . Kies dan terminal (Beheerder) (2). Volgend scherm verschijnt. Typ of kopieer en plak volgend vetgedrukte tekst: sfc /scannow Druk op de Enter toets. De voortgang Is beëindigd
-
Je vraag gaat over Playlist maken. Een playlist die je later ook op een mp3 speler kan plaatsen . En die playlist wil je maken met VLC player. Hoe je een Playlist kan aanmaken in VLC is reeds getoond in een vorig bericht. Even herhalen...... je klikt met de rechtermuisknop op de map waarin je muziek staat en waarvan je een playlist wil maken in VLC. Klik dan op Aan afspeellijst toevoegen. VLC opent en toont de inhoud van je map. Afbeelding (1) en (2). Klik dan op een lege plaats met de rechtermuisknop en kies in het menu dat dan verschijnt voor Afspeellijst naar bestand opslaan. In het volgend venster dat je krijgt geef je een bestandsnaam op en indien je een lijst voor MP3 wil kies je M3U
-
Jouw antwoord is niet duidelijk maar heb wat zitten testen, onderstaande zou voor jouw misschien de oplossing zijn. Het zou kunnen dat momenteel VLC media player niet de standaard app is waarmee jouw muziekbestanden geopend worden. Je ziet dan ook niet de mogelijkheid om toe te voegen aan VLC mediaplayer in het menu . Zoals hieronder te zien. Om dit op te lossen: Ga in de verkenner naar een muziekbestand en klik er met de rechtermuisknop op. Kies dan voor Openen met. Dan Kies een andere App. Selecteer dan VLC media player. En kies voor Altijd NU is de optie VLC Media Player - Aan afspeellijst toevoegen aanwezig in het menu.
-
Je zal nog wat duidelijker mogen zijn. In welk scherm klik je dan? Is dat de verkenner of is dat in VLC media player? Is het op een muziekbestand dat je klikt of op een hele map? Of......? In onderstaand scherm ga je naar Weergave dan krijg je een menu waarin ook Afspeellijst voor komt. Luziek plaats / sleep je in het venster.
-
Bij mij blijft ook een stukje van het bureaublad zichtbaar hoor. Zelfs als ik gebruik maak van de F11 ( schermvullend). Zou verder ook niet weten hoe je dat venster nog kan vergroten.
-
Staat bij jouw misschien de optie Verkenner openen in: op Home? Verander het eens naar Deze pc. Lukt het verplaatsen nu wel? Even getest maar ook bij home zou het moeten werken.
-
Of er nu sprake is van de naam Thuis, snelle toegang of wat dan ook... zelfde resultaat. Met welke Windows versie? Tja, als men mij de laatste jaren wat gevolgd heeft weet men wel dat ik zelfs met een fantastisch werkende Windows 7 en ondanks al het negatieve over Windows 8 zeer snel overgestapt ben en dit ook naar 10 en 11. Dus ja het gaat over Windows 11. En de methode werkt zowel in versie Windows 11 21H2 als 22H2. Hieronder zie je Thuis. Bureaublad staat nu nog bovenaan dan Downloads. Nu ga ik Bureaublad en Downloads van plaats verwisselen.
-
Je moet tijdens het slepen wel even opletten wat er te lezen valt op je scherm juist onder het icoon. Tijdens het slepen heb je meerdere mogelijkheden voor verplaatsen, ook afhankelijk wat er in je rechterdeelvenster geopend is. Je ziet dat bij mij op een gegeven moment "Koppeling in Documenten maken" verschijnt. Dat is niet wat ik wil. Dus rustig blijven slepen tot je "Aan snelle toegang vastmaken" ziet verschijnen, ook zal je nu de zwarte horizontale lijn zien verschijnen, deze lijn geeft aan waar jouw icoon geplaatst wordt. Laat je nu de muisknop los heb je de verplaatsing correct uitgevoerd.
-
Linkermuisknop ingedrukt houden en dan verslepen, je krijgt een zwarte lijn te zien. Zo zie je waar de verplaatsing uitgevoerd wordt.
-
Op onderstaande afbeelding is duidelijk te zien dat er naast de tijd ook GPS coördinaten getoond worden net zoals de snelheid. Als ik het juist voor heb kan je via de instellingen kiezen wat er allemaal getoond wordt dus ook alles wat via GPS berekend wordt, dus ook de snelheid en tijd. Met andere woorden de tijd te zien op afbeelding komt via GPS. En bijna zeker dat de tijd die een uur afwijkt komt van het apparaat zelf die inderdaad afwijkt door winter/ zomer uur of niet correct gekozen landzone. Dus kijk de instellingen op je dashcam eens grondig na want daar zit de oplossing. Ook even de handleiding bekeken en daar stond volgende:
-
Nog wat mogelijkheden: https://www.getmailbird.com/nl https://www.emclient.com/ https://bluemail.me/
-
Nog wat mogelijkheden: https://www.movavi.com/nl/support/how-to/screen-recorder-windows-10.html https://www.ispring.nl/blog/beste-schermopname-software-voor-windows Srecorder Gratis, Jing Gratis screencast software, maar gaat helaas niet samen met Youtube vanwege vreemd bestandsformaat, Filmora 9. Gratis https://www.gerbengvandijk.nl/schermopname-windows-10/
-
https://www.screenpresso.com/ Kan schermafdrukken (afbeeldingen) nemen en bewerken of video opnemen. Zowel gratis als betalende versie te krijgen, afhankelijk van je behoeften. Bij de gratis versie ben je beperkt in de opslag van afbeeldingen, dacht 1000. Wil je er meer opslaan moet je oudere verwijderen. Bij de gratis versie zal er een watermerk getoond worden in je video.
-
eenmaal je zoekfunctie uitgevoerd, worden alle mails getoond. Per pagina kan je tot max. 100 berichten tonen. Selecteer je de mails door een vinkje te plaatsen bij Alles worden inderdaad enkel de 100 berichten geselecteerd van je eerste pagina. In mijn geval worden er 50 berichten per pagina getoond. Maar je ziet in onderstaande afbeelding de vermelding Alle 50 berichten op deze pagina zijn geselecteerd. Alle 672 berichten in "..........." selecteren. Klik erop. Ga dan verder naar het icon Label en voer verder de gewenste actie uit.
-

Printer HP 8020e - inkt van derden ??
clarkie reageerde op DeeWee's topic in Archief Hardware algemeen
Hier heb ik geen ervaring mee. Mijn punt is dat de kwaliteit van de inkt bij een aantal namaak inktpatronen voor problemen kan zorgen los van andere mogelijke problemen. Als je dan aanspraak wil maken op je garantie kan die geweigerd worden. -

Printer HP 8020e - inkt van derden ??
clarkie reageerde op DeeWee's topic in Archief Hardware algemeen
Het gebruik van namaak inktpatronen kan wel degelijk tot slechte afdrukken leiden en ook dat er geen inkt meer op je blad verschijnt. Jouw printer is nieuw hou er rekening mee dat als je namaak patronen gebruikt en een printer defect optreed dit kan leiden tot het vervallen van de garantie. Zelf in het verleden namaak patronen gebruikt ( bij canon printer) waardoor printproblemen ontstonden. kijk dus goed uit welk merk je aankoopt.

OVER ONS
PC Helpforum helpt GRATIS computergebruikers sinds juli 2006. Ons team geeft via het forum professioneel antwoord op uw vragen en probeert uw pc problemen zo snel mogelijk op te lossen. Word lid vandaag, plaats je vraag online en het PC Helpforum-team helpt u graag verder!