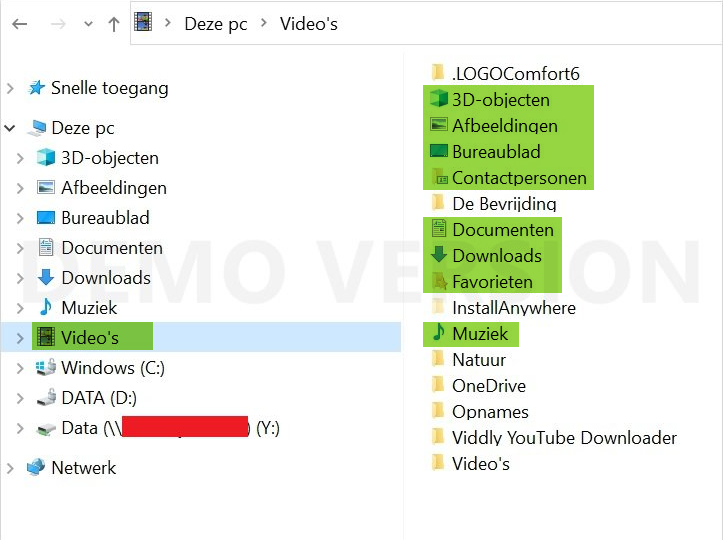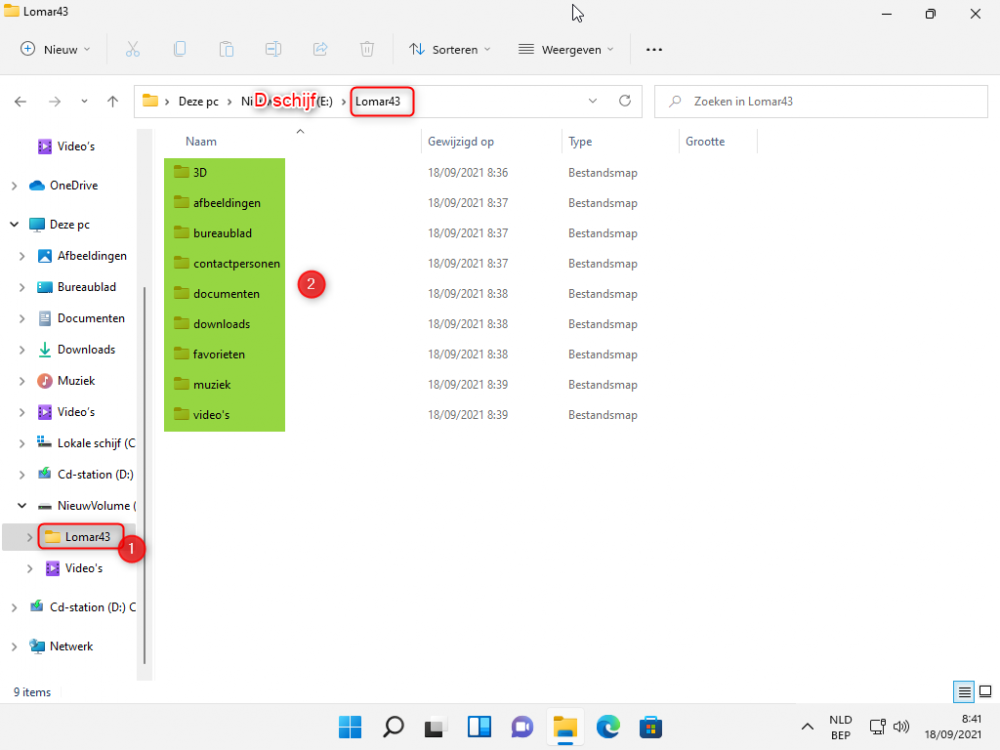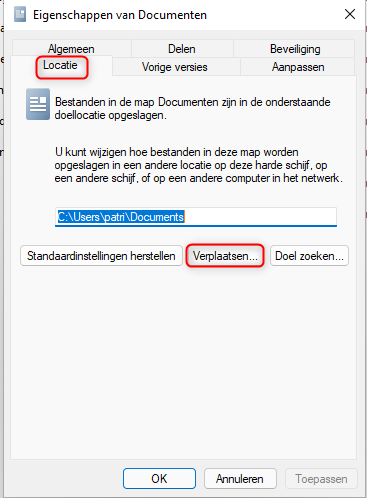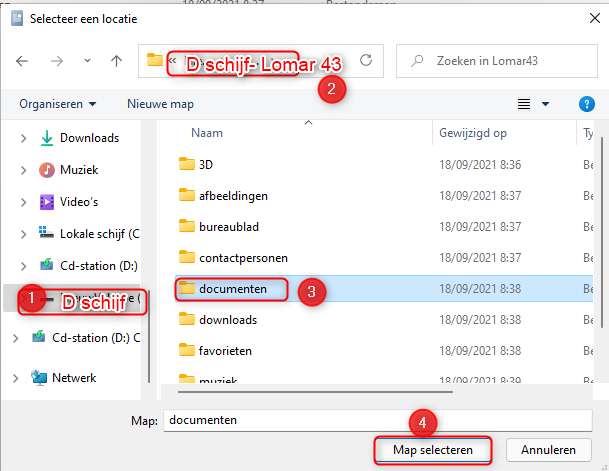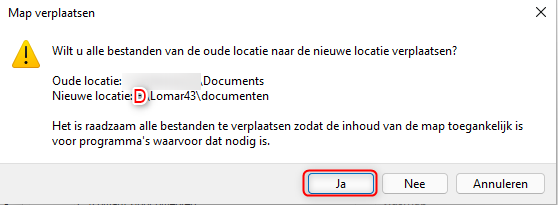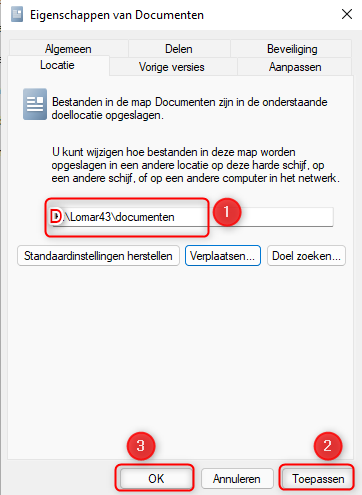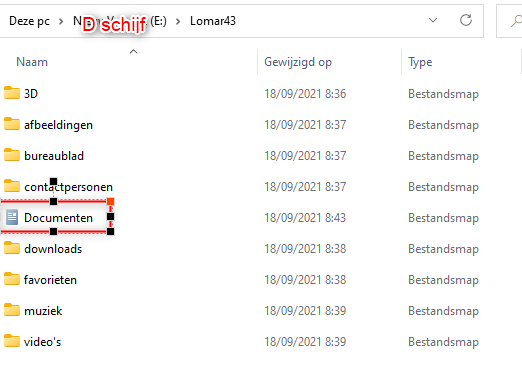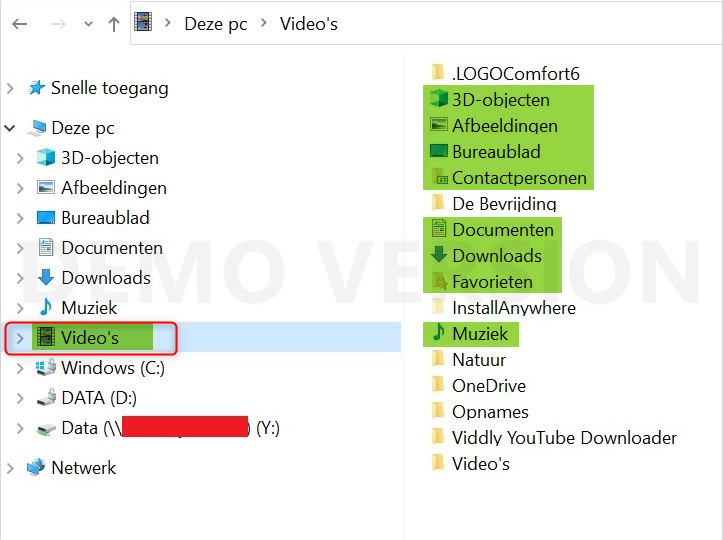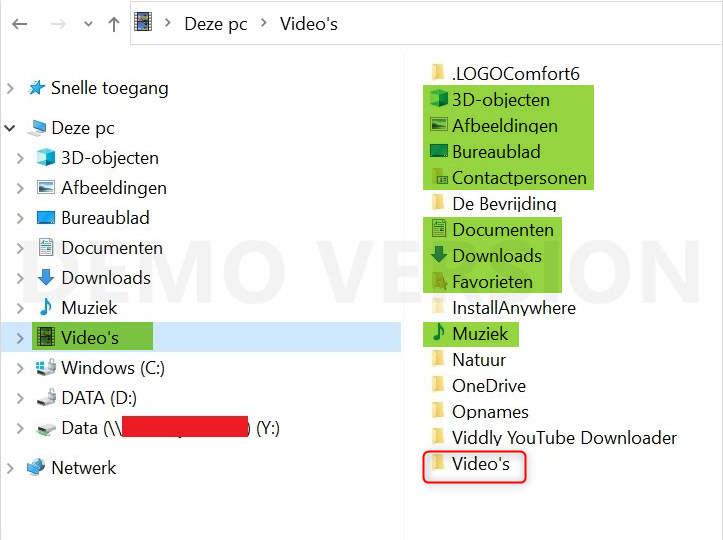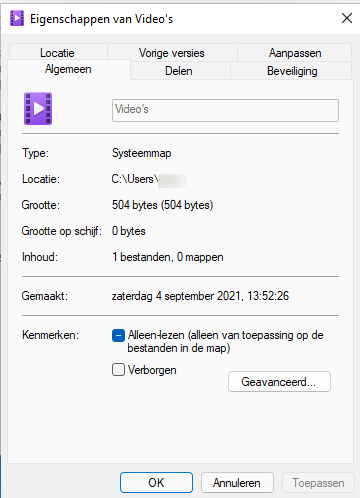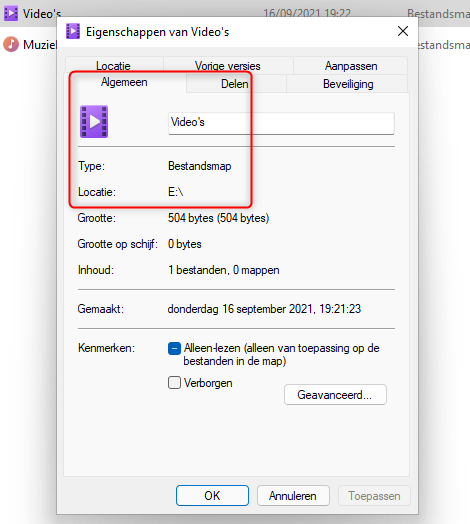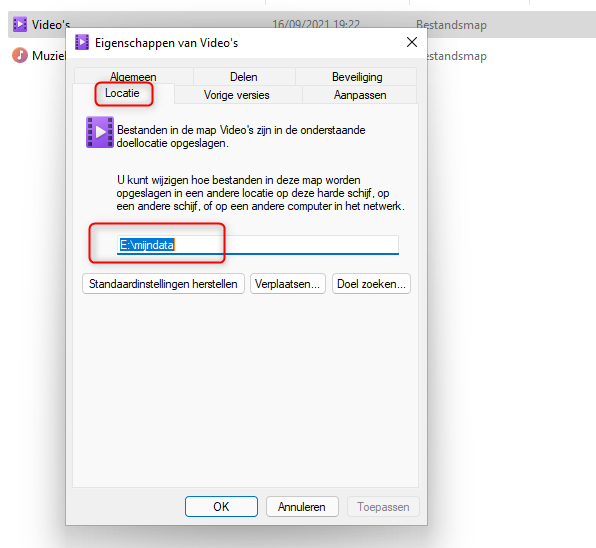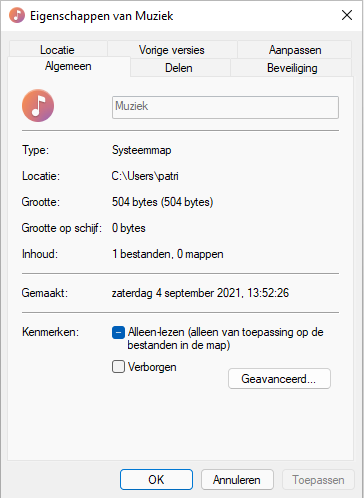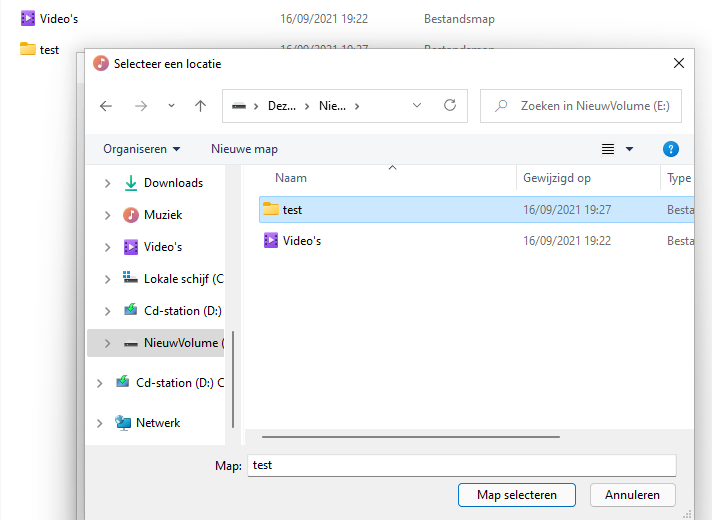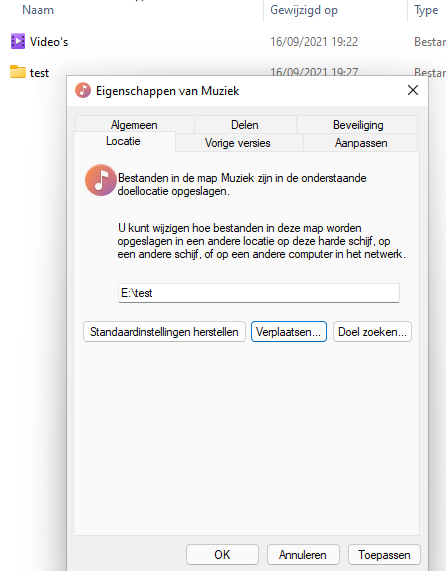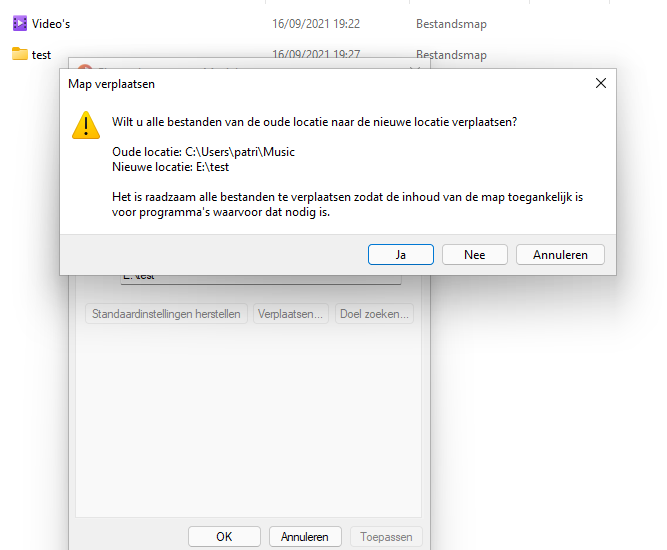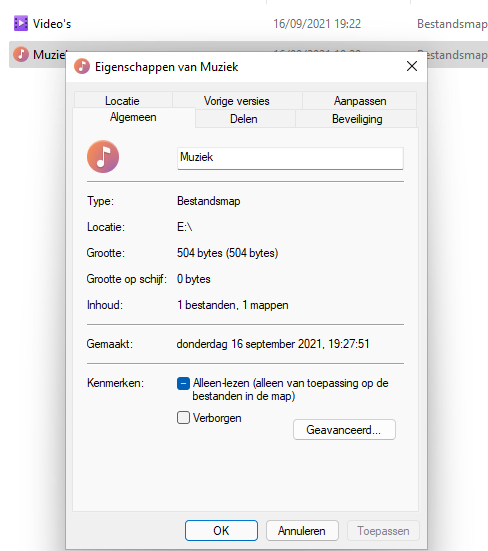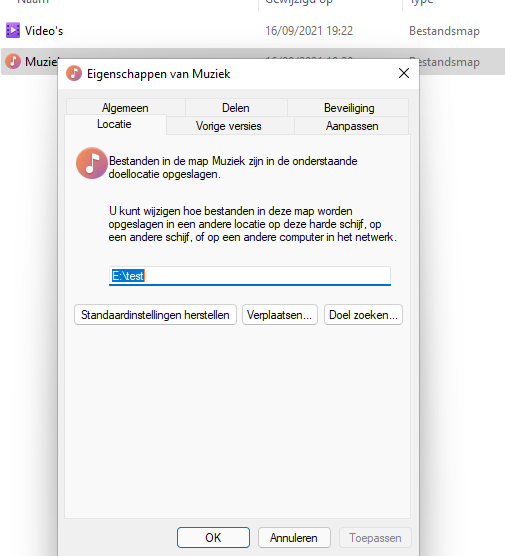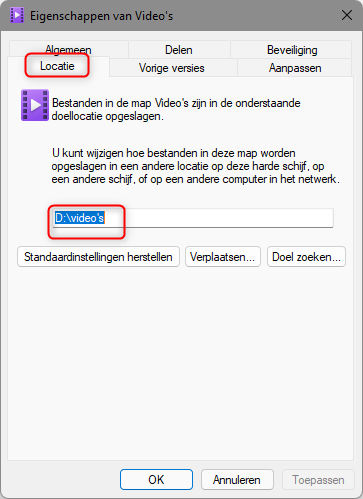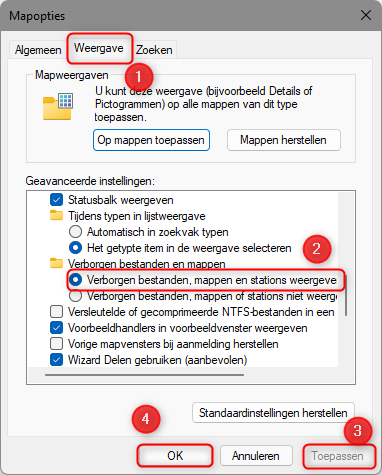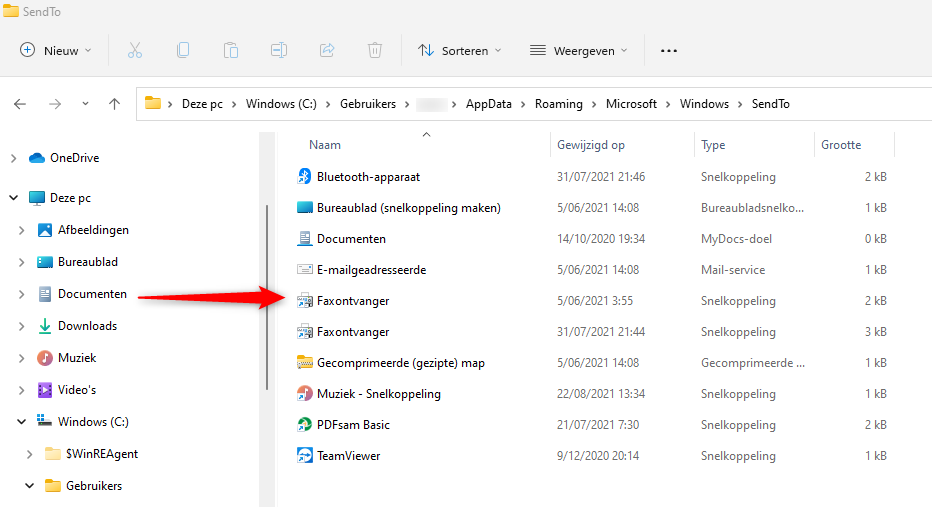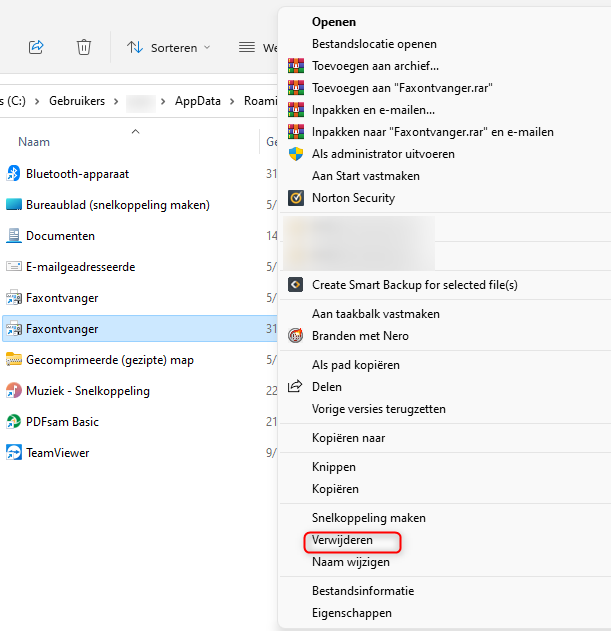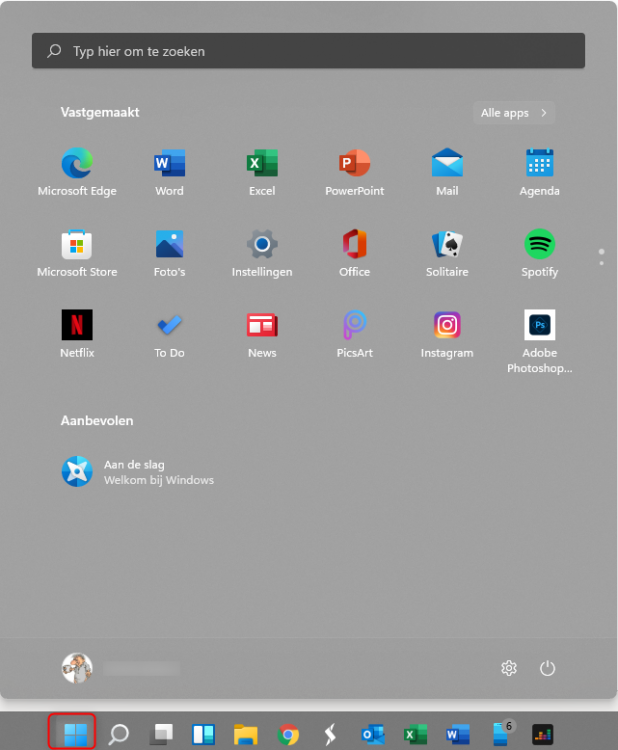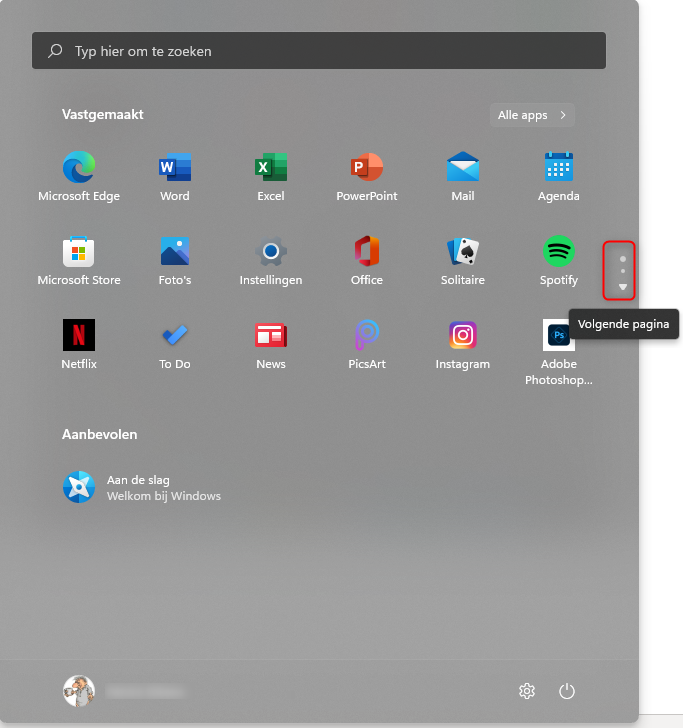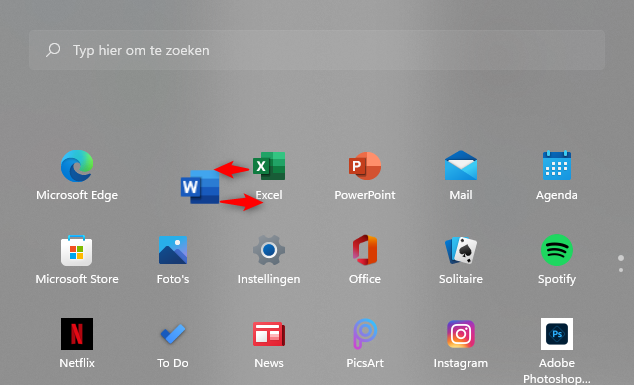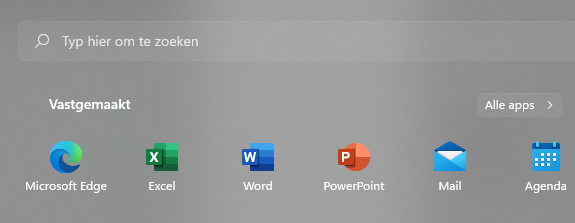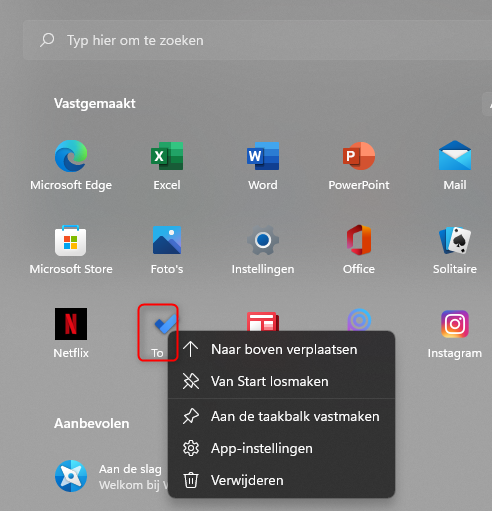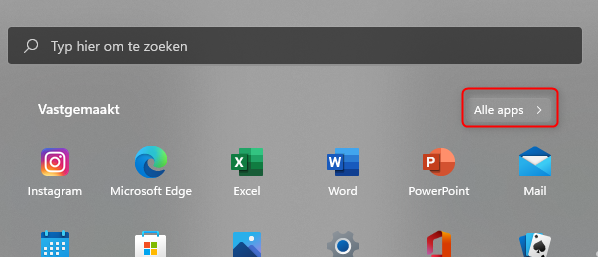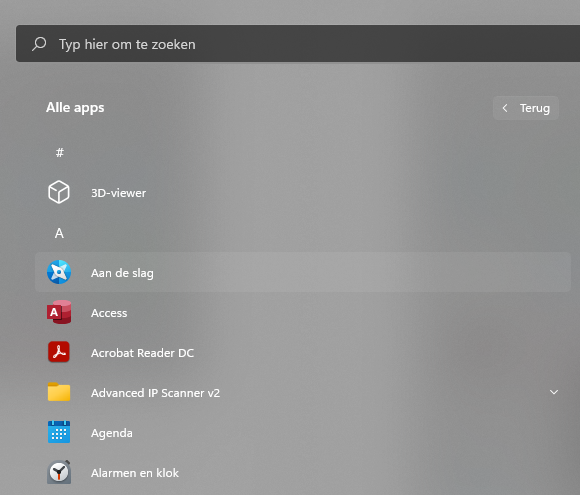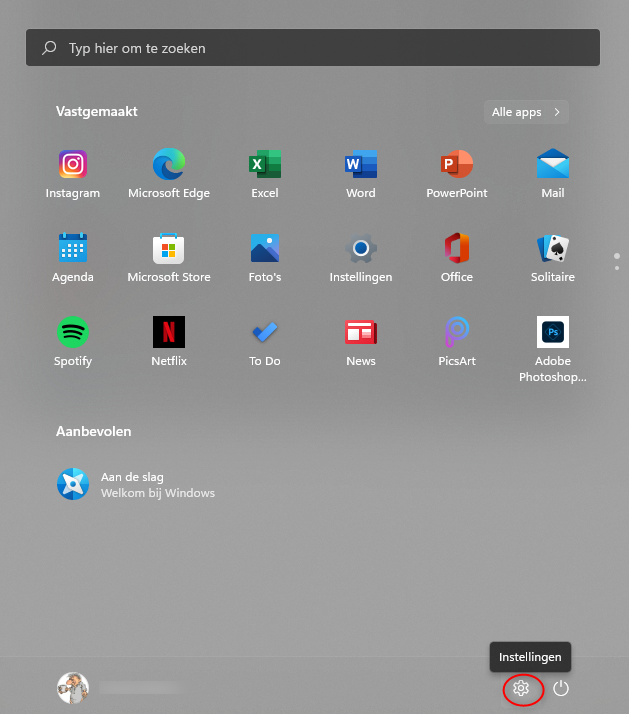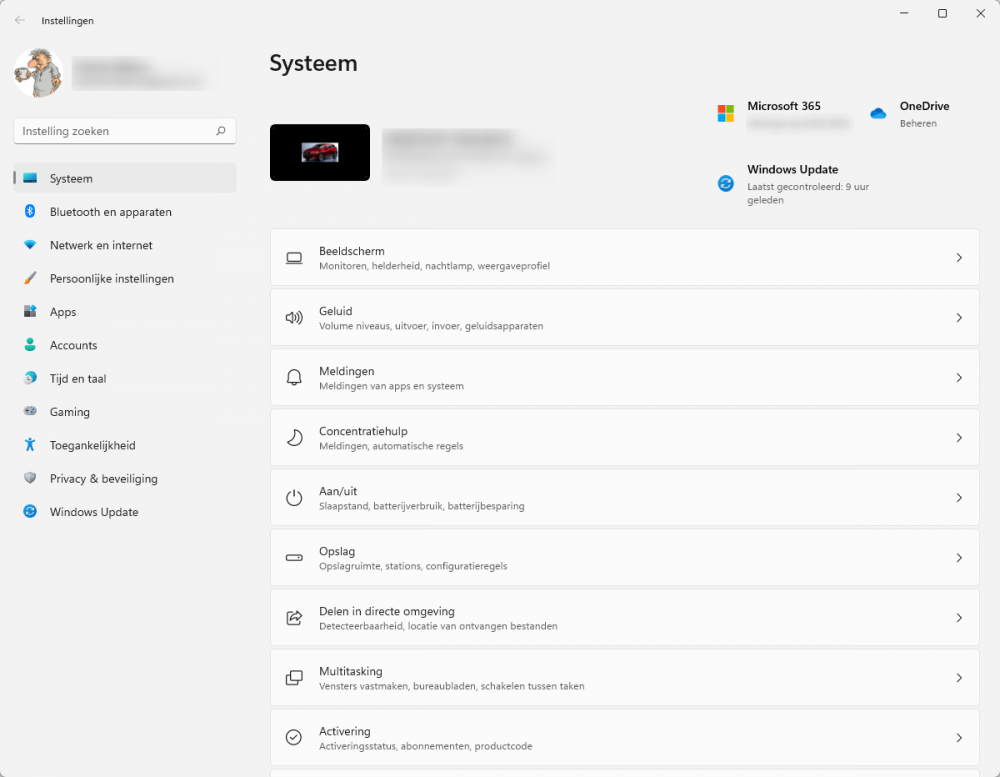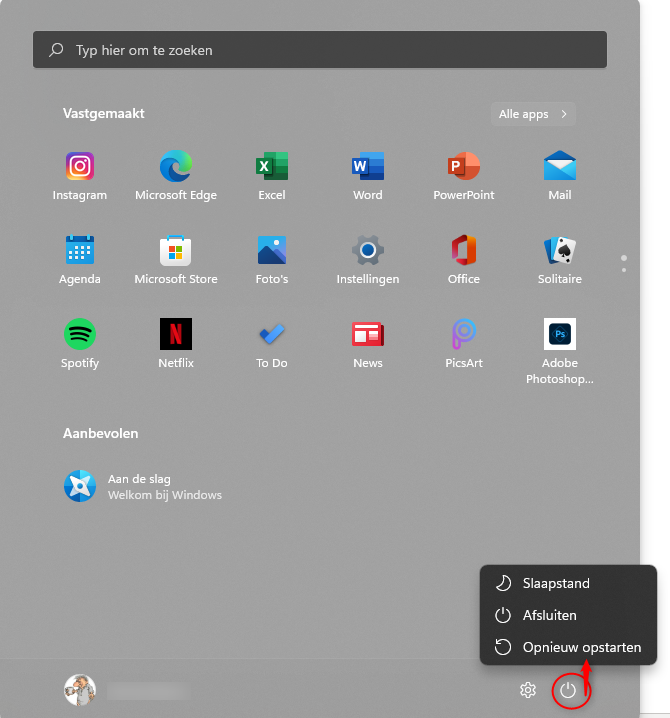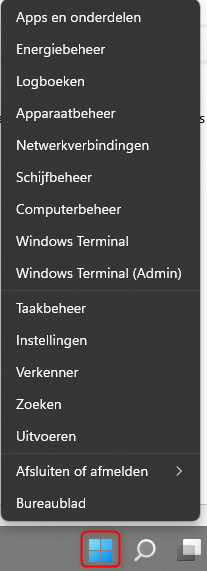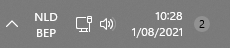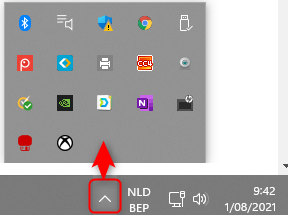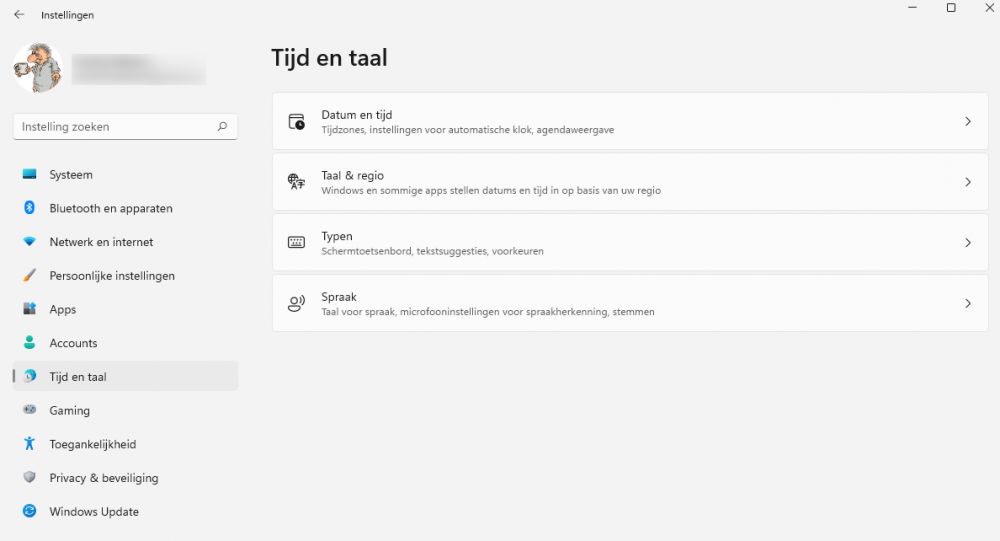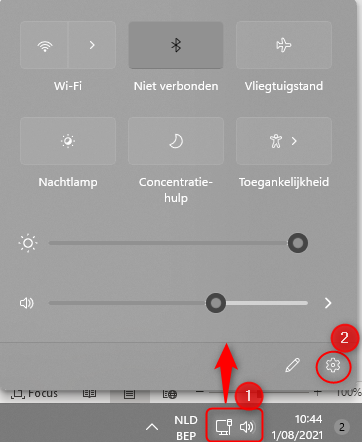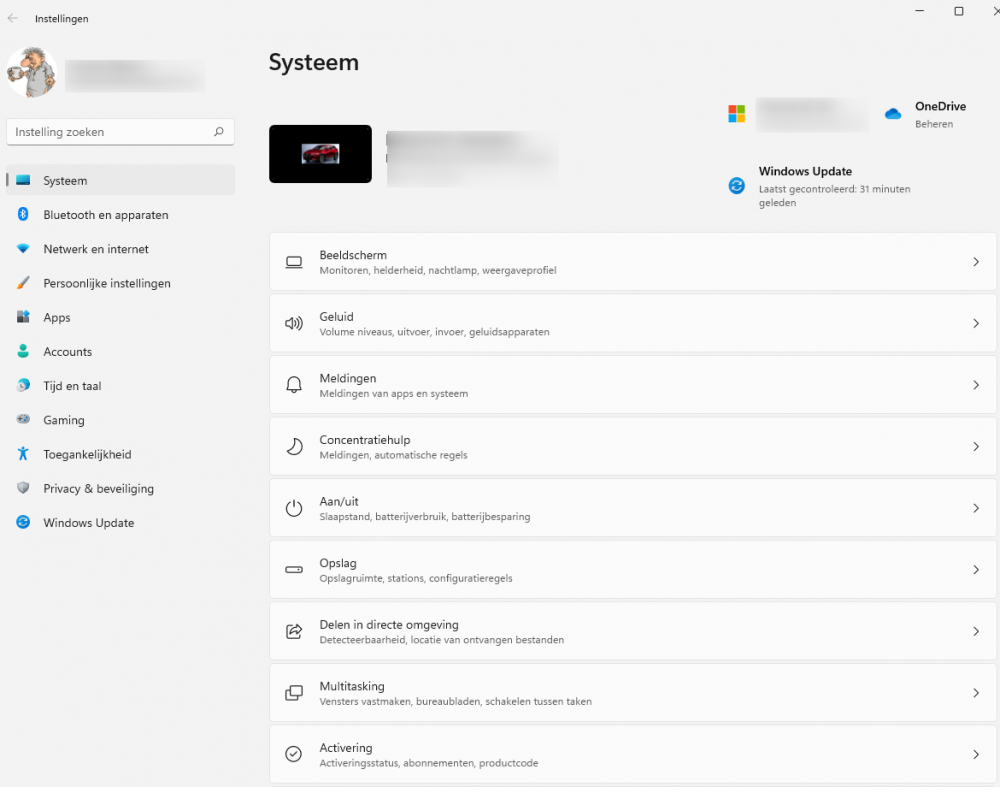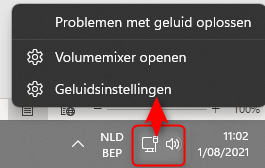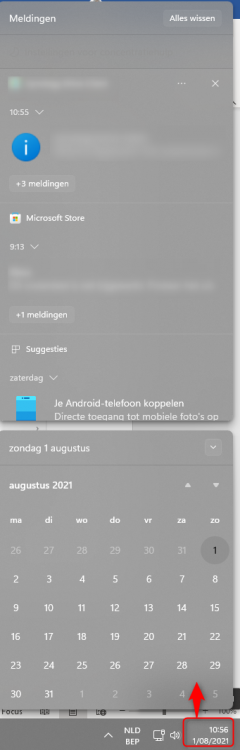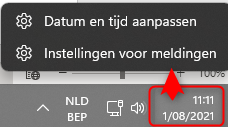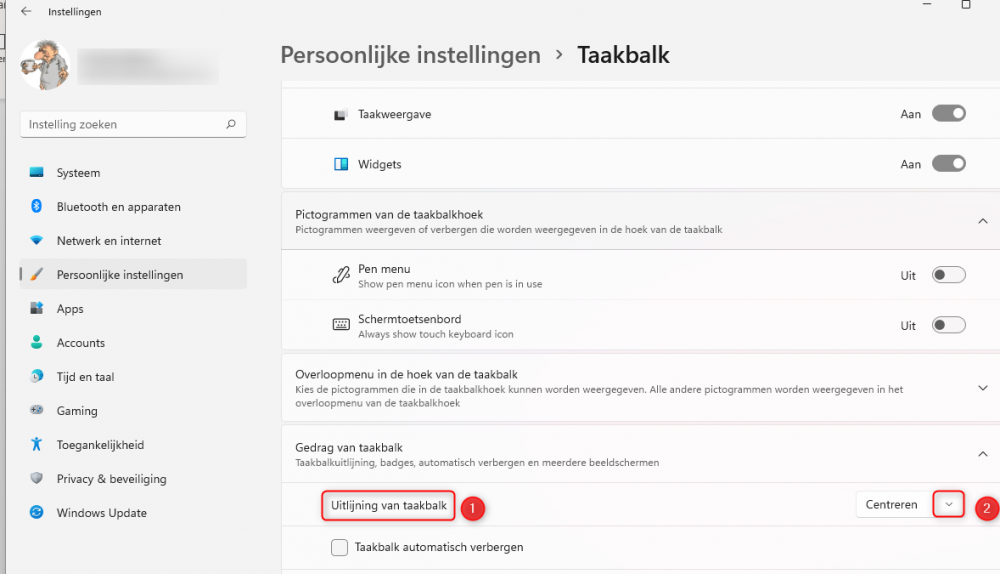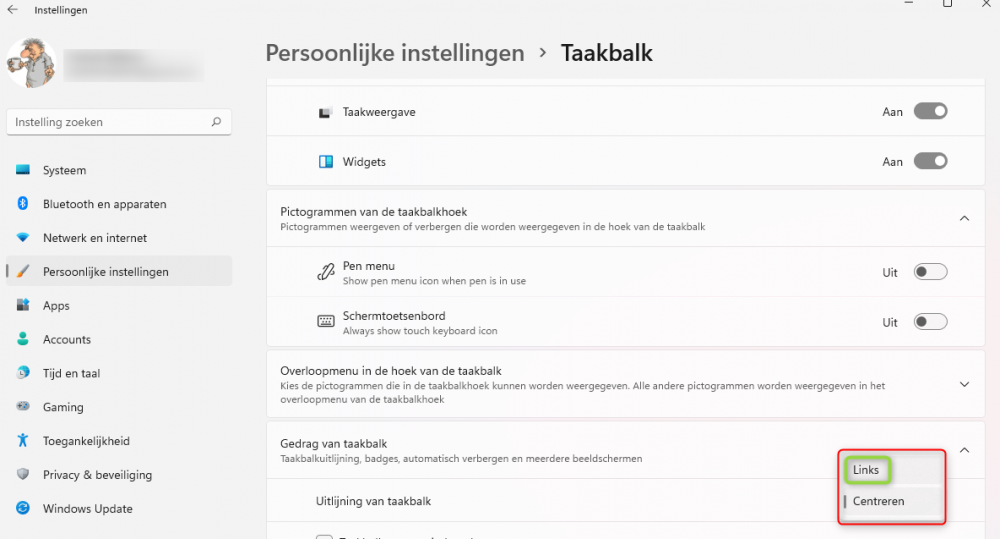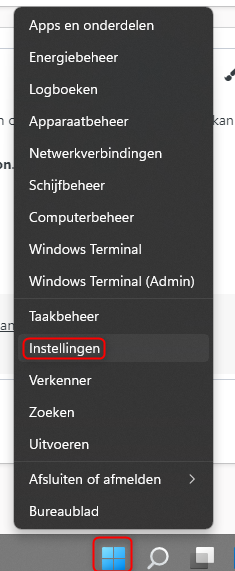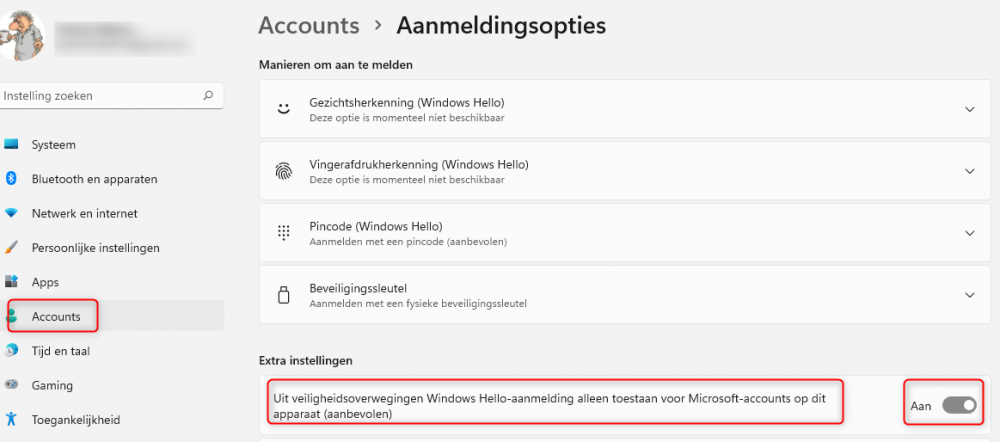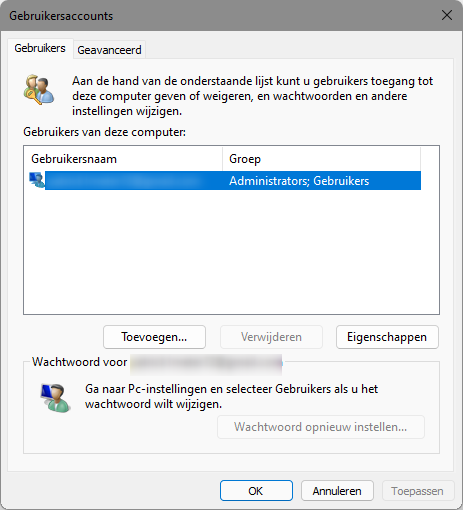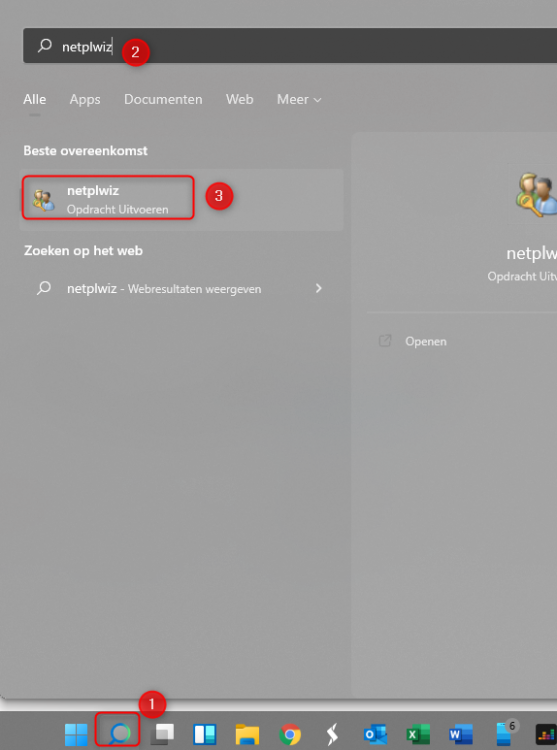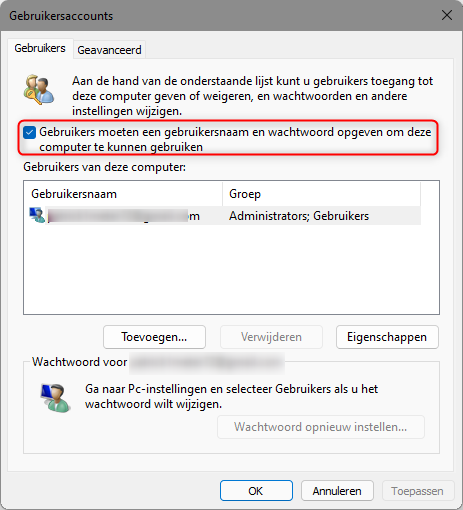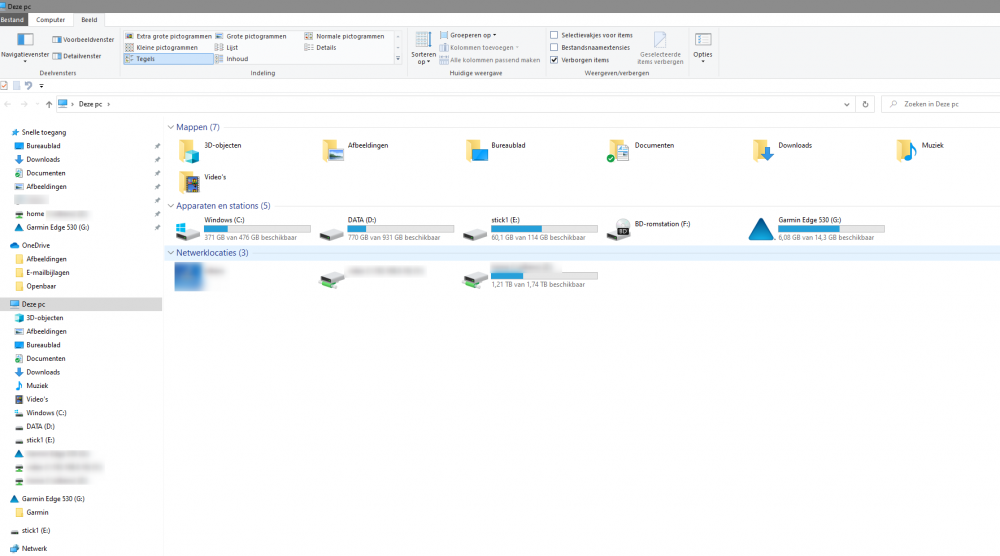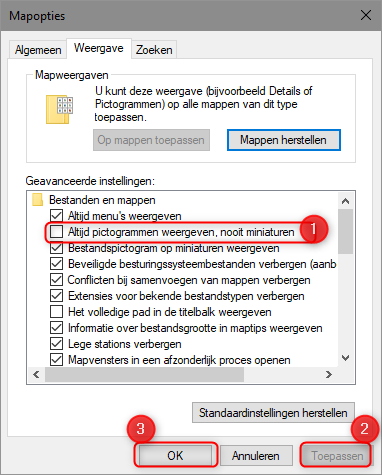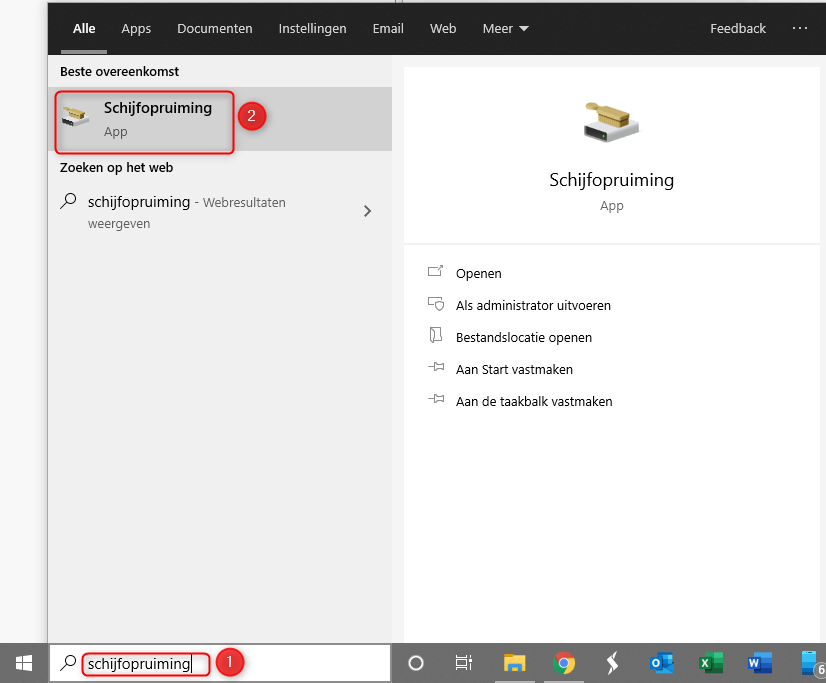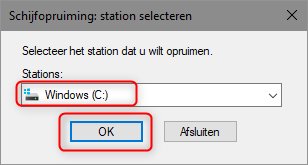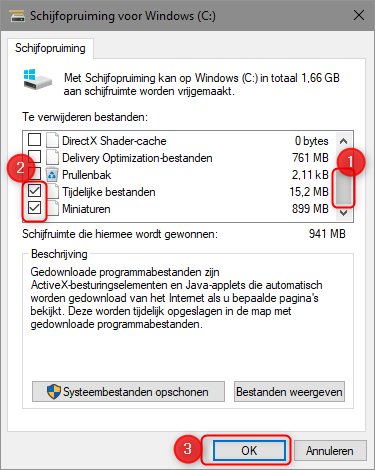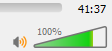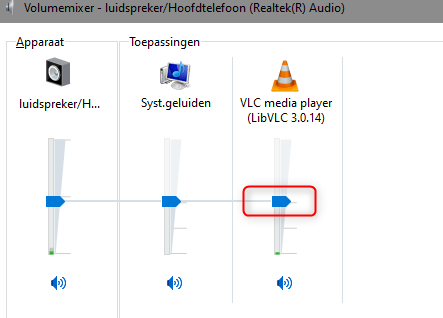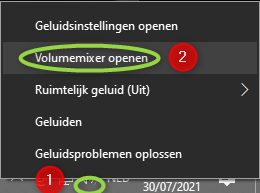-
Items
26.322 -
Registratiedatum
-
Laatst bezocht
Inhoudstype
Profielen
Forums
Store
Alles dat geplaatst werd door clarkie
-
Een oplossing zou volgende zijn. Maak op de D schijf een map aan, in mijn voorbeeld hieronder koos ik voor de naam Lomar43. In die map maak je dan weer de mappen aan zoals op afbeelding hieronder in het groen staan. De hieronder gemarkeerde groene mappen kan je nu verplaatsen naar de nieuw aangemaakte mappen. Klik op Documenten met de rechtermuisknop en kies eigenschappen. Dan kies je locatie. Dan klik je op Verplaatsen… Ga nu in het verkenner venster dat je krijgt naar je D > Lomar43 daar selecteer je de map Documenten. Klik op Map selecteren. In het volgende venster controleer je eerst of de gekozen locatie correct is. Namelijk je D > Lomar43> documenten. Klik dan op Toepassen en OK . Klik op Ja. Nu is de map Mijn documenten verplaatst naar je nieuwe map Lomar43-> documenten. Herhaal de procedure voor alle overige mappen die groen gemarkeerd zijn in afbeelding 2. Kies natuurlijk wel telkens de correcte map in de map Lomar43. Dus bij het verplaatsen van afbeeldingen kies je in Lomar43 voor de map Afbeeldingen enz.... Voor Video’s dien je op video’s te klikken voorzien van het icoon zoals groen gemarkeerd in de tweede afbeelding van dit bericht. De mappen De bevrijding, Natuur, Opnames, zijn neem ik aan gewone mappen waarin je bestanden bewaard? Die kan je gewoon naar de map Lomar 43 verplaatsen. Controleer dan of er nog bestanden staan in de map op je D> Video’s-> Video’s. (rode kader) Aanwezige bestanden verplaats je naar de map Lomar43-> video’s. Dan rest je nog de mappen LOGOcomfort6, InstallAnywhere, Ciddly Youtube Downloader en Ondrive. Hier ga ik er van uit dat die aangemaakt zijn tijdens de installatie van de software zelf of door jouw handmatig aangemaakt? Indien tijdens de installatie aangemaakt dien je in de App zelf de instellingen aan te passen. Anders de mappen verplaatsen naar LOmar43. Controleer dan of alles correct is. Hierna mag je de map Video’s zoals hieronder in het rode kader getoond verwijderen.
-
Als ik een gokje mag wagen wat er gebeurt is........ Er werd voor gekozen om persoonlijke bestanden op de D schijf te plaatsen. Hiervoor werd een map aangemaakt - genaamd Mijn Data - de map documenten, afbeeldingen, muziek,... werden correct in die map geplaatst. Enkel bij het verplaatsen van de map Video's is het fout gelopen. Je koos bij het verplaatsen voor de locatie D:\ Mijn Data in plaats van D:\ Mijn Data \ video's. Hierdoor heeft de map Mijn Data in de verkenner de naam Video's met het bijhorende icoon gekregen.
-
@ helpers. Het is logisch dat jullie de map mijn data niet zien staan op de D. De bestandsmappen -zoals mijn documenten, muziek, video's , downloads verplaatsen van C naar D is een goede keuze. Nu, wat heeft TS uitgevoerd? Een map genaamd mijn data gebruikt om video's te verplaatsen van C naar D. Zelf heb ik op een virtuele schijf een Windows 11 draaien en heb daar de zelfde handelingen uitgevoerd als TS. Namelijk Video's verplaatsen van C naar E met daarvoor gebruikt de aangemaakte map mijndata. Nadat deze bewerking uitgevoerd is vind je de map mijndata in de verkenner niet meer terug want de map mijndata krijgt gewoon de naam en icoon Video's, wat logisch is en niks mis mee. Video's staat nog op de C Na verplaatst te hebben naar E bij Algemeen Ga naar Locatie en daar zie je de echte mapnaam mijndata Heb het ook voor muziek uitgevoerd, de map gaf ik de naam test. Je ziet verderop dat de map test gewoon verandert in muziek en ook het toebehorend icoon krijgt. Klik op je op muziek in de verkenner met de rechtermuisknop en kies eigenschappen, dan tabblad locatie, daar is de map test. In mijn (niet virtueel draaiende ) dagelijks gebruikende Windows 11 staat Video's ook op de D. Hiervoor heb ik eerst de map video's aangemaakt op de D. Daarna de verplaatsing uitgevoerd van C naar D. Je ziet geen map Video's maar het icoon van Video's. Ga je in de verkenner naar de eigenschappen van video's dan tabblad locatie....daar zie je wel de map video's.
-
Momenteel werk ik met Windows 11 en de verkenner ziet er iets anders uit, het probleem reproduceren om zo tot een mogelijke oplossing te komen lukt helaas niet. Andere leden zullen hier nog wel met de oplossing komen.
-
Je probleem is hiermee opgelost?
-
Open je verkenner. Zorg dat verborgen bestanden en mappen worden weergegeven. Dit doe je via het menu opties bovenaan de werkbalk. Klik dus op opties. In het venster dat je dan krijgt ga je naar het tabblad weergave(1). Dan scrol je naar Verborgen bestanden, mappen en stations weergeven(2). vink aan. Klik dan op Toepassen(3) en Ok(4). Nu ga je in de verkenner in het linker deelvenster naar (gebruikersnaam in het rood is jouw gebruikersnaam): Je zal zien dat er een aantal snelkoppelingen aanwezig zijn, o.a. tweemaal Faxontvanger. Sleep nu bijvoorbeeld "documenten" vanuit het linker deelvenster naar het rechter deelvenster en laat los. er wordt nu een snelkoppeling gemaakt van "documenten". Wil je nog andere mappen of... in het menu opnemen sleep gewoon naar rechts. Als je nu met de rechtermuisknop op een bestand klikt en kiest kopiëren naar... dat "documenten" terug aanwezig is. Wil je faxontvanger verwijderen uit het menu, klik er met de rechtermuisknop op en kies verwijderen.
-

Printer koppelen met Telenet-modem
clarkie reageerde op J. Claes's topic in Archief Internet & Netwerk
omdat ik niet graag aan forumvervuiling of tijdverspilling wil bijdragen 😉 …..veel plezier met het oplossen van je probleem en plezier met je printer. -

Printer koppelen met Telenet-modem
clarkie reageerde op J. Claes's topic in Archief Internet & Netwerk
Zou het kunnen dat de canon voorheen op een locatie stond waar Proximus de provider was. En dat de canon nu verhuist is naar jouw woning waar Telenet jouw provider is. En dat dus de huidige PC niet dezelfde is als voorheen? indien je bovenstaande met een JA zou beantwoorden vrees ik dat je een aantal mensen op het verkeerde been gezet hebt. -

Printer koppelen met Telenet-modem
clarkie reageerde op J. Claes's topic in Archief Internet & Netwerk
Op de vraag hoe je dat deed en met welke software kwam geen antwoord. In een van je berichten is duidelijk te zien dat er geen software voor scannen aanwezig is van canon op de computer. -

Printer koppelen met Telenet-modem
clarkie reageerde op J. Claes's topic in Archief Internet & Netwerk
@droske In bijlage stukken uit de E-handleiding van bewuste Canon. de scanner online zetten.pdf ipv4 adres automatisch instellen.pdf netwerkverbinding controleren.pdf ip adres instellen en controleren.pdf netwerkscanner selecteren color network scangear.pdf -

Printer koppelen met Telenet-modem
clarkie reageerde op J. Claes's topic in Archief Internet & Netwerk
@J. Claes In je beginpost staat... heeft steeds geprint. Maar lukte het scannen ook? Zo ja.... op welke manier deed je dat? Met welke software? Je beschikt over meerdere PC's die willen printen en scannen vanaf die canon. Wat lukt er daar? -

Printer koppelen met Telenet-modem
clarkie reageerde op J. Claes's topic in Archief Internet & Netwerk
@droske Advanced IP scanner is gratis. En is toch wel eens handig om info terug te vinden. Gebruik het zelf ook. @J. Claes @droske Wordt de canon op een bepaald moment afgesloten waardoor die herstart moet worden bij volgend gebruik of gaat die naar slaapmodus? Voor een Ip adres aanpassing moet die wel herstart worden. Uitschakelen en herstarten van de canon.... daar kan je alvast niks mee doen. Misschien lost dat met geluk al wat op. Een handleiding hoe je het toestel zelf moet instellen zoals ip vindt je via volgende link: https://files.canon-europe.com/files/soft03-48797/Manual/iRC1028_Series_Getting_Started_Guide_NL.pdf -
Het startmenu in Windows 11 versie 21H2 22000.100 Klik je met de linkermuisknop op het Windows icoon dan verschijnt het zwevende startmenu. Hier tref je de Apps aan die je vastgemaakt hebt. Naar een volgende pagina gaan doe je via de balk aan de rechterkant. De volgorde van de Apps kan je aanpassen. Klik op de App die je wil verplaatsen en houd ingedrukt. Verschuif de App naar de nieuwe locatie en laat los. Om een App te verwijderen, van start los te maken, aan de taakbalk toe te voegen,…klik je met de rechtermuisknop op de App. Een snelmenu verschijnt. De knop Alle Apps toont je alle aanwezige Apps in alfabetische volgorde. Om terug te keren naar het startmenu klik je op < Terug. Klik op het tandwiel om naar het instellingenmenu te gaan. Je computer afsluiten, in slaapstand zetten of herstarten doe je via het menu dat verschijnt als je op onderstaande knop klikt. Een rechtermuisklik op het Windows icoon tenslotte brengt je in een snelmenu om o.a. de verkenner, apparaatbeheer, schijfbeheer, taakbeheer te openen.
-
Het systeemvak in Windows 11 versie 21H2 22000.100 ----------------------------------------------------------------------------------------------------------------------- Via het opwaarts gericht pijltje geraak je bij de verborgen pictogrammen. Toetsenbordindeling, Tijd en Taal.. je bereikt het snel door op onderstaand icoon te klikken. Via Meer toetsenbordinstellingen bekom je het venster Tijd en Taal waar je verder aan de instellingen kan sleutelen. Internet, geluid, bluetooth, ….., klik met de linker muisknop op onderstaand icoon (1) het brengt je bij het “Quick settingsmenu”. Klik je op het tandwiel (2) bereik je snel het instellingsscherm Systeem waar weer heel wat instellingsmogelijkheden aanwezig zijn. Met een klik van de rechter muisknop op het icoon kan je de volumemixer en geluidsinstellingen openen. Een linker muisklik op onderstaand icoon brengt je bij Datum en Tijd, je agenda en notificaties. Een rechter muisklik op het icoon brengt je in het menu om datum en tijd en instellingen voor meldingen aan te passen.
-

De taakbalk verplaatsen in Windows 11 versie 21H2 22000.100
clarkie plaatste een topic in Archief Windows 11
De taakbalk verplaatsen in Windows 11 versie 21H2 22000.100 Wat opvalt is dat de taakbalk standaard in het midden van het scherm staat. Zie je deze liever zoals in Windows 10 of ouder aan de linkerkant staan? Dat kan! Klik met de rechtermuisknop (1) op een lege plaats van de taakbalk. Klik nu op de knop Taakbalkinstellingen (2). In het scherm dat dan volgt ga je naar Uitlijning van taakbalk (1) . Klik er op het neerwaarts gericht pijltje (2) . Selecteer dan Links. De taakbalk staat nu aan de linkerkant van je scherm. -
Probeer eens onderstaande, heb dit in het verleden ook gehad en nu in Windows 11 kan het nog; Afbeeldingen kunnen er bij jouw iets anders uit zien wegens verschillende Windows versie. Als ik netplwiz uitvoer heb ik ook niet de optie om uit te vinken. Om die optie te activeren: Zorg dat het venster Gebruiikersaccounts gesloten is. klik dan met de rechtermuisknop op het windows icoon. Kies dan instellingen. In het volgend scherm kies je Accounts. Daar zoek je naar Uit veiligheidsoverwegingen Hello-aanmelding alleen toestaan voor Microsoft-accounts op dit apparaat (aanbevolen). Dit staat op Aan. Schakel het UIT. Klik nu op het zoeken icoon (1) en typ netplwiz (2) in het zoeken venster. Klik op netplwiz (3) om het venster gebruikersaccounts te openen. Nu is bij mij de optie wel aanwezig. Verwijder het vinkje klik op Toepassen en OK.
-

zwart scherm na het installeren van de laatste w10 update
clarkie reageerde op Tecnare's topic in Archief Windows 10
Wat leveren de tips in onderstaande link op? https://support.microsoft.com/nl-nl/sbs/windows/problemen-oplossen-die-een-zwart-of-leeg-scherm-veroorzaken-79bcd941-5c32-5da9-9a99-9ed1a53b0d94 -

Opstartproblemen laptop Windows 10
clarkie reageerde op Stefanie De Roose's topic in Archief Windows 10
Iets waar je niets fout kan doen met betrekking tot het terug vinden van verwijderde bestanden..... en dat de helpers een beter zicht kan geven op de aanwezige harde schijven en partities op je PC is een printscreen maken van je verkenner zoals hieronder getoond. Plaats die afbeelding in een volgend bericht. -
Ga in de verkenner naar Beeld(1)-> Opties(2)-> Map- en zoekopties wijzigen(3). In het venster dat je dan krijgt scrol je naar Altijd pictogrammen weergeven, nooit miniaturen (1). Indien er een vinkje staat verwijder je het. Klik dan op Toepassen (2) en Ok (3). Lost bovenstaande je probleem niet op dan typ je in het zoekenvenster (staat naast de Windows knop) Schijfopruiming (1). Klik in het resultatenvenster op App Schijfopruiming (2). Normaal staat Windows op C, anders pas je aan. Klik dan op Ok. Schuif in het venster dat je dan krijgt naar beneden (1) tot je bij Tijdelijke bestanden en Miniaturen terecht komt. Plaats een vinkje bij deze twee opties (2) en klik op Ok (3). De cache wordt nu verwijderd.
-
Gaat het over dezelfde PC als die waar je geen verbinding met internet hebt?
-
Ga in de verkenner naar Beeld. Dan ga je met de muisaanwijzer over de mogelijkheden zoals grote pictogrammen, normale pictogrammen,... een voorbeeld hoe het er zal uitzien wordt getoond. Om jouw keuze te bevestigen klik je op jouw keuze. De kegeltjes is het icoon van VLC media player, het bewuste bestand is dus gekoppeld aan VLC. Het vierkant zal het icoon zijn van de App foto's. Wanneer het filmpje afspeelt in VLC kijk dan eens rechts beneden. Staat de geluidsinstelling correct? Je kan het schuifbalkje (groen) verschuiven naar luid of stil. Geluidsinstellingen kan je ook controleren via het geluidsicoon beneden op je taakbalk. Klik er met de rechtermuisknop op en kies volumemixer openen.
-
Je hebt een e-mail als bijlage geplaatst. ".eml" is de bestandsextensie van een e-mail uit Thunderbird.
-
Voer ook de bovenstaande tip van Droske uit. Je kan in de tijd tot er nog tips komen eens een andere USB stick gebruiken. heb je dan ook dat probleem? Probleem is er nog steeds? Indien een andere USB poort aanwezig is, probeer je die. Nog die foutmelding?
-
Je eigen wififree signaal zal helaas vaak niet sterker zijn dan het eigen wifi telenet signaal wegens komende van de dezelfde router/ modem. maar niet geschoten is altijd mis.
-
In dat geval zou je ook een wildcamera kunnen overwegen. Beelden worden opgeslagen op een geheugenkaartje. Batterijduur afhankelijk van het bedrag dat je wil besteden...4 tot 8 weken. Via deze link kan je meer info lezen, kopen kan je vaak elders goedkoper. Zelf heb ik voor een goed wifi ontvangst een outdoor tp -link acces-point geplaatst. Deze heeft bij mij een bereik tot minstens 30 meter, kan zowel via 2.4 als 5 ghz werken. Er zijn heel wat opties aanwezig om een goed bereik te garanderen. Ook wat betreft verschillende kanalen om geen conflict te veroorzaken met buren. Indien de afstand van de garage tot aan je veranda niet te groot is kan je het acces point in de garage hangen. Anders zou je best een netwerkkabel trekken tot aan de buitenmuur waar je het acces point kan hangen. Stroom kan via netwerkkabel indien je een PoE switch- zulk switch zorgt voor stroomvoorziening- gebruikt in je garage vanaf waar de netwerkkabel vertrekt. Persoonlijk heb ik zo een goed wifi netwerk met zulk toestel dat ik wifi van telenet uitgeschakeld heb, router/ modem van providers zijn vaak zwakker op dit vlak.

OVER ONS
PC Helpforum helpt GRATIS computergebruikers sinds juli 2006. Ons team geeft via het forum professioneel antwoord op uw vragen en probeert uw pc problemen zo snel mogelijk op te lossen. Word lid vandaag, plaats je vraag online en het PC Helpforum-team helpt u graag verder!