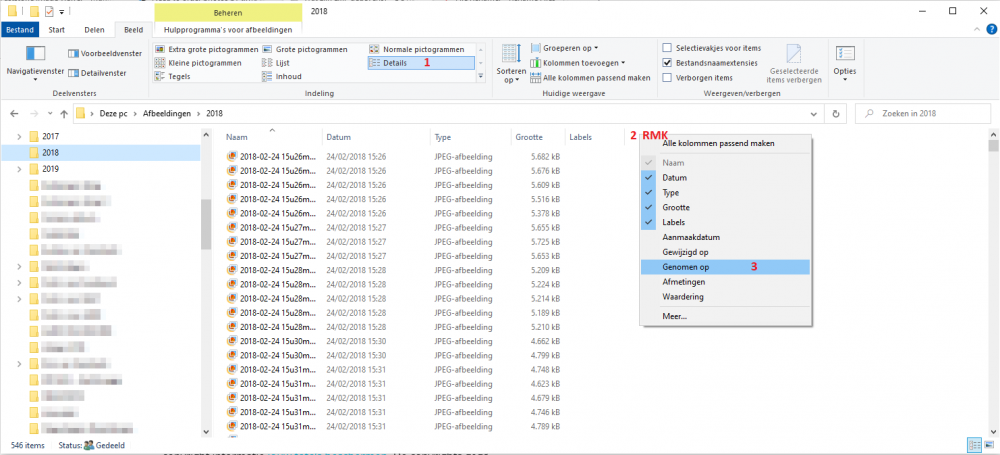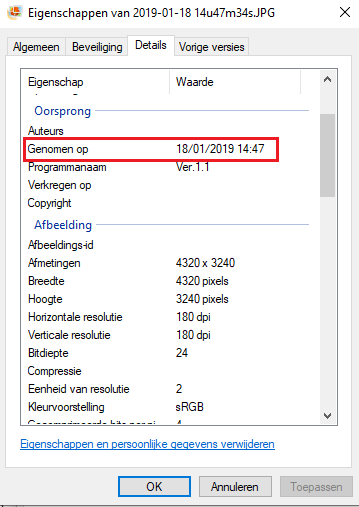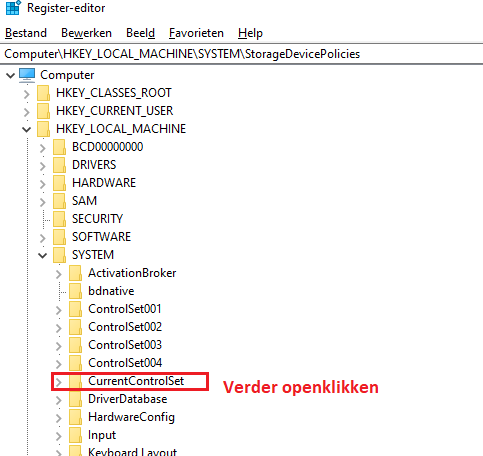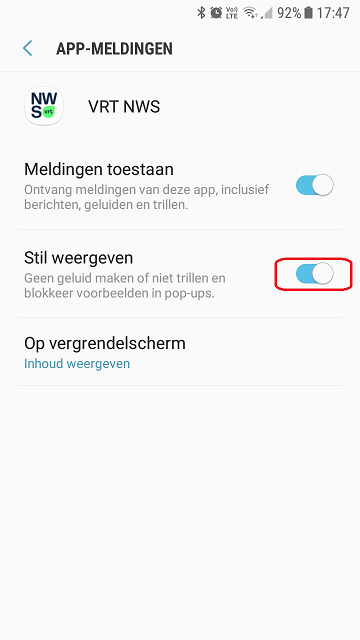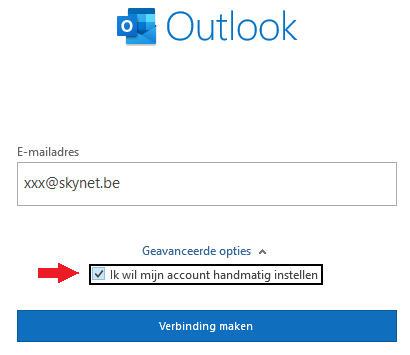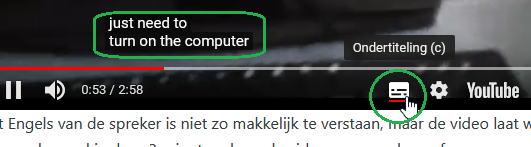-
Items
909 -
Registratiedatum
-
Laatst bezocht
Inhoudstype
Profielen
Forums
Store
Alles dat geplaatst werd door nokiaprox
-
Bij foto's worden allerlei gegevens opgeslagen in de metadata als EXIF (een beetje uitleg: https://www.derooijfotografie.nl/wat-zijn-exif-gegevens/#wat-zijn-exif-gegevens). Daarin ook de datum en tijd van de opname. Normaal gezien zou Faststone daar niets mogen aan wijzigen. In Windows verkenner kan je rechtsklikken op een foto, kiezen voor 'Eigenschappen' en tabblad 'Details', daar staat o.a. de opnamedatum, cameramodel, belichtingstijd, ... : In verkenner kan je ze ook sorteren op de datum van opname: Ga naar een map met foto's en kies voor detailweergave (1) Klik in de bovenste rij (naast Naam, Datum,...) met de rechtermuisknop (2) en zet een vinkje bij 'Genomen op' (3). Je krijgt nu een extra kolom met datum en uur waarop de opnames gemaakt zijn. Je kan sorteren op die kolom. Opm. Als 'genomen op' er niet bij staat, klik op 'Meer...' en scroll tot je het tegenkomt. Er bestaan programma's waarmee je de foto's kan hernoemen, met de datum in de bestandsnaam. FileRenamer is er zo een. De gratis versie zou moeten voldoen.
-

USB stick beveiligd tegen schrijven
nokiaprox reageerde op Geertjan Zinken's topic in Archief Windows 10
In het register zitten knoeien is ook niet zonder gevaar! Maak in ieder geval een backup van het register vooraleer je daarmee begint! Misschien werkt die registertweak wel, maar dan moet je die key aanmaken op de juiste plaats! Volgens je beschrijving moet hij staan in Computer\HKEY_LOCAL_MACHINE\SYSTEM\CurrentControlSet\Control\, jij plaatste hem in Computer\HKEY_LOCAL_MACHINE\SYSTEM\ Je moet nog verder doorklikken op CurrentControlSet en dan verder naar Control ! =====>> Als ik jou was zou ik zeker wegblijven van diskpart, daarin is een fout heel snel gemaakt en ook onherstelbaar! -
Als de conversie niet lukt, kan je proberen het bestand volledig af te spelen (dat lukt met VLC, zeg je) en tegelijkertijd realtime op te nemen. Dat opnemen kan met de gratis Icecream Screen Recorder . Daar kan @Passer je meer over vertellen, hij schreef er ooit een handleiding over : Misschien ga je daarmee een beetje van de kwaliteit verliezen, maar beter dat dan niets. En net vandaag is een gratis licentie voor één jaar van het programma VSDC te krijgen : https://sharewareonsale.com/s/free-vsdc-video-editor-pro-100-discount
-
De compositie 4'33" van John Cage zou ook een mogelijkheid zijn
-
-

GSM geeft de indruk af en toe 3 foto's te nemen
nokiaprox reageerde op Richie's topic in Archief Tablet- en Smartphone
Het klopt wat clarkie schrijft. De app VRT NWS heeft zo'n irritant meldingsgeluid. Als je echter de methode die Samsung beschrijft (de derde link van clarkie) toepast, krijg je helemaal géén melding meer als er nieuws is. Daarom ga je beter naar de app-meldingen van VRT NWS, zoals beschreven in die link, maar zet de schakelaar Stil weergeven op aan en niet Meldingen toestaan op uit. Je ziet dan wel nog de nieuws-updates op je startscherm, maar je toestel maakt geen geluid meer. -
In de prijs van dat kabelabonnement is het zg. 'compact signaal' inbegrepen. Dit omvat een 20-tal TV-zenders (dezelfde die vroeger analoog doorgegeven werden, op enkele Amerikaanse nieuwszenders na) en ca. 40 radiostations, die met een DVB-C-tuner kunnen ontvangen worden. Welke zenders het bij jou zijn kan je nakijken aan de hand van je postnummer op https://www2.telenet.be/nl/klantenservice/zenderoverzicht-kabelabonnement-van-telenet/ Zie ook deze discussie op de Telenet-site : https://www.netweters.be/t5/Hardware-instellingen/Werkt-een-externe-DVB-C-tuner-in-België/td-p/118320
-

plug-in camerabewaking H.264
nokiaprox reageerde op mercury2001's topic in Archief Internet & Netwerk
Zo had ik het ook begrepen. Het is zo dat je DVR om de beelden te coderen gebruik maakt van het besturingselement QuickTime van Apple. Als je die beelden wil bekijken in een browser, moet die dus ook de data van dat besturingselement kunnen weergeven. Vergelijk het met een radio: Als je wil luisteren naar een DAB-zender heb je een DAB-radio nodig, die de datastream kan 'ontcijferen'. Met een gewone FM-radio kan je daar niet naar luisteren : die radio ontvangt wel de signalen, maar begrijpt die niet en kan daar niets mee aanvangen. Net zo met jouw DVR. Hij stuurt de QuickTime-gecodeerde signalen door en die komen toe op je PC. Maar dan heb je een browser nodig die die signalen kan omzetten naar een beeld. Helaas is IE de enige browser die QuickTime ondersteunt. Vroeger kon je dit omzeilen door één of andere plugin te gebruiken in FF, maar sinds versie 52 heeft FF elke ondersteuning voor QuickTime verwijderd uit zijn browser. Je zal dan ook geen plugins daarvoor meer vinden (of ze zullen niet werken). Ik vrees dat dit een eindeloze zoektocht gaat worden, indien de fabrikant niet met een oplossing komt. Maar een firmware-update voor een toestel van 10 jaar oud zie ik ze ook niet vlug uitbrengen. Jammer... -

plug-in camerabewaking H.264
nokiaprox reageerde op mercury2001's topic in Archief Internet & Netwerk
Blijven ademen Passer 🥵 ! Als die codec van Passer niet helpt, zie ik ook geen oplossing. Volgens de specificaties zou het inderdaad mogelijk zijn via Firefox. In de uitgebreide Engelstalige handleiding staat op p. 38 dat je de DVR op afstand kan bedienen : You can also control the DVR remotely via the supplied licensed software “Video Viewer”, Internet Explorer web browser, and Apple’s QuickTime player. (vandaar mijn vraag over Video Viewer). Je gebruikt dit waarschijnlijk niet. Op p. 51 gaat het over het gebruik van een webbrowser : You can view the images or operate your DVR with a web browser, such as Internet Explorer, Mozilla Firefox or Google Chrome. Note: To use Mozilla Firefox or Google Chrome for remote access, please go to Apple’s official website (http://www.apple.com/quicktime/win.html) to download and install QuickTime first. Daar zit volgens mij het probleem : Firefox ondersteunt geen NPAPI plugins meer (dus ook geen Quicktime) sinds versie 52 (zie chosen solution op https://support.mozilla.org/en-US/questions/1176670#answer-1009486). Bovendien ondersteunt Apple Quicktime for Windows niet meer (https://answers.microsoft.com/en-us/windows/forum/all/what-is-the-microsoft-equivalent-of-apple/3c87a4fc-324c-4d96-8fb2-22b8150113f2). Bij het zoeken naar een oplossing heb ik gemerkt dat ditzelfde probleem zich voordoet bij veel cameramerken, niet alleen Velleman. O ja, Velleman heeft ook een forum : https://forum.whadda.com/c/general/9 , al komt daar precies niet veel volk op af. Ik hoop dat ze je bij Velleman verder kunnen helpen. {Tussen haakjes: H.264 is een codec die bepaalt in welk formaat de beelden opgeslagen en bekeken worden, een beetje zoals Quicktime. Het heeft weinig of niets te maken met de manier van doorsturen. Natuurlijk moet het protocol aan de zender- en ontvangerkant hetzelfde zijn om de beelden te kunnen bekijken.} -

plug-in camerabewaking H.264
nokiaprox reageerde op mercury2001's topic in Archief Internet & Netwerk
Kijk eens welke versie van de app 'Video Viewer' bij jou geïnstalleerd is ? Ga daarvoor in Windows naar Start -> Instellingen -> Apps. In de lijst zoek je Video Viewer en klik op dat icoontje, dan krijg je het versienummer te zien. -

plug-in camerabewaking H.264
nokiaprox reageerde op mercury2001's topic in Archief Internet & Netwerk
mercury2001, kan je eens het merk en model van de camera vermelden? Dan kunnen we zoeken of de fabrikant een oplossing heeft voor dit probleem. -

plug-in camerabewaking H.264
nokiaprox reageerde op mercury2001's topic in Archief Internet & Netwerk
Ik ben niet echt thuis in deze materie, maar ik veronderstel dat de software gebruik maakt van de ActiveX technologie. Deze is ontwikkeld door Microsoft en enkel IE ondersteunt die technologie. In de oudste versies van FF (ik dacht tot versie 3, héél lang geleden!) kon je de werking simuleren mbv een plugin , maar die ondersteuning heeft FF ook weggelaten. Zie deze verouderde pagina van FF : https://support.mozilla.org/en-US/kb/ActiveX Ik kan geen plugin van derden meer vinden (Ik las ergens ff-activex-host-plug-in , maar die bestaat blijkbaar niet meer). Ik vrees dat je dus IE11 zal moeten blijven gebruiken voor die camera. Misschien is er een ander meelezend forumlid dat wel beter op de hoogte is. -

zeer traag opstarten Firefox na update
nokiaprox reageerde op mercury2001's topic in Archief Internet & Netwerk
Heb je voor Firefox ook de add-on geïnstalleerd (zie https://eid.belgium.be/nl , kadertje linksonder) ? Je vindt deze add-on hier : https://addons.mozilla.org/nl/firefox/addon/belgium-eid/ -

Mijn PC is niet klaar voor Windows 11.
nokiaprox reageerde op Rolle Gmail's topic in Archief Windows 10
Om het nog eenvoudiger te maken : Als je hier klikt zal het bestand WindowsPCHealthCheckSetup.msi meteen gedownload worden. Daarna kan je verder met de uitleg van porrelaar : dubbelklik enz... -

skynet mailadres in outlook op android aanmaken
nokiaprox reageerde op Theo2602's topic in Archief Outlook
Probeer eens het e-mailadres op jouw PC manueel toe te voegen in Outlook : Zet een vinkje bij 'Ik wil mijn account handmatig instellen' en kies in het volgende scherm voor IMAP. Vul dan deze gegevens in: Inkomende e-mail Server : imap.skynet.be Poort : 993 Versleutelingsmethode : SSL/TLS Uitgaande e-mail Server : relay.skynet.be Poort 587 Versleutelingsmethode : STARTTLS Hierbij 'Aanmelding via beveiligd-wachtwoordverificatie (SPA) vereisen' aanvinken In het volgende scherm geef je het wachtwoord op dat bij dat e-mailadres hoort. Als alles goed verlopen is wordt door Outlook een test-mail verstuurd. Indien je hierbij geen foutmeldingen krijgt , dan weet je dat de ingevoerde gegevens juist zijn en kan je daarmee proberen op de smartphone. -
Off topic, maar misschien nuttig voor later: Bij YouTube-video's kan je (automatisch gegenereerde) ondertitels te voorschijn toveren. Dit doe je het eenvoudigst door op het toetsenbord-icoon onderaan de video te klikken (of via instellingen)
-
Waarschijnlijk heb je inderdaad niet genoeg ruimte vrij op je smartphone. Probeer eens te optimaliseren, zie daarover https://www.samsung.com/nl/support/mobile-devices/wat-kan-ik-met-de-functie-apparaatonderhoud/(< klik). Na optimaliseren zie je onder het icoontje 'Opslag' onderaan het scherm de vrije ruimte. Als het nu nog niet lukt om een nieuwe app te installeren, probeer dan een oude app die je niet of weinig gebruikt te verwijderen, om zo ruimte vrij te maken.
-

Mijn eID kaartlezer werkt niet zoals het moet !!
nokiaprox reageerde op Rolle Gmail's topic in Archief Windows 10
Ik heb ook geen ervaring met ingebouwde kaartlezers, maar aangezien het werkt met Chrome, denk ik niet dat het probleem daar zit. -

Mijn eID kaartlezer werkt niet zoals het moet !!
nokiaprox reageerde op Rolle Gmail's topic in Archief Windows 10
Gelukkig werkt het met Chrome. Ik kan je doorverwijzen naar de helppagina's van eID, maar die zijn niet aangepast aan de recentste versie van Firefox. Er staat zelfs : Bij de meest recente versie van Firefox heeft, kunnen er aanmeldingsproblemen optreden. (compleet met taalfout) : https://eid.belgium.be/nl/faq/firefox-ik-kan-mij-niet-aanmelden-hoe-los-ik-dat-op#7496 Het ziet er dus naar uit dat je zal moeten wachten tot de overheid haar software aanpast. Overigens, bij mij werkt het wel feilloos met FF. -

Mijn eID kaartlezer werkt niet zoals het moet !!
nokiaprox reageerde op Rolle Gmail's topic in Archief Windows 10
De knop 'Verwijderen' wijst erop dat die add-on al is geïnstalleerd. Dat is dus in orde, je hoeft daar niets meer mee te doen. Heb je ook de nieuwste versie van de software geïnstalleerd? Op https://eid.belgium.be/nl staat Probeer misschien van daaruit eens de nieuwe versie te downloaden (Groene knop 'Gratis download') en installeren. -

Mijn eID kaartlezer werkt niet zoals het moet !!
nokiaprox reageerde op Rolle Gmail's topic in Archief Windows 10
@Theo2602 Heb je voor Firefox ook de add-on geïnstalleerd (zie https://eid.belgium.be/nl) ? add-on voor Firefox : https://addons.mozilla.org/nl/firefox/addon/belgium-eid/ Probeer eens de eID-kaartlezer aan te sluiten vooraleer de PC op te starten. -
Ik kan die video zonder problemen downloaden op deze manier (online, zonder een programma te moeten installeren): Ga naar de website https://www.y2mate.com/en13/youtube Kopiëer de link van de video ( https://www.youtube.com/watch?v=AHsH7iqs0mw ) in het rood omkaderde vak Je krijgt onmiddellijk een lijst met de mogelijke kwaliteiten van die video Klik op de groene knop Download naast de bovenste regel (360p - bestandsgrootte 9.3 MB) Je krijgt een pop-up met (na even wachten) een groene knop Download .mp4 Klik daarop en kies voor bestand opslaan Het bestand komt in je downloadmap, met als naam y2mate.com - vicky leandros o kaimos2002_360p.mp4
-
Ik vrees dat @droske een instructie vergeten is: Sluit Outlook. Druk op de Windowstoets + r Typ in dat venster : control inetcpl.cpl,,6 Je komt nu in Eigenschappen van Internet. Onder de beveiligingssectie vink je Versleutelde pagina's niet op schijf opslaan uit indien dat aangevinkt zou staan. Open Outlook. Probeer dit eens.
-

Kopiëren video bestanden van camera
nokiaprox reageerde op ictknechter's topic in Archief Multimedia
Dan zit je hier voorlopig vast. Maar met een beetje geluk blijft die code ook de volgende dagen gewoon werken. Ik had op mijn PC al lang versie 20.0 van dat programma (ook ooit via zo'n eendagsaanbieding). Ik heb die versie verwijderd en de nieuwe geïnstalleerd: die was meteen geactiveerd, zonder die nieuwe code. Blijkbaar werd versie 22.1 geactiveerd met de oude code, die nog ergens in het register stond. Dus duimen maar, misschien lukt het alsnog. -

Kopiëren video bestanden van camera
nokiaprox reageerde op ictknechter's topic in Archief Multimedia
Lukt het om hd-video-converter-pro.exe te downloaden, rechtstreeks van de site van de uitgever ( https://www.videoconverterfactory.com/hd-video-converter/ )? Klik op 'Free Download'. Het is hetzelfde bestand, je zou dàt kunnen gebruiken met de code van thesoftwareshop. (Maar waarschijnlijk zal Norton dat ook tegenhouden) Opm.: Ik gebruik Malwarebytes, samen met Microsoft Defender Firewall. Noch bij het downloaden, noch bij het installeren geven die een waarschuwing. Een scan van hd-video-converter-pro.exe met virustotal geeft: https://www.virustotal.com/gui/file/60ad9fae6829fa5754bb0db8bb9a5a382fd497743b09e277eeafac8ad197855e/detection Slechts 1 op 58 programma's geeft een waarschuwing. Mocht het bestand écht onveilig zijn, zouden dat er veel meer zijn. Maar goed, als het niet lukt of als je het niet vertrouwt hoef je het niet te installeren! Dan kan je verdergaan met VSDC.

OVER ONS
PC Helpforum helpt GRATIS computergebruikers sinds juli 2006. Ons team geeft via het forum professioneel antwoord op uw vragen en probeert uw pc problemen zo snel mogelijk op te lossen. Word lid vandaag, plaats je vraag online en het PC Helpforum-team helpt u graag verder!