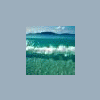-
Items
26.308 -
Registratiedatum
-
Laatst bezocht
Reputatie-activiteit
-
 clarkie ontving reputatiepunten van STYLUS3530 in Thunderbird mails(win7) overzetten naar windows 10 Mail
clarkie ontving reputatiepunten van STYLUS3530 in Thunderbird mails(win7) overzetten naar windows 10 Mail
Windows Mail zal meer berperkingen hebben best blijf je bij Thunderbird.
Hoe je gegevens kan overzetten lees je in deze link.
-
 clarkie ontving reputatiepunten van porrelaar in Handleiding Windows 10
clarkie ontving reputatiepunten van porrelaar in Handleiding Windows 10
Waar moet die handleiding over gaan?
Misschien kan je hier al verder?
-
 clarkie ontving reputatiepunten van jopke in update
clarkie ontving reputatiepunten van jopke in update
Als je een ander anitvirusprogramma gebruikt schakelt dat automatisch Windows Defender uit en dat is ook heel normaal en zeker geen fout.
Updates ervoor hoef je dan ook helemaal niet proberen te installeren.
Om die Updates te verbergen moet je de procedure in bericht 6 volgen ook al zijn ze mislukt.
-

-
 clarkie ontving reputatiepunten van jopke in update
clarkie ontving reputatiepunten van jopke in update
Dus je hebt onderstaande uitgevoerd en toch blijft de Update terug komen?
Ga naar Windows Update-> instellingen wijzigen.
Kies er voor naar Updates zoeken maar laat mij bepalen of ik ze wil downloaden en installeren. Klik op OK.
Ga naar geschiedenis van Updates weergeven.
Noteer het KB, omschrijving, datum van update die telkens mislukt of die je niet geïnstalleerd wil hebben.
Klik bovenaan het venster op Ga naar geïnstalleerde Updates.
Zoek in het venster dat je dan krijgt naar de bewuste update en kies verwijderen.
Klik dan bovenaan het venster 2x op het pijltje (naar links) zodat je terug naar het Windows Update venster gaat.
Klik op naar Updates zoeken.
Als het zoeken voltooid is klik je op xx belangrijke Updates zijn beschikbaar.
De lijst met beschikbare Updates worden weergegeven, zoek terug de bewuste Update die telkens mislukt of die je niet wil installeren en klik er met de rechtermuisknop op en kies Update verbergen.
Indien je er voor gekozen had om de updates automatisch uit te voeren dien je dat terug in te stellen in Windows Update bij instellingen wijzigen.
-

-
 clarkie ontving reputatiepunten van jopke in update
clarkie ontving reputatiepunten van jopke in update
Gebruik je Windows defender? Indien niet... is die update ook niet nodig.
Update: ik was vergeten te vermelden hoe je dat Icoon en de Updates van Windows 10 kan verwijderen, bij deze http://www.pc-helpforum.be/topic/59438-gwx-get-windows-10-icoontje-in-je-taakbalk-uitschakelen/
-
 clarkie gaf reputatiepunten aan Asus in Geen geluid windows 10
clarkie gaf reputatiepunten aan Asus in Geen geluid windows 10
http://speccy.piriform.com/results/GjCTWDZ8vHsMaQoZQd84JfU%E2%80%8B'>http://speccy.piriform.com/results/GjCTWDZ8vHsMaQoZQd84JfU%E2%80%8B Wanneer je in de niet werkende linken alles na de hoofdletter U verwijdert - dus vanaf het eerste %-teken - dan werken de linken:
http://speccy.piriform.com/results/GjCTWDZ8vHsMaQoZQd84JfU Geeft als resultaat:
http://speccy.piriform.com/results/GjCTWDZ8vHsMaQoZQd84JfU
-
 clarkie ontving reputatiepunten van Dasle in Terug naar het vorig besturingssysteem na het uitvoeren van Windows 10 Upgrade
clarkie ontving reputatiepunten van Dasle in Terug naar het vorig besturingssysteem na het uitvoeren van Windows 10 Upgrade
Terug naar het vorig besturingssysteem na het uitvoeren van Windows 10 Upgrade
Wil je terug naar je vertrouwde Windows 7, Windows 8 of Windows 8.1 na het installeren van Windows 10 Upgrade?
Die mogelijkheid is er maar…. wel slechts gedurende 10 dagen nadat de Upgrade uitgevoerd werd.
Maak eerst een back-up van de systeempartitie en ook van alle persoonlijke bestanden.
Hieronder alvast enkele back-up programma’s met handleiding.
https://www.pc-helpforum.be/topic/61494-paragon-backup-recovery-14-free-edition-handleiding/
https://www.pc-helpforum.be/topic/61409-easeus-todo-backup-free-89-handleiding/
https://www.pc-helpforum.be/topic/61450-macrium-reflect-free-versie-61936-handleiding/
https://www.pc-helpforum.be/topic/65553-aomei-backupper-handleiding/
Hoe ga je terug naar het vorig besturingssysteem?
Via de functie Terug naar Windows X ( X = je vorig besturingssysteem) in Windows 10. Hier de handleiding
Via de functie Terug naar vorige versie op de Windows 10 installatieschijf. Hier de handleiding.
Via de functie Terug naar vorige versie op de Windows 10 systeemherstelschijf. Hier de handleiding.
Via de functie Terug naar vorige versie op een opstartbare Windows 10 installatie USB- stick. Hier de handleiding.
Via de functie Terug naar vorige versie op een herstelstation aangemaakt op een USB- stick. Hier de handleiding.
-
 clarkie ontving reputatiepunten van Asus in Windows 10 browsers Quicktime plugin
clarkie ontving reputatiepunten van Asus in Windows 10 browsers Quicktime plugin
De installatie van bovenstaande versie uitgevoerd op een Windows 10 64 bits versie en verliep probleemloos.
-
 clarkie ontving reputatiepunten van neal in Toch een startknop in Windows 8 ?
clarkie ontving reputatiepunten van neal in Toch een startknop in Windows 8 ?
Startknop in Windows 8
Je zal ongetwijfeld al gemerkt hebben dat de startknop ontbreekt in Windows 8.
Wil je de startknop en startmenu ook terug in Windows 8?
Dat kan bijvoorbeeld met Classic Shell.
Download en installeer Classic Shell via deze link. (klik erop)
Klik dan met rechts op je nu aanwezige startknop en kies instellingen om je startknop en startmenu aan te passen.
In het venster van Classic Shell vindt je heel wat tabbladen terug om het startmenu terug naar je hand te zetten.
De startknop, het startmenu, het doorstarten naar bureaublad in plaats van het startscherm, ….. het is allemaal mogelijk.
Hieronder zie je een aantal tabbladen met de voornaamste instellingen.
In het tabblad Start Menu Style kan je kiezen tussen classic, Windows Xp en Windows Vista/Windows 7
In het tabblad Controls kan je de instellingen voor toetsenbord en muis aanpassen.
Op het tabblad Special Items pas je de instellingen van het start- menu aan.
Op het tabblad Skin kan je kiezen tussen o.a. Metro, Windows Aero, Windows Basic,......
In het tabblad Windows 8 settings kan je instellen dat tijdens het opstarten direct het bureaublad weergegeven wordt i.p.v. het Metro (start) venster.
In het tabblad Start Button stel je in of de start- knop actief moet zijn en hoe die er uit moet zien.
Op het tabblad Language kies je de gewenste taal voor je start- menu.
-
 clarkie ontving reputatiepunten van HVA in Mail opent niet
clarkie ontving reputatiepunten van HVA in Mail opent niet
In deze link staan een aantal tips om een App terug werkend te krijgen.
-

-

-
 clarkie ontving reputatiepunten van djdanvan in Windows 10
clarkie ontving reputatiepunten van djdanvan in Windows 10
De experts zijn verwittigd, zodra ze online komen wordt het logje geanalyseerd en ontvang je verdere instructies.
-
 clarkie ontving reputatiepunten van marinusklijn in Een herstelpunt aanmaken in Windows 10
clarkie ontving reputatiepunten van marinusklijn in Een herstelpunt aanmaken in Windows 10
Een herstelpunt aanmaken in Windows 10
Klik op Zoeken in Windows (1)
Type Herstel (2)
Klik op Een herstelpunt maken (3)
Dan klik je op Maken….
In het volgend scherm geef je een naam in voor het herstelpunt en klik op Maken.
Het herstelpunt wordt aangemaakt, dan klik je op sluiten.
-
 clarkie ontving reputatiepunten van djdanvan in Windows 10
clarkie ontving reputatiepunten van djdanvan in Windows 10
Download RSIT van de onderstaande locaties en sla deze op het bureaublad op.
Hier staat een beschrijving hoe je kan kijken of je een 32- of 64-bitversie van Windows heeft.
RSIT 32 bit (RSIT.exe) RSIT 64 bit (RSITx64.exe)
Dubbelklik op RSIT.exe om de tool te starten.
Windows Vista, 7 en 8 gebruikers dienen de tool als "administrator" uit te voeren door middel van de rechtermuisknop en kiezen voor Als Administrator uitvoeren. Vervolgens wordt de "Disclaimer of warranty" getoond, klik vervolgens op "Continue" Wanneer de tool gereed is worden er twee kladblok bestanden geopend genaamd "Log.txt" en "Info.txt" .
RSIT Logbestanden plaatsen
Voeg het logbestand met de naam "Log.txt" als bijlage toe aan het volgende bericht. (Dit logbestand kunt u tevens terug vinden in de map ""C:\rsit") Het logbestand met de naam "Info.txt" wat geminimaliseerd is hoeft u niet te plaatsen. (Dit logbestand wordt enkel de eerst keer bij het uitvoeren aangemaakt). Hoe u een bijlage kunt toevoegen aan het bericht leest u hier.
Bekijk ook de
. -

-
 clarkie ontving reputatiepunten van porrelaar in Geavanceerde opstartopties bereiken via de F8- toets in Windows 10
clarkie ontving reputatiepunten van porrelaar in Geavanceerde opstartopties bereiken via de F8- toets in Windows 10
Geavanceerde opstartopties bereiken via de F8- toets in Windows 10
Om in de oudere Windows versies geavanceerde opstartopties te bereiken kon je de F8- toets gebruiken, dit is helaas niet meer van toepassing in Windows 8, 8.1 en Windows 10.
Door onderstaande procedure uit te voeren kan je toch terug gebruik maken van die vertrouwde F8- toets. Hoe je dat doet in Windows 10 lees je hier onder.
Klik op Zoeken in Windows (1)
Type CMD (2)
Klik met de rechtermuisknop op opdrachtprompt.
In het menu dat je dan krijgt kies je Als administrator uitvoeren. (3)
Je krijgt dan onderstaand venster.
Typ in het venster: bcdedit /set {default} bootmenupolicy legacy
(Wil je het bovenstaand commando liever invoeren via kopiëren en plakken dan voer je eerst deze tip uit.)
Klik dan op enter.
De melding de bewerking is voltooid verschijnt.
Sluit tenslotte de Opdrachtprompt af.
Opmerking: Wil je bovenstaande ongedaan maken, open dan de Opdrachtprompt en geef volgend commando in: bcdedit /set {default} bootmenupolicy standard
Vanaf nu kan je door direct op de F8- toets te tokkelen tijdens het opstarten van de computer het venster Geavanceerde opstartopties bereiken.
-
 clarkie ontving reputatiepunten van doeveren in Foutieve upgrade
clarkie ontving reputatiepunten van doeveren in Foutieve upgrade
Je wil dus terug naar Windows 8.1 dan mag je deze handleiding volgen.
-
 clarkie ontving reputatiepunten van margriet in 0x80070005 foutmelding bij herstel
clarkie ontving reputatiepunten van margriet in 0x80070005 foutmelding bij herstel
De experts zijn verwittigd, zodra ze online zijn wordt het logje geanalyseerd en ontvang je verdere instructies.
-
 clarkie ontving reputatiepunten van djdanvan in Windows 10
clarkie ontving reputatiepunten van djdanvan in Windows 10
Lukt het terug zetten van een herstelpunt naar een datum dat je die problemen nog niet had?
http://www.pc-helpforum.be/topic/59317-een-herstelpunt-terug-plaatsen-in-windows-10/
-
 clarkie ontving reputatiepunten van Kurtt in backup maken van windows 10
clarkie ontving reputatiepunten van Kurtt in backup maken van windows 10
Met Easeus ToDo Free versie 8.6 heb ik een back-up aangemaakt en succesvol teruggezet in Windows 10.
Andere back-up software werd (nog) niet getest door mezelf.
En zoals met elke software dien je tijdens de installatie even op te letten of er geen andere software mee geïnstalleerd wordt, een vinkje verwijderen is voldoende.
-
 clarkie ontving reputatiepunten van retlawv in Windows 10 gratis en legaal downloaden
clarkie ontving reputatiepunten van retlawv in Windows 10 gratis en legaal downloaden
Windows 10 gratis en legaal downloaden
Je wil Windows 10 installeren of her- installeren maar je bent niet in het bezit van een installatieschijf…. Microsoft stelt de Media Creation Tool ter beschikking waarmee je Windows 10 kan downloaden en bovendien een opstartbare installatieschijf of USB- stick kan maken. Kies voor Hulpprogramma nu downloaden.
Heb je een geldige Windows productcode nodig….dat verneem je ook via bovenstaande link.
Hoe je Windows 10 via de Media creation Tool kan downloaden en je opstartbare installatie DVD kan branden lees je hier.
Ook is er een handleiding aanwezig hoe je het ISO- bestand kan branden op een schijfje met Nero en CDBurnerXP.
Hoe je Windows 10 via de Media creation Tool kan downloaden en een opstartbare installatie USB- stick maakt lees je hier.
-
 clarkie ontving reputatiepunten van Dasle in Windows 10 gratis en legaal downloaden
clarkie ontving reputatiepunten van Dasle in Windows 10 gratis en legaal downloaden
Windows 10 downloaden en een opstartbare installatie USB- stick maken.
Plaats een USB-stick in een vrije USB-poort.
Let op! Bestanden die nog op de stick staan worden verwijderd.
Download en start deze Media Creation Tool. Kies voor Hulpprogramma nu downloaden.
Open het gedownloade bestand Media Creation Tool.
Eerst zal een scherm verschijnen waar je installatiemedia voor een andere pc maken moet selecteren. Klik dan op Volgende.
In het volgende scherm dat je dan krijgt kies je de gewenste taal.
Maak je een keuze tussen Windows 10 Home, Windows 10 Home N, Windows 10 Pro en Windows 10 PRO N en in het laatste vak selecteer je de bitsversie (32 of 64 bits of beide).
Klik dan op Volgende.
In het scherm dat nu verschijnt selecteer je USB-flashstation.
Klik op volgende.
Selecteer de USB-stick. Hou er ook rekening mee dat alles op je stick verwijderd wordt.
Klik op Volgende.
In het volgende scherm zie je dat het Installatiebestand gedownload wordt en hoe ver de download voltooid is.
Onderstaande schermen verschijnen, je hoeft nergens op te klikken.
De download wordt gecontroleerd.
Media wordt aangemaakt.
Klik nog op voltooien.