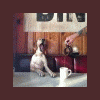-
Items
4.149 -
Registratiedatum
Reputatie-activiteit
-
 porrelaar ontving reputatiepunten van p38cyq in K schijf wordt niet meer herkend
porrelaar ontving reputatiepunten van p38cyq in K schijf wordt niet meer herkend
Je hebt nu een afbeelding van USB View geplaatst, maar waarschijnlijk heb je geen enkel idee wat je daar mee moet of kunt doen.
USB View toont de USB Controllers en de aangesloten USB apparaten.
Die blauwe icoontjes zijn het icoon voor USB.
Als er door dat blauw ook nog wat rood zit gefriemeld, dan is dat een aangesloten en actief USB apparaat.
Soms zie je direct om wat voor aangesloten USB apparaat het gaat. Zo is op [Loc112] jouw Logitech webcam aangesloten. Dat staat er direct achter.
Bijna onderaan (de op een na onderste) staat [Loca3]DeviceConnected. Daar staat niet bij om wat voor apparaat dat gaat. Als je dat wilt weten, dan moet je klikken op [Loca3]DeviceConnected. En in het rechter paneel krijg je dan de gegevens van dat apparaat te zien.
p38cyq is van mening dat de tooltjes USB View en Unknown Device Identifier jou kunnen helpen met jouw probleem dat we zo kunnen omschrijven: Aangesloten USB sticks krijgen niet automatisch door Windows een schijfletter toegekend.
Hulp bij die tooltjes zul je niet van mij krijgen, maar van p38cyq. Hij kan daar tekst en uitleg bij geven.
Ik wacht nog steeds op een screenshot van de uitslag van sfc /scannow.
Ik hoop stiekem dat dit de uitslag zal zijn: "er zijn fouten aangetroffen, en die zijn allemaal gerepareerd." (maar dan in het Engels natuurlijk)
Misschien staat er als uitslag dat er fouten zijn aangetroffen en dat die niet allemaal gerepareerd konden worden. In dat geval wordt er verwezen naar een CBS.log. Er zijn hier mensen (ik hoor daar niet bij!) die zo'n CBS.log kunnen interpreteren en jou dan kunnen vertellen wat je verder kunt doen.
-
 porrelaar gaf reputatiepunten aan p38cyq in K schijf wordt niet meer herkend
porrelaar gaf reputatiepunten aan p38cyq in K schijf wordt niet meer herkend
Met dit tooltje zou je moeten kunnen uitvinden wat jouw Onbekende Apparaten zijn : http://www.zhangduo.com/udi.html
Werkt zeer goed.
-
 porrelaar gaf reputatiepunten aan kweezie wabbit in Twee problemen met geluid
porrelaar gaf reputatiepunten aan kweezie wabbit in Twee problemen met geluid
Nu ik de afbeelding beter bekijk zie ik ook de reden.
Het gaat om een cabinet bestand (.cab) en die kan je met de verkenner niet openen.
Download en installeer 7Zip.
Gebruik 7Zip om het .cab bestand uit te pakken naar een nieuwe zelfgekozen map.
Ga met de verkenner naar de map met de uitgepakte bestanden en dan moet je daar T15Plmwa.inf klikken zoals stegisoft eerder al aangaf.
Als de installatie ergens een foutmelding geeft, maar er daar dan een afbeelding van en voeg deze toe aan een volgend bericht.
Als de installatie goed verloopt, herstart dan de pc en kijk of het probleem is opgelost.
-
 porrelaar gaf reputatiepunten aan nokiaprox in Acronis backup
porrelaar gaf reputatiepunten aan nokiaprox in Acronis backup
Je kan/mag een oude Acronis-backup niet verwijderen via Windows verkenner !
Bron : https://kb.acronis.com/content/59857
Hoe het wel moet (vanuit Acronis zelf) staat beschreven op deze pagina (< klik !)
-
 porrelaar gaf reputatiepunten aan Calvus in K schijf wordt niet meer herkend
porrelaar gaf reputatiepunten aan Calvus in K schijf wordt niet meer herkend
Hallo "Symoens Jp" aka Jean Pierre,
Ik heb dit topic dus ook even gevolgd en …
Ik merk dat de “Verborgen bestanden, mappen en stations” worden weergegeven.
De map “AppData” hoort niet zichtbaar te zijn in de verkenner in je persoonlijke map.
(Zie jouw geplaatste printscreen van de verkenner op bladzijde 2 )
Misschien toch maar even instellen zoals het hoort te zijn.
► Ga naar het “Configuratiescherm”.
► Klik daar op “Mapopties”.
► Klik in het scherm op “Weergave” (1).
► Scroll naar “Verborgen bestanden en mappen” (2).
► Plaats het “bolletje” bij “Verborgen bestanden, mappen en stations niet weergeven” (3).
► Klik onderaan eerst op “Toepassen” (4) en vervolgens op “OK” (5).
Sluit nu alle actieve vensters en open daarna opnieuw je verkenner.
Als het goed is, is de map “AppData” nu niet meer zichtbaar in de map Jean Pierre.
Houden zo!
Plaats daarna eens printscreen van je geopende map “Jean Pierre” met alle submappen zichtbaar.
Dit ter controle of alles nu wél goed is.
-
 porrelaar gaf reputatiepunten aan Calvus in K schijf wordt niet meer herkend
porrelaar gaf reputatiepunten aan Calvus in K schijf wordt niet meer herkend
Het is nu misschien niet meer nodig maar dit zou mijn antwoordje geweest zijn.
@Symoens Jp
Laten we het eens over een hele andere boeg gooien.
Het ziet er misschien voor een leek allemaal wat moeilijk uit maar dat is het helemaal niet.
Om te beginnen toon ik hier eerst even een USB-stickje van 2GB merk Platinum, waarvan ik de letter heb verwijderd.
Ik ga nu met onderstaande richtlijntjes datzelfde stickje de letter “K” toewijzen.
Niet met MiniTool – niet via schijfbeheer – wel met Diskpart.
Ik geef je hieronder stap voor stap duidelijke richtlijntjes die je minutieus moet volgen.
► Steek je Kingston USB-stick in een USB-poort.
► Klik dan op “Start”.
► Klik op “Alle programma’s”.
► Kies en klik op “Bureau-accessoires”.
► Kies en klik met rechts op “Opdrachtprompt” en klik op “Als administrator uitvoeren”.
►Er zal door Windows om toestemming worden gevraagd – klik op “Ja”.
Nu opent zich een zwart scherm , waar er een cursor staat te pinken en daar zal je nu verschillende commando’s moeten typen.
Geen schrik, ik geef je scherm per scherm wat je moet typen.
► In het eerste pas geopende scherm typ je: diskpart en druk enter.
► Typ achter DISKPART (waar die cursor staat) nu list volume en druk enter.
Je krijgt nu alle volumes die op de computer aangesloten zijn te zien.
In die lijst zou je nu ook je USB-stick Kingston moeten zien staan zonder letter!
(In dit voorbeeld zie je dus dat stickje van mij – Platinum 2GB zonder letter)
► Vervolgens typ je select volume X en druk enter (X= volumenummer van je Kingston USB-stick).
In dit voorbeeld is mijn stickje – volume 2 – dat typ ik dus.
Als het goed is, zal je kunnen lezen dat het juiste volume is geselecteerd.
► Als laatste typ je nu assign letter=K en druk enter (indien je echt deze letter wil – een andere
kan eventueel ook).
Nu zou er moeten staan dat de stationsletter toegewezen is.
► Sluit nu maar die “Opdrachtprompt” bovenaan rechts met het kruisje.
► Sluit nu ook alle actieve vensters en herstart je computer.
Eens terug opgestart en nieuwsgierig als je bent, ga je liefst toch maar eens vlug piepen of alles goed is verlopen en de letter “K” wel degelijk aan je stick is toegewezen?
Is dit zo dan zou je dit moeten zien in je verkenner!
Bij mij is dit toch prima gelukt:
Zo dit was een hele boterham, lees alles rustig door en voer stap voor stap uit.
Suc6 !!!
PS: dit is nu niet meer nodig maar kan ooit in de toekomst toch eens van pas komen.
-
 porrelaar gaf reputatiepunten aan ricje20 in Microsoft Visual C++ 2015 Redistribution package (can't install)
porrelaar gaf reputatiepunten aan ricje20 in Microsoft Visual C++ 2015 Redistribution package (can't install)
Ik heb alle Microsoft visual C++ packages handmatig ge de-installed en opnieuw gedownload en geinstalleerd.
Daarna heb ik Geforce experience opnieuw geinstalleerd.
-
 porrelaar gaf reputatiepunten aan Dummy in Harde schijf
porrelaar gaf reputatiepunten aan Dummy in Harde schijf
Operatie is goed verlopen, alles werkt weer, maar eens zo snel.
Ik heb de oude harde schijf in een behuizing gestoken en die kan ik ook nog gebruiken.
Bedankt voor de hulp. Dit item mag afgesloten worden.
Dummy.
-
 porrelaar ontving reputatiepunten van Hulp gevraagd in Paswoord laptop gekraakt
porrelaar ontving reputatiepunten van Hulp gevraagd in Paswoord laptop gekraakt
Je hebt je vraag in het forumonderdeel Windows 10 geplaatst. Daarom ging ik er ook vanuit dat je laptop draaide op Windows 10. Dat er vroeger Windows 7 op stond maakt niets uit.
Hoe kom je in het BIOS met je Samsung laptop?
Je kunt de laptop nu nog wel aanzetten, maar je komt niet in Windows. Je kunt dan wel alvast de gemaakte Linux Live DVD in het cd-station doen of de gemaakte Linux Live USB stick aansluiten.
Dan log je niet in, maar je kiest ervoor om de laptop opnieuw op te starten. Dat kun je doen met de knop die je rechts onderaan op de monitor ziet staan.
Zodra de laptop opnieuw opstart druk je direct op functietoets F10, waardoor je de BIOS Boot Selector krijgt. Daar kun je kiezen om van cd/dvd op te starten.
Wanneer je van USB stick op wil starten, dan schijnt de USB stick nog niet in die BIOS Boot Selector te staan. Bekijk de volgende video en lees ook de tekst die onder die video staat, wanneer je ervoor kiest om op te starten van USB-stick:
https://www.youtube.com/watch?v=JHmZX-Kk_zI&app=desktop
Je kunt voor de 64-bits versie van Linux Mint gaan met deze laptop.
Je hebt eigenlijk geen kennis van Linux nodig, vind ik. Het kopiëren van bestanden gaat net zoals bij Windows.
Wanneer de laptop is opgestart van de dvd (of USB stick) en je dubbelklikt op Computer (Computer staat links bovenaan op je scherm), zul je ook de harde schijf zien.
Let op: de harde schijf heeft -vanuit Linux bekeken- niet de schijfletter C. Je ziet wel de verschillende partities van de harde schijf, en het zal je al snel duidelijk zijn op welke partitie jouw persoonlijke bestanden staan.
Open de grootste partitie (via een rechtsklik op een partitie kun je de Properties ( = Eigenschappen) opvragen).
Als die grootste partitie geopend is, dan dubbelklik je op Users.
Je ziet dan weer een aantal mappen. Dubbelklik op de map met jouw gebruikersnaam.
Dan zie je allerlei mappen staan waarin jouw persoonlijke bestanden staan: Documents, Downloads, Pictures enz.
Open die mappen en selecteer de bestanden die je wilt kopiëren, dan rechtsklikken en Copy kiezen.
Sluit een externe harde schijf aan of een USB stick met een zeer grote opslagcapaciteit.
In de linker kolom van Nemo (zo heet de Verkenner van Linux Mint) verschijnt dan ook die externe harde schijf of USB stick. Open die externe harde schijf of USB stick. Maak daarop een nieuwe map, bijvoorbeeld met de naam Geredde bestanden), open die map, rechtsklik in de geopende map en kies Paste (= Plakken). De geredde bestanden komen dan in die map op de Externe harde schijf of USB stick te staan.
Wanneer je klaar bent met kopiëren van al je persoonlijke bestanden, dan kun je Linux afsluiten.
Klik links onderaan op de Linux Mint knop (in Linux Mint wordt dat niet de Startknop genoemd, maar de Menu-knop) en dan op de Uit knop:
Ik heb het zojuist allemaal even getest. Ik had zelf gekozen voor een Linux Mint dvd, want ik had nog genoeg blanco dvd's liggen. Het opstarten vanaf de dvd duurde bij mij ruim 3 minuten. Met een USB stick zou dat wat sneller zijn gegaan, maar dat maakt mij niets uit.
-
 porrelaar ontving reputatiepunten van Hulp gevraagd in Paswoord laptop gekraakt
porrelaar ontving reputatiepunten van Hulp gevraagd in Paswoord laptop gekraakt
@Calvus en @p38cyq Ik begrijp jullie achterdocht, maar ik ga er van uit dat het toch om de eigen laptop van Hulp gevraagd gaat. Wat hij allemaal beschrijft, verzin je niet zomaar.
Ik probeer hieronder dus toch hulp te bieden. Als de leiding van PCH dat niet goed vindt, dan kan mijn reactie altijd nog verwijderd worden.
----------------------------------
Je harde schijf is niet meer via Windows toegankelijk, maar je wilt wel graag je persoonlijke bestanden redden.
Dat kan, maar dat kun je dan het beste buiten Windows om doen.
Zelf heb ik voor zulke klusjes een Linux Live dvd liggen. Ik zorg ervoor dat de computer niet opstart van de harde schijf, maar van de dvd. Dat betekent dat ik direct na aanzetten van de computer het BIOS inga, en daar regel ik dat de dvd bovenaan in de startvolgorde staat. Ik doe de Linux dvd in het dvd-station en laat de computer doorstarten.
Hoe maak je een Linux Live dvd?
Je hebt natuurlijk even een andere computer nodig om die dvd te maken. Ga met een andere Windows 10 computer naar https://linuxmint.com/download.php
Als jouw laptop vrij nieuw is, dan kies je onder Download links voor Cinnamon 64-bit. Heb je een oude laptop, dan kies je voor Xfce 32-bit. Dan moet je hier zijn: https://linuxmint.com/edition.php?id=272
Je kiest daar een mirror. Kies een mirror bij jou in de buurt, want die zijn vaak het snelst, waardoor het downloaden vlot gaat.
Ik zie er geen Belgische mirrors bij staan. Kies dan een Nederlandse mirror: bijvoorbeeld Netherlands: NLUUG
Zelf koos ik even voor Cinnamon 64-bit.
Ik koos als mirror: Netherlands NLUUG
Je ziet het volgende venstertje:
Kies Bestand opslaan, en klik daarna op OK.
Het downloaden gaat snel:
6 MB/sec is gelijk aan 48 mb/sec. Dat is mijn maximale downloadsnelheid. Prima dus!
Je downloadt een iso bestand.
Als het downloaden klaar is, ga je naar de map waar je downloads staan. Zoek het iso bestand op en klik erop met de rechter muisknop. In het contextmenu klik je op Schijfkopiebestand branden:
Stop een lege dvd in het dvd-station. Liefst geen herschrijfbare dvd, maar een eenmalig beschrijfbare dvd.
Zet een vinkje voor Schijf controleren na branden; klik daarna op Branden:
Het branden duurt een paar minuten en het controleren ook.
Als het branden en controleren klaar is, klik je op Sluiten. De dvd wordt automatisch uitgeworpen. Je kunt de lade van het dvd-station nog een keer naar binnen drukken en via de Verkenner de inhoud van de dvd bekijken.
Die inhoud moet er dan zo uitzien:
Haal de dvd eruit en neem hem mee naar de niet meer van Windows opstartende laptop.
Zet die laptop aan en druk dan direct herhaaldelijk op de toets waarmee je in het BIOS komt. Welke toets dat is, verschilt per merk pc. Vaak is het de Del toets. Je ziet meestal direct na aanzetten van de computer onderaan je scherm welke toets je moet hebben. Heb je geen idee welke toets jij moet indrukken, geef dan het merk van je laptop door.
Wanneer je in het BIOS bent, kun je de dvd al in het dvd-station doen. Regel in het BIOS dat de laptop opstart van het dvd-station en laat de laptop daarna doorstarten.
Het opstarten vanaf de dvd kan een paar minuten duren.
Wanneer Linux is opgestart, dubbelklik je op het pictogram Computer (dat staat in de linker bovenhoek)
Daarna kun je bij al je persoonlijke bestanden. Je kunt die bestanden dan kopiëren naar een externe harde schijf.
============================================
Als jouw laptop geen cd-station heeft, dan kun je een Linux Live USB stick maken. Gebruik daarvoor een lege USB stick van circa 4 GB. 8 GB mag ook. De stick moet wel leeg zijn, want alle bestanden die er nog op staan, zullen verwijderd worden!
Het maken van een Linux Live USB stick wordt hier beschreven: https://www.fosslinux.com/274/how-to-create-linux-mint-live-usb-drive-on-windows.htm
Het maken van een opstartbare USB stick vereist iets meer werk en kennis, maar opstarten vanaf een USB stick zal sneller gaan dan opstarten vanaf een dvd.
Wanneer je op wilt starten van een opstartbare USB stick moet je natuurlijk ook weer in het BIOS de USB stick bovenaan zetten in de opstartvolgorde.
-
 porrelaar gaf reputatiepunten aan ward01 in Plotseling blauwe lijnen en puntjes op het scherm
porrelaar gaf reputatiepunten aan ward01 in Plotseling blauwe lijnen en puntjes op het scherm
Zie bericht boven jouw vorige bericht: het is gelukt!
-
 porrelaar gaf reputatiepunten aan clarkie in Favorieten in Chrome
porrelaar gaf reputatiepunten aan clarkie in Favorieten in Chrome
Ik heb zelf alles eens getest. De werkwijze zoals beschreven in dit topic en je andere topic werkt bij mij ook niet.
Heb wel een andere methode gevonden die werkt.
Open Microsoft Edge en ga naar instellingen (1). Klik daar op importeren of exporteren (2).
In het volgend scherm ga je naar Uw favorieten en leeslijst exporteren naar een html - bestand. Klik op naar bestand exporteren.
In het volgend scherm zie je bij (1) de locatie waar het bestand wordt opgeslagen, bij mij dus in de map " documenten". Bij (2) zie je de bestandsnaam. onthoud deze instellingen of schrijf even op. Klik op Opslaan (3).
Sluit nu Edge en open Google Chrome.
Klik in Google Chrome op instellingen (1) en kies bladwijzers (2).
Klik je dus op bladwijzers (1) krijg je een extra menu waar je kiest voor bladwijzers en instellingen importeren....
In het volgend scherm selecteer je html- bestand met bladwijzers. en klik op Importeren.
in het volgend scherm klik je op bestand kiezen.
Selecteer het bestand dat je in je map eerder opgeslagen hebt en klik op Openen.
Je krijgt een bericht zoals hieronder. Klik op Gereed.
De geïmporteerde favorieten vindt je terug via Instellingen >bladwijzers > bladwijzerbeheer.
De map Geimporteerd moet je openen.
-
 porrelaar gaf reputatiepunten aan Desie Bam in Partitie D is verdwenen
porrelaar gaf reputatiepunten aan Desie Bam in Partitie D is verdwenen
Ik ben voordat ik de schijf terug zichtbaar probeer te krijgen nu even een recovery met Disk Drill aan het doen , van wat ik kan zien heeft hij nu 4510 items terug gevonden , maar hij is nog aan het scannen, dus fingers crossed. Zo snel geven we nog niet op met het vinden van de bestanden die ik graag terug zou willen hebben haha Ik had het ondertussen ook al opgemerkt dat de schijf op zich geen problemen leek te hebben , buiten het feit dan dat windows hem niet meer herkent. Mijn dank is in ieder geval groot, nogmaals voor de goede uitleg, voor een leek als mij qua technische dingen op pc was die enorm behulpzaam, alsook dat je het erg duidelijk hebt uitgelegd. Thanks ….
-
 porrelaar ontving reputatiepunten van Calvus in Partitie D is verdwenen
porrelaar ontving reputatiepunten van Calvus in Partitie D is verdwenen
In je desktop pc zitten twee harde schijven
een Intel SSD van 256 GB. Daarop is Windows geïnstalleerd. een gewone harde schijf van het merk Seagate, met een opslagcapaciteit van 2 TB Op die Seagate harde schijf stond waarschijnlijk maar 1 partitie: partitie D.
Partitie D is niet meer zichtbaar in de Verkenner, maar wel in Apparaatbeheer (het is daar de ST2000DM001-1ER164) en ook in Schijfbeheer.
In Schijfbeheer is het niet Schijf 0 (zoals jij schreef), maar Schijf 1.
Wat is er gebeurd met die Seagate harde schijf? Door nog onbekende oorzaak is partitie D, die op die schijf stond, verwijderd.
Het resultaat is dat de volledige ruimte op die harde schijf nu "Niet-toegewezen" is. Niet toegewezen ruimte kun je geen schijfletter geven. En een partitie of schijf zonder schijfletter zal nooit zichtbaar zijn in de Verkenner.
Ik zie dat jij flink wat externe harde schijven hebt. Op het moment dat jij het screenshot van Apparaatbeheer maakte, waren er maar liefst 6 externe harde schijven aangesloten.
Mijn vraag is nu: heb jij op een van die externe harde schijven een kopie staan van alle bestanden die op de interne Seagate harde schijf stonden?
Ik hoop voor jou van wel. Als (en alleen als!) je een kopie hebt van alle bestanden die op de D schijf stonden, dan mag je het volgende doen.
Zorg er eerst voor dat je alle externe harde schijven loskoppelt.
Daarna open je schijfbeheer. Klik met de rechtermuisknop op Schijf 1 (waar "Niet-toegewezen" staat) en in het contextmenu klik je dan op 'Nieuw eenvoudig volume'.
Er start dan een Wizard die je kunt/moet volgen.
E wordt gevraagd hoe groot het nieuwe volume moet zijn. Kies de volledige grootte van die harde schijf.
Daarna kun je een vrije stationsletter toekennen. Liefst zou je weer voor de letter D kiezen, maar misschien is die al bezet door een ander station, bijvoorbeeld door je cd-station. Kies nu gewoon de eerste vrije letter. (Met die stationsletters kun je in een later stadium gaan schuiven.)
Daarna moet de schijf nog geformatteerd worden. Kies NTFS.
Meer over het maken van een nieuw eenvoudig volume kun je hier lezen: https://www.computeridee.nl/workshop/schijf-niet-zichtbaar-tips-voor-schijf-en-partitiebeheer-in-windows/
Daarna moet deze harde schijf weer zichtbaar zijn in de Verkenner. Je kunt dan de back-up van je bestanden weer terug kopiëren naar die harde schijf, maar voordat je dat gaat doen, kun je beter eerst die Seagate harde schijf gaan controleren met bijvoorbeeld CrystalDiskInfo.
Voor het gebruik van CrystalDiskInfo leen ik even de volgende informatie van droske:
Ik raad je ook aan eerst eens de gezondheid van de interne harde schijf te controleren. Doe daarom het volgende.
Download CrystalDiskInfo naar het bureaublad (het downloaden begint automatisch een vijftal seconden nadat je op de link hebt geklikt !!! ).
Dubbelklik op CrystalDiskInfoPortable_x.x.0.paf.exe en klik vervolgens op OK. Kies Nederlands en klik vervolgens op OK, nu wordt het programma uitgepakt in een nieuwe map op je bureaublad. Plaats nu een vinkje bij de optie CrystalDiskInfo Portable starten en klik op Voltooien. Of open de aangemaakte map en klik met de rechtermuisknop op CrystalDiskInfoPortable.exe en kies voor Als administrator uitvoeren. Wanneer het programma geopend is, zal het gegevens van je harde schijf tonen. Let op: Vergroot het venster zodat alle informatie goed zichtbaar is. Wat is het resultaat van deze test? ... maak er met het knipprogramma een afbeelding van, die kan je dan in je volgend bericht hier in je topic plaatsen.
===========================================================
Mocht je echter geen back-up van de bestanden van de D schijf hebben, dan heb je een probleem. Dan moet je geen nieuw eenvoudig volume gaan maken, maar eerst gaan proberen om met een recovery programma de verloren bestanden terug te halen.
Je hebt daarvoor een lege externe harde schijf van minstens 2 TB nodig, waarnaar de teruggevonden bestanden kunnen worden weggeschreven.
Bovendien heb je een goed recovery programma nodig dat bestanden terug kan halen van een schijf die niet zichtbaar is in de Verkenner.
Ik heb zelf weinig tot geen ervaring met recovery programma's, dus daar kan ik je geen hulp bij bieden.
-
 porrelaar ontving reputatiepunten van Dasle in Harde schijf
porrelaar ontving reputatiepunten van Dasle in Harde schijf
En de drempelwaarde van de heringedeelde sectoren is nog verder overschreden dan op het eerste gezicht lijkt.
De harde schijf waarop de C, E en G partitie staan, heeft al bijna 30.000 uren gedraaid. Dat is veel.
Achter Heringedeelde sectoren staat onder RAW-Waarden: 000000000050.
Betekent dat dat er 50 heringedeelde sectoren zijn? Nee, want dat is de hexadecimale waarde. De decimale waarde is nog hoger, namelijk 80.
Je krijgt de decimale waarde te zien, wanneer je in de menubalk van CrystalDiskInfo achtereenvolgens klikt op Functies > Geavanceerde functies > RAW-Waarden. Kies dan niet voor 16 [HEX], maar voor 10 [DEC].
Als je daarvoor kiest, dan zul je zien dat de RAW-waarde die achter het aantal bedrijfsuren staat, daarna ook overeenkomt met het werkelijk aantal bedrijfsuren.
De schijf met gebreken is de schijf waarop de C partitie (dus ook Windows) staat. Het is een traditionele Seagate harde schijf van 500 GB. Als vervanging voor die gewone harde schijf zou ik zelf gaan voor een SSD van dezelfde grootte. Als je daarop Windows en je programma's opnieuw installeert, zul je merken dat zowel Windows als je programma's een stuk sneller zullen opstarten.
SSD's zijn niet zo vreselijk duur meer.
Ik zou zelf gaan voor een Crucial MX500: https://tweakers.net/pricewatch/1126239/crucial-mx500-2-komma-5-inch-500gb.html
Anderen geven de voorkeur aan het merk Samsung. Die zijn wel wat duurder. Dan zou de Samsung 860 EVO in aanmerking komen: https://tweakers.net/pricewatch/1131813/samsung-860-evo-500gb.html
Wacht zeker nog reacties van andere forumleden af.
-
 porrelaar gaf reputatiepunten aan Passer in Plotseling blauwe lijnen en puntjes op het scherm
porrelaar gaf reputatiepunten aan Passer in Plotseling blauwe lijnen en puntjes op het scherm
Ik vermoed dat het om een desktop gaat. Ben je in de mogelijkheid om een ander scherm aan te gaan sluiten?
(zo ja: is het euvel wèg, dan ligt het aan je scherm, is het niet weg, dan ligt het aan (de verbinding naar) je videokaart.
-
 porrelaar ontving reputatiepunten van Calvus in Harde schijf
porrelaar ontving reputatiepunten van Calvus in Harde schijf
En de drempelwaarde van de heringedeelde sectoren is nog verder overschreden dan op het eerste gezicht lijkt.
De harde schijf waarop de C, E en G partitie staan, heeft al bijna 30.000 uren gedraaid. Dat is veel.
Achter Heringedeelde sectoren staat onder RAW-Waarden: 000000000050.
Betekent dat dat er 50 heringedeelde sectoren zijn? Nee, want dat is de hexadecimale waarde. De decimale waarde is nog hoger, namelijk 80.
Je krijgt de decimale waarde te zien, wanneer je in de menubalk van CrystalDiskInfo achtereenvolgens klikt op Functies > Geavanceerde functies > RAW-Waarden. Kies dan niet voor 16 [HEX], maar voor 10 [DEC].
Als je daarvoor kiest, dan zul je zien dat de RAW-waarde die achter het aantal bedrijfsuren staat, daarna ook overeenkomt met het werkelijk aantal bedrijfsuren.
De schijf met gebreken is de schijf waarop de C partitie (dus ook Windows) staat. Het is een traditionele Seagate harde schijf van 500 GB. Als vervanging voor die gewone harde schijf zou ik zelf gaan voor een SSD van dezelfde grootte. Als je daarop Windows en je programma's opnieuw installeert, zul je merken dat zowel Windows als je programma's een stuk sneller zullen opstarten.
SSD's zijn niet zo vreselijk duur meer.
Ik zou zelf gaan voor een Crucial MX500: https://tweakers.net/pricewatch/1126239/crucial-mx500-2-komma-5-inch-500gb.html
Anderen geven de voorkeur aan het merk Samsung. Die zijn wel wat duurder. Dan zou de Samsung 860 EVO in aanmerking komen: https://tweakers.net/pricewatch/1131813/samsung-860-evo-500gb.html
Wacht zeker nog reacties van andere forumleden af.
-
 porrelaar ontving reputatiepunten van Passer in Bij opstart Bios scherm?
porrelaar ontving reputatiepunten van Passer in Bij opstart Bios scherm?
Bedankt voor de feedback, HVA.
Jij hebt wel pech, zeg. Alweer de harde schijf die de geest gaf. Ik hoop met jou dat de nieuwe harde schijf langer mee zal gaan.
Er valt helaas niet te zeggen hoelang een harde schijf mee zal gaan. Soms is een harde schijf DOA (dead on arrival). Die is dus al defect wanneer je hem net hebt gekocht. Andere harde schijven gaan wel 20 jaar mee, maar uiteindelijk zal iedere harde schijf ooit kapot gaan.
Daarom moet je altijd een kopie van je persoonlijke bestanden op een tweede (liefst externe) harde schijf hebben. En als het om echt belangrijke bestanden gaat, dan moet je minstens 2 kopieën hebben op 2 verschillende media. Dan kunnen twee aparte externe harde schijven zijn, of 1 externe harde schijf en een tweede kopie in de cloud (bijvoorbeeld Google Drive).
-
 porrelaar gaf reputatiepunten aan Calvus in Windows 10 1903 of 1909 installeren met lokaal account.
porrelaar gaf reputatiepunten aan Calvus in Windows 10 1903 of 1909 installeren met lokaal account.
Windows 10 1903 of 1909 installeren met lokaal account.
Vanaf Windows 10 1909 - dat vermoedelijk binnenkort uitkomt - maakt Microsoft het moeilijk om niet een online Microsoft-account te gebruiken bij de installatie.
En ook een nieuwe installatie van Windows 10 1903 probeert je tegenwoordig een online account te laten aanmaken. De optie om een lokale account aan te maken voor Windows 10 is nu bij 1903 en 1909 zelfs afwezig bij de installatie.
Je kunt met een truukje echter wel een lokale account aanmaken.
Lokaal account aanmaken bij installatie Windows 10 1903 en 1909
De online Microsoft-account kan handig zijn als je meerdere apparaten met Windows 10 hebt, zodat je makkelijker gegevens kunt overzetten, bestanden synchroniseren of het klembord delen. Maar als je daar geen behoefte aan hebt of maar één pc of laptop hebt dan wil je misschien liever een lokale account aanmaken.
Vanaf Windows 10 1909 (oktober 2019) is dat lastig. En dit geldt sinds oktober ook voor Windows 10 1903. Tijdens de installatie van Windows 10 wordt de mogelijkheid om een lokale account aan te maken niet eens meer aangeboden. Dit kun je doen om toch een lokale account te gebruiken.
1. Verbreek "voordat je de installatie begint" de verbinding met internet.
Dus haal de ethernet-kabel uit je pc of verbreek de verbinding met wifi.
2. Doorloop de installatie.
Als je bij het scherm komt U gaat verbinding maken met een netwerk, kies je voor "Ik heb geen internet" linksonder.
3. Kies op het scherm daarna voor "Doorgaan met beperkte instellingen" (linksonder)
4. Nu kun je een lokale account aanmaken en de installatie vervolgen.
Als je na de installatie weer verbinding met internet maakt krijg je een melding om de installatie te voltooien en kun je nog wat opties kiezen die je waarschijnlijk wilt overslaan.
Alternatieve mogelijkheid
Een andere mogelijkheid is, volgens Howtogeek, om te installeren met internetverbinding en als gevraagd wordt een Microsoft-account aan te maken de ethernetkabel eruit te halen en/of wifi te verbreken.
Dan krijg je een foutmelding, kun je kiezen voor Overslaan en alsnog een lokale account aanmaken.
Microsoft meldt zelf nog dat je ook eerst een installatie met Microsoft-account kunt doen en daarna via Instellingen | Accounts | Uw info kunt kiezen voor In plaats daarvan aanmelden met een lokaal account.
---------------------------------------------------------------------------------------------------------------------------------------------------------
Integrale weergave van bron: Gratissoftwaresite.nl
-
 porrelaar gaf reputatiepunten aan Calvus in Windows 10 1803 krijgt verplichte upgrade naar versie 1903
porrelaar gaf reputatiepunten aan Calvus in Windows 10 1803 krijgt verplichte upgrade naar versie 1903
Windows 10 1803 krijgt nu verplichte upgrade naar 1903
Microsoft heeft donderdagavond bekendgemaakt dat Windows 10 versie 1903 (de meest recente uitgave) gereed is om breed beschikbaar gesteld te worden.
Deze 'broad deployment' betekent dat Microsoft vindt dat de kwaliteit inmiddels goed genoeg is voor bedrijven.
En verder dat consumenten die op oudere versies van Windows 10 zitten die bijna End Of Life zijn (geen updates meer krijgen) nu een automatische upgrade naar versie 1903 krijgen.
Deze upgrade van versie 1803 (waar het hier om gaat) naar 1903 kun je niet meer overslaan.
Dus als je nog op Windows 10 versie 1803 zit (van mei 2018) dan krijg je binnenkort een automatische upgrade naar versie 1903.
Als je Windows 10 1809 hebt dan heb je nog even respijt: deze wordt ondersteund tot mei 2020.
Als je versie 1903 al hebt dan kun je in principe ruim een jaar vooruit zonder nieuwe onderdelenupdates te installeren - als je daar geen zin in hebt.
Daarna - een paar maand voor de EOL (End Of Life)- zal Microsoft automatisch de upgrades gaan pushen.
Versie End of life (einde updates)
Windows 10 1803 12 november 2019
Windows 10 1809 12 mei 2020
Windows 10 1903 8 december 2020
Onder Instellingen | Systeem | Info kun je kijken welk Windows 10 versie- en buildnummer je hebt
Integrale overname van bron: Gratissoftwaresite.nl
-
 porrelaar gaf reputatiepunten aan iEscape in Malwarebytes lanceert extensie die trackers en clickbait blokkeert
porrelaar gaf reputatiepunten aan iEscape in Malwarebytes lanceert extensie die trackers en clickbait blokkeert
Securitybedrijf Malwarebytes heeft een gratis browserextensie voor Google Chrome en Mozilla Firefoxgelanceerd die ongewenste advertenties, trackers, clickbait, scams en browser hijackers blokkeert. Een testversie van de Browser Guard-extensie verscheen vorig jaar juli, maar nu is de definitieve versie uitgebracht.
De nu verschenen versie beschikt over een aangepaste gebruikersinterface en uitgebreidere statistieken over geblokkeerde advertenties en trackers. Wat Browser Guard van veel soortgelijke extensies doet verschillen is dat het ook clickbait en "fake news content" blokkeert. Volgens het securitybedrijf leidt clickbait vaak naar dubieuze content.
Klik hier om het artikel te lezen.
Blog Malwarebytes.
-
 porrelaar gaf reputatiepunten aan abbs in zoekbalk windows 10
porrelaar gaf reputatiepunten aan abbs in zoekbalk windows 10
Hallo,
Gebruik je een bepaalde folder heel veel, dan kun je met een omweg deze ook vastmaken aan de taakbalk.
Klik met je rechtermuisknop op een leeg gedeelte op je bureaublad
Kies Nieuwe snelkoppeling en blader naar de betreffende map
Klik op de map Downloads gevolgd door OK
Druk op volgende en geef een naam en klik Voltooien
Selecteer de map op bureaublad, klik rechtermuisknop en kies vastmaken aan de taakbalk
-
 porrelaar gaf reputatiepunten aan kweezie wabbit in Bijzondere momenten !
porrelaar gaf reputatiepunten aan kweezie wabbit in Bijzondere momenten !
Het is inderdaad bloed en plasma samen.
Goed voor 58 liter bloed en ruim 245 liter plasma over een periode van 37 jaar.
Je denkt er niet bij na maar als je het zo bekijkt, zijn het toch redelijke hoeveelheden.
Zo lang we gezond zijn, blijven we het doen en misschien haal ik nog wel de 1000 prikken.
Dat is inderdaad een veel gevraagde bloedgroep maar als je medicijnen neemt, mag je misschien toch geen bloed of plasma geven.
Bloed geven duurt ongeveer 15 minuten.
Plasma duurt 30 tot 45 minuten.
-
 porrelaar gaf reputatiepunten aan iEscape in USB to Ethernet adapter werkt niet op nieuwe Lenovo 14w PC
porrelaar gaf reputatiepunten aan iEscape in USB to Ethernet adapter werkt niet op nieuwe Lenovo 14w PC
Ik ken de 'USB2.0 to fast ethernet adapter gekocht (SR9800)' niet, de reden dat het niet werk weet ik dus ook niet.
Voor mijn MacBook Pro (heeft ook geen Ethernet aansluiting) gebruik ik de Sharkoon 3-Port USB 3.0 Hub + RJ45: https://www.bol.com/nl/p/sharkoon-3-port-usb-3-0-aluminium-hub-rj-45-ethernet-adapter-zilver/9200000051110844/?Referrer=ENTcli_delay_transporter2008093611
Deze adapter werkt goed, het is niet nodig om een driver te installeren.
-
 porrelaar ontving reputatiepunten van aussie in Avast Secure Line VPN
porrelaar ontving reputatiepunten van aussie in Avast Secure Line VPN
Hier een review van Avast Secureline VPN: https://vpndiensten.nl/vpn-aanbieder/avast-secureline/
Lees die review helemaal door.
Wanneer is een VPN nuttig? Als je in een land woont of werkt waar sterke censuur is wat internet betreft. Of wanneer je een Amerikaanse serie wilt bekijken die alleen voor Amerikanen te bekijken is. In het laatste geval kun je via VPN dan kiezen voor een Amerikaans IP adres.
Of als je erg wantrouwig bent en aan niemand je eigen IP adres (dat je van je internetprovider krijgt) bekend wil maken.
In de hierboven genoemde review staat dat je downloadsnelheid ongeveer gehalveerd wordt als je gebruik maakt van Avast Secureline VPN.
In die review komt Avast Secureline VPN er niet zo best uit. Er zijn betere VPN diensten. Zelf voel ik geen enkele behoefte om een VPN te gebruiken.